-
Schwierigkeitsgrad: Für jeden machbar
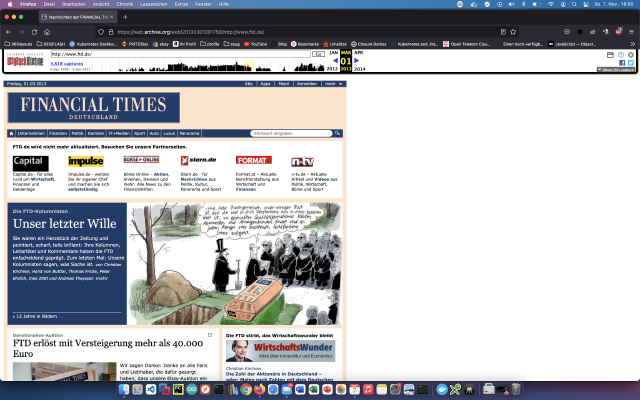 Wayback Machine er et arkiv over gamle websteder. Du skal blot indtaste domænet der og få en tidslinje over alle statiske snapshots. For nylig er der også blevet tilføjet et stort kulturelt skatkammer af gamle ISOs/CD-billeder. Under følgende link kan du finde gamle spil, blade, operativsystemer og også gamle postordrekataloger: https://archive.org/details/softwareSo for eksempel Otto katalog-CD’en fra 2000: https://archive.org/details/ottofruehjahrsommer2000 Lego-kataloget fra 1992 er også et rigtigt højdepunkt: https://archive.
Wayback Machine er et arkiv over gamle websteder. Du skal blot indtaste domænet der og få en tidslinje over alle statiske snapshots. For nylig er der også blevet tilføjet et stort kulturelt skatkammer af gamle ISOs/CD-billeder. Under følgende link kan du finde gamle spil, blade, operativsystemer og også gamle postordrekataloger: https://archive.org/details/softwareSo for eksempel Otto katalog-CD’en fra 2000: https://archive.org/details/ottofruehjahrsommer2000 Lego-kataloget fra 1992 er også et rigtigt højdepunkt: https://archive. -
Schwierigkeitsgrad: Für jeden machbarI denne vejledning lærer du, hvordan du installerer en Logitech-medieserver på Synology DiskStation. Trin 1: Forbered Logitech Media Server-mappen Jeg opretter en ny mappe med navnet “logitechmediaserver” i Docker-mappen. Trin 2: Installer Logitech Mediaserver-aftryk Jeg klikker på fanen “Registration” i Synology Docker-vinduet og søger efter “logitechmediaserver”. Jeg vælger Docker-image “lmscommunity/logitechmediaserver” og klikker derefter på tagget “latest”. Jeg dobbeltklikker på mit Logitech Media Server-aftryk.
-
Schwierigkeitsgrad: Für jeden machbar
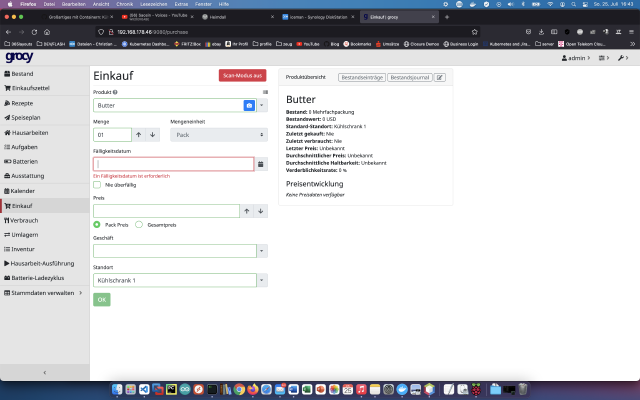 Med Grocy kan du administrere en hel husholdning, en restaurant, en café, en bistro eller et fødevaremarked. Du kan administrere køleskabe, menuer, opgaver, indkøbslister og fødevarers holdbarhed. I dag viser jeg, hvordan man installerer en Grocy-tjeneste på Synology diskstationen. Mulighed for fagfolk Som erfaren Synology-bruger kan du naturligvis logge ind med SSH og installere hele opsætningen via Docker Compose-filen.
Med Grocy kan du administrere en hel husholdning, en restaurant, en café, en bistro eller et fødevaremarked. Du kan administrere køleskabe, menuer, opgaver, indkøbslister og fødevarers holdbarhed. I dag viser jeg, hvordan man installerer en Grocy-tjeneste på Synology diskstationen. Mulighed for fagfolk Som erfaren Synology-bruger kan du naturligvis logge ind med SSH og installere hele opsætningen via Docker Compose-filen. -
Schwierigkeitsgrad: Es kann etwas länger dauern
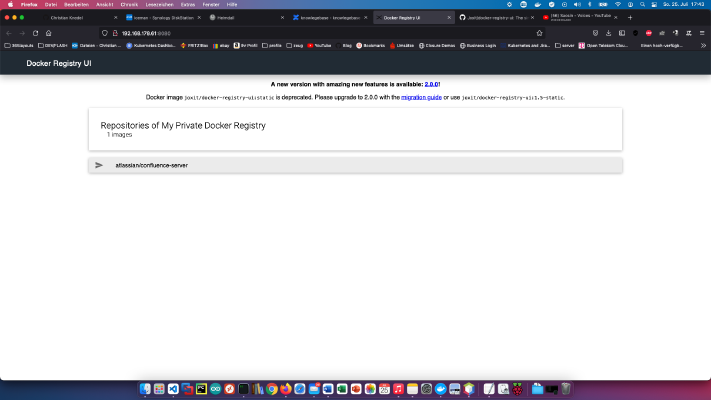 Lær, hvordan du gør dine Docker-aftryk tilgængelige i hele netværket via dit eget register. Installation Jeg opretter en ny mappe med navnet “docker-registry” på min server: x – + Terminal $ mkdir docker-registry Derefter går jeg ind i docker-registry-mappen (“cd docker-registry”) og opretter en ny fil kaldet “registry.yml” med følgende indhold: version: '3' services: registry: restart: always image: registry:2 ports: - "5000:5000" environment: REGISTRY_STORAGE_FILESYSTEM_ROOTDIRECTORY: /data volumes: - .
Lær, hvordan du gør dine Docker-aftryk tilgængelige i hele netværket via dit eget register. Installation Jeg opretter en ny mappe med navnet “docker-registry” på min server: x – + Terminal $ mkdir docker-registry Derefter går jeg ind i docker-registry-mappen (“cd docker-registry”) og opretter en ny fil kaldet “registry.yml” med følgende indhold: version: '3' services: registry: restart: always image: registry:2 ports: - "5000:5000" environment: REGISTRY_STORAGE_FILESYSTEM_ROOTDIRECTORY: /data volumes: - . -
Schwierigkeitsgrad: Sehr sportlich
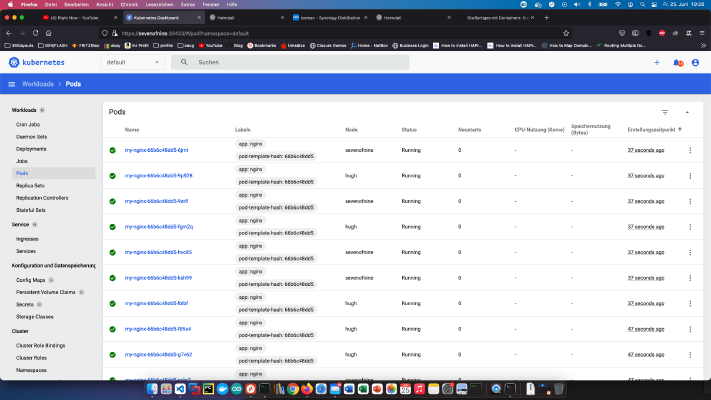 Efter at have oprettet en Kubernetes-klynge i Store ting med containere: Kubenetes klynge og NFS-lagring-tutorialet vil jeg gerne installere et Kubernetes-dashboard. Denne kommando indeholder alt, hvad jeg har brug for til mit projekt: x – + Terminal $ kubectl apply -f https://raw.githubusercontent.com/kubernetes/dashboard/v2.2.0/aio/deploy/recommended.yaml Da den tilknyttede tjeneste ikke er tilgængelig udefra, skal noden “.spec.type” stadig ændres. x – + Terminal $ kubectl -n kube-system edit service kubernetes-dashboard --namespace=kubernetes-dashboard Noden “.
Efter at have oprettet en Kubernetes-klynge i Store ting med containere: Kubenetes klynge og NFS-lagring-tutorialet vil jeg gerne installere et Kubernetes-dashboard. Denne kommando indeholder alt, hvad jeg har brug for til mit projekt: x – + Terminal $ kubectl apply -f https://raw.githubusercontent.com/kubernetes/dashboard/v2.2.0/aio/deploy/recommended.yaml Da den tilknyttede tjeneste ikke er tilgængelig udefra, skal noden “.spec.type” stadig ændres. x – + Terminal $ kubectl -n kube-system edit service kubernetes-dashboard --namespace=kubernetes-dashboard Noden “. -
Schwierigkeitsgrad: Nicht zu leicht und nicht zu schwer
 Efter at have oprettet en Kubernetes-klynge i Store ting med containere: Kubenetes klynge og NFS-lagring-tutorialet vil jeg nu gerne kunne adressere disse computere via Ansible. Der er brug for en ny nøgle til dette: x – + Terminal $ ssh-keygen -b 4096 Tilføjede den nye offentlige nøgle til filen “/home/pi/.ssh/authorised_keys” på alle servere (Server 1, Server 2 og Server 3).
Efter at have oprettet en Kubernetes-klynge i Store ting med containere: Kubenetes klynge og NFS-lagring-tutorialet vil jeg nu gerne kunne adressere disse computere via Ansible. Der er brug for en ny nøgle til dette: x – + Terminal $ ssh-keygen -b 4096 Tilføjede den nye offentlige nøgle til filen “/home/pi/.ssh/authorised_keys” på alle servere (Server 1, Server 2 og Server 3). -
Schwierigkeitsgrad: Sehr sportlich
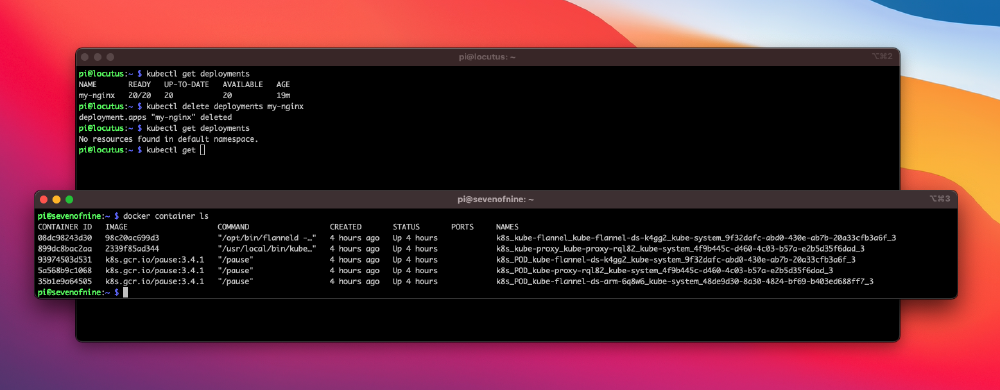 I dag installerer jeg en ny Kubenetes-klynge, og der er meget at gøre! Jeg har bestilt disse komponenter til den: 1x WDBU6Y0050BBK WD Elements portable 5TB: https://www.reichelt.de/wd-elements-portable-5tb-wdbu6y0050bbk-p270625.html? 3x blæser, dobbelt: https://www.reichelt.de/raspberry-pi-luefter-dual-rpi-fan-dual-p223618.html? 1x Raspberry 4 / 4GB Ram: https://www.reichelt.de/raspberry-pi-4-b-4x-1-5-ghz-4-gb-ram-wlan-bt-rasp-pi-4-b-4gb-p259920.html? 2x Raspberry 4 / 8GB Ram: https://www.reichelt.de/raspberry-pi-4-b-4x-1-5-ghz-8-gb-ram-wlan-bt-rasp-pi-4-b-8gb-p276923.html? 3x strømforsyningsenheder: https://www.reichelt.de/raspberry-pi-netzteil-5-1-v-3-0-a-usb-type-c-eu-stecker-s-rpi-ps-15w-bk-eu-p260010.html 1x Rackmount: https://amzn.to/3H8vOg7 1x 600 stk. Dupont plug kit: https://amzn.to/3kcfYqQ 1x grøn LED med seriemodstand: https://amzn.to/3EQgXVp 1x blå LED med seriemodstand: https://amzn.
I dag installerer jeg en ny Kubenetes-klynge, og der er meget at gøre! Jeg har bestilt disse komponenter til den: 1x WDBU6Y0050BBK WD Elements portable 5TB: https://www.reichelt.de/wd-elements-portable-5tb-wdbu6y0050bbk-p270625.html? 3x blæser, dobbelt: https://www.reichelt.de/raspberry-pi-luefter-dual-rpi-fan-dual-p223618.html? 1x Raspberry 4 / 4GB Ram: https://www.reichelt.de/raspberry-pi-4-b-4x-1-5-ghz-4-gb-ram-wlan-bt-rasp-pi-4-b-4gb-p259920.html? 2x Raspberry 4 / 8GB Ram: https://www.reichelt.de/raspberry-pi-4-b-4x-1-5-ghz-8-gb-ram-wlan-bt-rasp-pi-4-b-8gb-p276923.html? 3x strømforsyningsenheder: https://www.reichelt.de/raspberry-pi-netzteil-5-1-v-3-0-a-usb-type-c-eu-stecker-s-rpi-ps-15w-bk-eu-p260010.html 1x Rackmount: https://amzn.to/3H8vOg7 1x 600 stk. Dupont plug kit: https://amzn.to/3kcfYqQ 1x grøn LED med seriemodstand: https://amzn.to/3EQgXVp 1x blå LED med seriemodstand: https://amzn. -
Schwierigkeitsgrad: Für jeden machbar
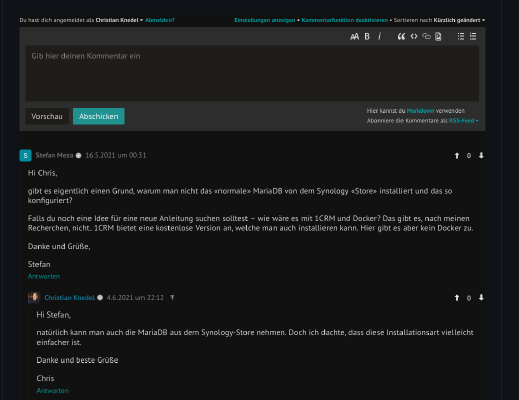 Hvis du driver din blog som et statisk websted, vil du måske have en mikroservice/vertical, der tilbyder en dynamisk kommentarfunktion. Denne blog er f.eks. lavet i HUGO, en “website generator” skrevet i GO til Markdown-indhold.I mit tilfælde tilpassede jeg denne Docker Compose-fil til mig og startede den med “docker-compose -f compose.yml up -d”. Jeg har gemt API-nøgler til autentificering med Google og Facebook. Jeg har også indtastet indstillinger for mailserveren med henblik på interaktion med læserne.
Hvis du driver din blog som et statisk websted, vil du måske have en mikroservice/vertical, der tilbyder en dynamisk kommentarfunktion. Denne blog er f.eks. lavet i HUGO, en “website generator” skrevet i GO til Markdown-indhold.I mit tilfælde tilpassede jeg denne Docker Compose-fil til mig og startede den med “docker-compose -f compose.yml up -d”. Jeg har gemt API-nøgler til autentificering med Google og Facebook. Jeg har også indtastet indstillinger for mailserveren med henblik på interaktion med læserne. -
Schwierigkeitsgrad: Es kann etwas länger dauern
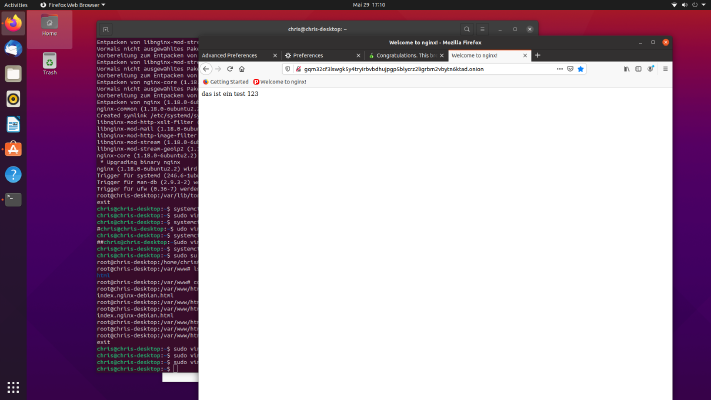 Det er ganske enkelt at surfe på Darknet som besøgende. Men hvordan kan jeg være vært for en Onion-side? Jeg vil vise dig, hvordan du opretter din egen Darknet-side. Trin 1: Hvordan kan jeg surfe på Darknet? Jeg bruger et Ubuntu-skrivebord for at illustrere det bedre. Der installerer jeg følgende pakker: x – + Terminal $ sudo apt-get update $ sudo apt-get install tor Derefter redigerer jeg filen “/etc/privoxy/config” og indtaster følgende ($ sudo vim /etc/privoxy/config).
Det er ganske enkelt at surfe på Darknet som besøgende. Men hvordan kan jeg være vært for en Onion-side? Jeg vil vise dig, hvordan du opretter din egen Darknet-side. Trin 1: Hvordan kan jeg surfe på Darknet? Jeg bruger et Ubuntu-skrivebord for at illustrere det bedre. Der installerer jeg følgende pakker: x – + Terminal $ sudo apt-get update $ sudo apt-get install tor Derefter redigerer jeg filen “/etc/privoxy/config” og indtaster følgende ($ sudo vim /etc/privoxy/config). -
Schwierigkeitsgrad: Nicht zu leicht und nicht zu schwer
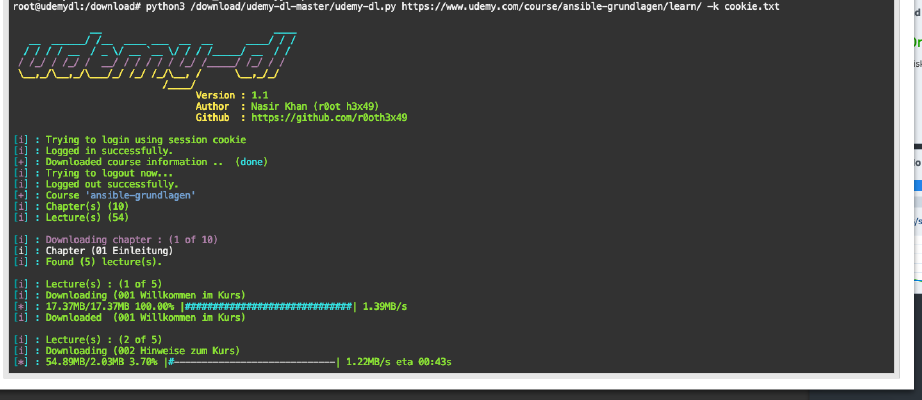 I denne vejledning lærer du, hvordan du downloader “udemy”-kurser til offline brug. Trin 1: Forbered Udemy-mappen Jeg opretter en ny mappe med navnet “udemy” i Docker-mappen. Trin 2: Installer Ubuntu-image Jeg klikker på fanen “Registration” i Synology Docker-vinduet og søger efter “ubunutu”. Jeg vælger Docker-image “ubunutu” og klikker derefter på tagget “latest”. Jeg dobbeltklikker på mit Ubuntu-image. Derefter klikker jeg på “Avancerede indstillinger” og aktiverer også “Automatisk genstart” her.
I denne vejledning lærer du, hvordan du downloader “udemy”-kurser til offline brug. Trin 1: Forbered Udemy-mappen Jeg opretter en ny mappe med navnet “udemy” i Docker-mappen. Trin 2: Installer Ubuntu-image Jeg klikker på fanen “Registration” i Synology Docker-vinduet og søger efter “ubunutu”. Jeg vælger Docker-image “ubunutu” og klikker derefter på tagget “latest”. Jeg dobbeltklikker på mit Ubuntu-image. Derefter klikker jeg på “Avancerede indstillinger” og aktiverer også “Automatisk genstart” her.