38
results
for Synology
-
Schwierigkeitsgrad: Für jeden machbar
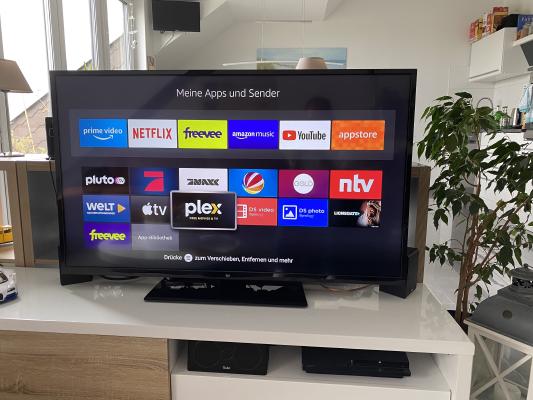 Plex Media Server on ilmainen ja helposti asennettava mediakeskus, jonka avulla voit hallita, valmistella ja suoratoistaa musiikki-, elokuva- ja sarjakokoelmaasi kotiverkon tai internetin kautta lähes mihin tahansa laitteeseen tai käyttöjärjestelmään. Tänään näytän, miten Plex-palvelu asennetaan Synology DiskStationiin. Vaihtoehto ammattilaisille Kokeneena Synologyn käyttäjänä voit tietenkin kirjautua sisään SSH:lla ja asentaa koko asennuksen Docker Compose -tiedostolla. version: "2.1" services: plex: image: plexinc/pms-docker:latest container_name: plex network_mode: host environment: - PUID=1024 - PGID=100 - TZ=Europe/Berlin volumes: - .
Plex Media Server on ilmainen ja helposti asennettava mediakeskus, jonka avulla voit hallita, valmistella ja suoratoistaa musiikki-, elokuva- ja sarjakokoelmaasi kotiverkon tai internetin kautta lähes mihin tahansa laitteeseen tai käyttöjärjestelmään. Tänään näytän, miten Plex-palvelu asennetaan Synology DiskStationiin. Vaihtoehto ammattilaisille Kokeneena Synologyn käyttäjänä voit tietenkin kirjautua sisään SSH:lla ja asentaa koko asennuksen Docker Compose -tiedostolla. version: "2.1" services: plex: image: plexinc/pms-docker:latest container_name: plex network_mode: host environment: - PUID=1024 - PGID=100 - TZ=Europe/Berlin volumes: - . -
Schwierigkeitsgrad: Für jeden machbar
 Kun kollegani näytti minulle viimeisimmän ostotoiveensa “Govee Glide Music LED-seinävalot”, olin innoissani ja etsin heti API-yhteyttä. Tässä ohjeessa opit asentamaan “Home Assistant” Synology DiskStationiin. Tässä esimerkissä käytän HACS:ää myös Govee Glide Music LED-seinävalaisimen integroimiseen. Vaihe 1: Asenna sovellus ja luo API-avain Ensin “Govee Glide Music LED-seinävalot” on yhdistettävä älypuhelimen “Govee”-sovellukseen. Kun sovellus on löytänyt LED-seinävalaisimet, ne voidaan myös liittää Wi-Fi-yhteyteen. Valitse LED-seinävalaisimet sovelluksessa, napauta oikeassa yläkulmassa olevaa hammasratas-symbolia ja valitse sitten “Wi-Fi-asetukset”.
Kun kollegani näytti minulle viimeisimmän ostotoiveensa “Govee Glide Music LED-seinävalot”, olin innoissani ja etsin heti API-yhteyttä. Tässä ohjeessa opit asentamaan “Home Assistant” Synology DiskStationiin. Tässä esimerkissä käytän HACS:ää myös Govee Glide Music LED-seinävalaisimen integroimiseen. Vaihe 1: Asenna sovellus ja luo API-avain Ensin “Govee Glide Music LED-seinävalot” on yhdistettävä älypuhelimen “Govee”-sovellukseen. Kun sovellus on löytänyt LED-seinävalaisimet, ne voidaan myös liittää Wi-Fi-yhteyteen. Valitse LED-seinävalaisimet sovelluksessa, napauta oikeassa yläkulmassa olevaa hammasratas-symbolia ja valitse sitten “Wi-Fi-asetukset”. -
Schwierigkeitsgrad: Es kann etwas länger dauern
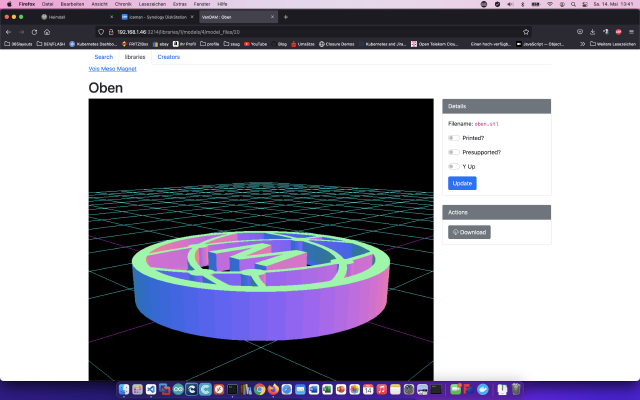 VanDAM on erityisesti 3D-tulostustiedostoja varten suunniteltu Digital Asset Manager (DAM). Sen avulla voit helposti tarkastella STL- ja OBJ-tiedostoja. Vaihe 1: Synologyn valmistelu Ensin SSH-kirjautuminen on aktivoitava DiskStationissa. Tee tämä menemällä “Ohjauspaneeli” > “Pääte” > “Pääte”. Sitten voit kirjautua sisään “SSH:n”, määritetyn portin ja järjestelmänvalvojan salasanan kautta (Windows-käyttäjät käyttävät Puttya tai WinSCP:tä). Kirjaudun sisään terminaalin, winSCP:n tai Puttyn kautta ja jätän tämän konsolin auki myöhempää käyttöä varten.
VanDAM on erityisesti 3D-tulostustiedostoja varten suunniteltu Digital Asset Manager (DAM). Sen avulla voit helposti tarkastella STL- ja OBJ-tiedostoja. Vaihe 1: Synologyn valmistelu Ensin SSH-kirjautuminen on aktivoitava DiskStationissa. Tee tämä menemällä “Ohjauspaneeli” > “Pääte” > “Pääte”. Sitten voit kirjautua sisään “SSH:n”, määritetyn portin ja järjestelmänvalvojan salasanan kautta (Windows-käyttäjät käyttävät Puttya tai WinSCP:tä). Kirjaudun sisään terminaalin, winSCP:n tai Puttyn kautta ja jätän tämän konsolin auki myöhempää käyttöä varten. -
Schwierigkeitsgrad: Es kann etwas länger dauern
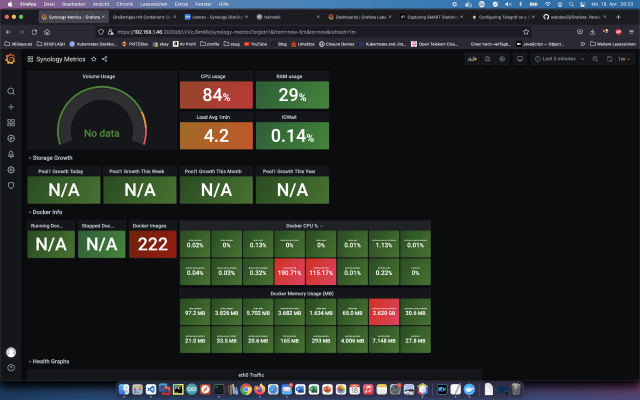 Grafana on alustarajat ylittävä avoimen lähdekoodin sovellus, jolla voidaan näyttää graafisesti tietoja eri tietolähteistä, kuten InfluxDB:stä, MySQL:stä, PostgreSQL:stä tai Prometheuksesta. Tänään näytän, miten Grafana-palvelu asennetaan Synology DiskStationiin. Vaihe 1: Synologyn valmistelu Ensin SSH-kirjautuminen on aktivoitava DiskStationissa. Tee tämä menemällä “Ohjauspaneeli” > “Pääte” > “Pääte”. Sitten voit kirjautua sisään “SSH:n”, määritetyn portin ja järjestelmänvalvojan salasanan kautta (Windows-käyttäjät käyttävät Puttya tai WinSCP:tä). Kirjaudun sisään terminaalin, winSCP:n tai Puttyn kautta ja jätän tämän konsolin auki myöhempää käyttöä varten.
Grafana on alustarajat ylittävä avoimen lähdekoodin sovellus, jolla voidaan näyttää graafisesti tietoja eri tietolähteistä, kuten InfluxDB:stä, MySQL:stä, PostgreSQL:stä tai Prometheuksesta. Tänään näytän, miten Grafana-palvelu asennetaan Synology DiskStationiin. Vaihe 1: Synologyn valmistelu Ensin SSH-kirjautuminen on aktivoitava DiskStationissa. Tee tämä menemällä “Ohjauspaneeli” > “Pääte” > “Pääte”. Sitten voit kirjautua sisään “SSH:n”, määritetyn portin ja järjestelmänvalvojan salasanan kautta (Windows-käyttäjät käyttävät Puttya tai WinSCP:tä). Kirjaudun sisään terminaalin, winSCP:n tai Puttyn kautta ja jätän tämän konsolin auki myöhempää käyttöä varten. -
Schwierigkeitsgrad: Richtig anspruchsvoll
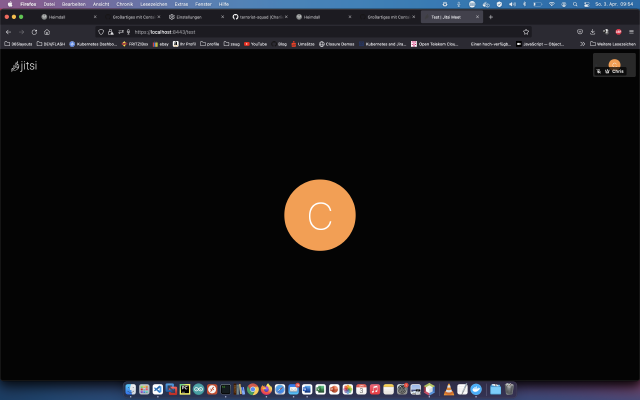 Jitsin avulla voit luoda ja ottaa käyttöön turvallisen videoneuvotteluratkaisun. Tänään näytän, miten Jitsi-palvelu asennetaan palvelimelle, viite: https://jitsi.github.io/handbook/docs/devops-guide/devops-guide-docker/ . Vaihe 1: Luo “jitsi”-kansio Luon asennusta varten uuden hakemiston nimeltä “jitsi”. x – + Terminal $ mkdir jitsi/ $ wget https://github.com/jitsi/docker-jitsi-meet/archive/refs/tags/stable-7001.zip $ unzip stable-7001.zip -d jitsi/ $ rm stable-7001.zip $ cd /docker/jitsi/docker-jitsi-meet-stable-7001 Vaihe 2: Konfigurointi Nyt kopioin vakiokokoonpanon ja mukautan sitä. x – + Terminal $ cp env.
Jitsin avulla voit luoda ja ottaa käyttöön turvallisen videoneuvotteluratkaisun. Tänään näytän, miten Jitsi-palvelu asennetaan palvelimelle, viite: https://jitsi.github.io/handbook/docs/devops-guide/devops-guide-docker/ . Vaihe 1: Luo “jitsi”-kansio Luon asennusta varten uuden hakemiston nimeltä “jitsi”. x – + Terminal $ mkdir jitsi/ $ wget https://github.com/jitsi/docker-jitsi-meet/archive/refs/tags/stable-7001.zip $ unzip stable-7001.zip -d jitsi/ $ rm stable-7001.zip $ cd /docker/jitsi/docker-jitsi-meet-stable-7001 Vaihe 2: Konfigurointi Nyt kopioin vakiokokoonpanon ja mukautan sitä. x – + Terminal $ cp env. -
Schwierigkeitsgrad: Für jeden machbarTässä opetusohjelmassa opit asentamaan Logitechin mediapalvelimen Synology DiskStationiin. Vaihe 1: Logitech Media Server -kansioiden valmistelu Luon Docker-hakemistoon uuden hakemiston nimeltä “logitechmediaserver”. Vaihe 2: Asenna Logitech Mediaserver -kuva Napsautan Synology Docker -ikkunan “Rekisteröinti”-välilehteä ja etsin “logitechmediaserver”. Valitsen Docker-kuvan “lmscommunity/logitechmediaserver” ja napsautan sitten tagia “latest”. Kaksoisnapsautan Logitech Media Server -kuvaa. Sitten napsautan “Lisäasetukset” ja aktivoin “Automaattinen uudelleenkäynnistys” myös tässä. Ordner Mountpath /volume1/docker/logitechmediaserver/config /config /volume1/docker/logitechmediaserver/music /musiikki /volume1/docker/logitechmediaserver/playlist /playlist Valitsen “Volume”-välilehden ja napsautan “Add folder”.
-
Schwierigkeitsgrad: Es kann etwas länger dauern
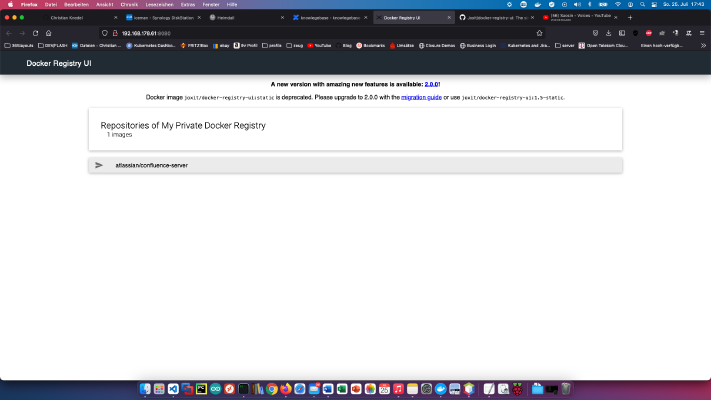 Opi, miten saat Docker-kuvasi saataville koko verkon laajuisesti oman rekisterisi kautta. Asennus Luon palvelimelle uuden hakemiston nimeltä “docker-registry”: x – + Terminal $ mkdir docker-registry Sitten menen docker-registry-hakemistoon (“cd docker-registry”) ja luon uuden tiedoston nimeltä “registry.yml”, jonka sisältö on seuraava: version: '3' services: registry: restart: always image: registry:2 ports: - "5000:5000" environment: REGISTRY_STORAGE_FILESYSTEM_ROOTDIRECTORY: /data volumes: - ./data:/data networks: - registry-ui-net ui: restart: always image: joxit/docker-registry-ui:static ports: - 8080:80 environment: - REGISTRY_TITLE=My Private Docker Registry - REGISTRY_URL=http://registry:5000 depends_on: - registry networks: - registry-ui-net networks: registry-ui-net: Lisää hyödyllisiä Docker-kuvia kotikäyttöön löytyy Dockerverse.
Opi, miten saat Docker-kuvasi saataville koko verkon laajuisesti oman rekisterisi kautta. Asennus Luon palvelimelle uuden hakemiston nimeltä “docker-registry”: x – + Terminal $ mkdir docker-registry Sitten menen docker-registry-hakemistoon (“cd docker-registry”) ja luon uuden tiedoston nimeltä “registry.yml”, jonka sisältö on seuraava: version: '3' services: registry: restart: always image: registry:2 ports: - "5000:5000" environment: REGISTRY_STORAGE_FILESYSTEM_ROOTDIRECTORY: /data volumes: - ./data:/data networks: - registry-ui-net ui: restart: always image: joxit/docker-registry-ui:static ports: - 8080:80 environment: - REGISTRY_TITLE=My Private Docker Registry - REGISTRY_URL=http://registry:5000 depends_on: - registry networks: - registry-ui-net networks: registry-ui-net: Lisää hyödyllisiä Docker-kuvia kotikäyttöön löytyy Dockerverse. -
Schwierigkeitsgrad: Für jeden machbar
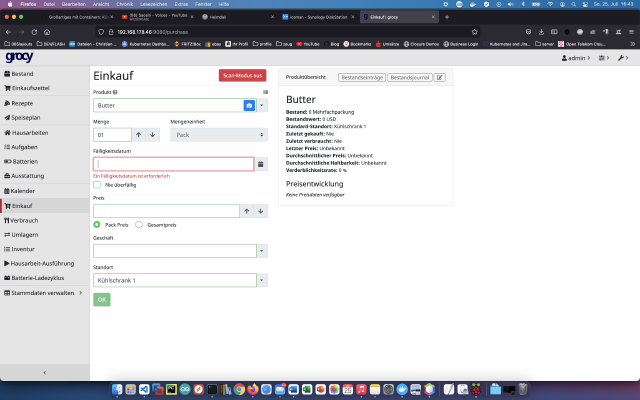 Grocyn avulla voit hallita kokonaista kotitaloutta, ravintolaa, kahvilaa, bistroa tai ruokakauppaa. Voit hallita jääkaappeja, ruokalistoja, tehtäviä, ostoslistoja ja elintarvikkeiden parasta ennen -päivämääriä. Tänään näytän, miten Grocy-palvelu asennetaan Synologyn levyasemalle. Vaihtoehto ammattilaisille Kokeneena Synologyn käyttäjänä voit tietenkin kirjautua sisään SSH:lla ja asentaa koko asennuksen Docker Compose -tiedostolla. version: "2.1" services: grocy: image: ghcr.io/linuxserver/grocy container_name: grocy environment: - PUID=1024 - PGID=100 - TZ=Europe/Berlin volumes: - .
Grocyn avulla voit hallita kokonaista kotitaloutta, ravintolaa, kahvilaa, bistroa tai ruokakauppaa. Voit hallita jääkaappeja, ruokalistoja, tehtäviä, ostoslistoja ja elintarvikkeiden parasta ennen -päivämääriä. Tänään näytän, miten Grocy-palvelu asennetaan Synologyn levyasemalle. Vaihtoehto ammattilaisille Kokeneena Synologyn käyttäjänä voit tietenkin kirjautua sisään SSH:lla ja asentaa koko asennuksen Docker Compose -tiedostolla. version: "2.1" services: grocy: image: ghcr.io/linuxserver/grocy container_name: grocy environment: - PUID=1024 - PGID=100 - TZ=Europe/Berlin volumes: - . -
Schwierigkeitsgrad: Nicht zu leicht und nicht zu schwer
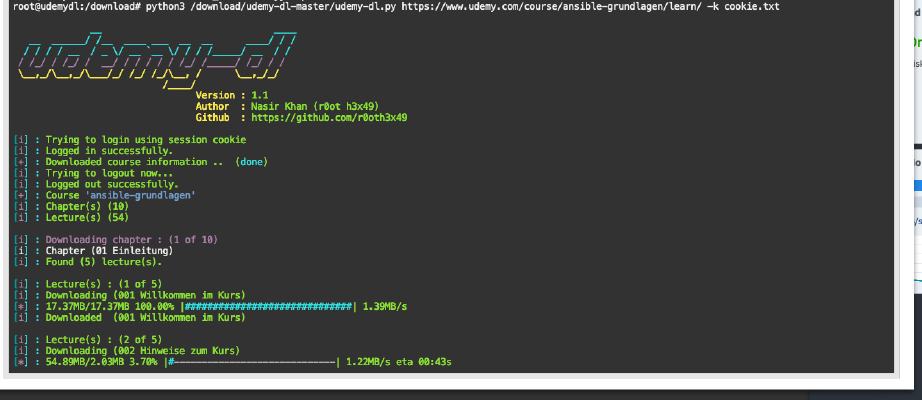 Tässä ohjeessa opit lataamaan “udemy”-kursseja offline-käyttöä varten. Vaihe 1: Valmistele Udemy-kansio Luon Docker-hakemistoon uuden hakemiston nimeltä “udemy”. Vaihe 2: Asenna Ubuntu-kuva Napsautan Synology Docker -ikkunan “Rekisteröinti”-välilehteä ja etsin “ubunutu”. Valitsen Docker-kuvan “ubunutu” ja napsautan sitten tagia “latest”. Kaksoisnapsautan Ubuntu-kuvaani. Sitten napsautan “Lisäasetukset” ja aktivoin “Automaattinen uudelleenkäynnistys” myös tässä. Valitsen “Volume”-välilehden ja napsautan “Add folder”. Siellä luon uuden kansion, jossa on tämä liitäntäpolku “/download”.
Tässä ohjeessa opit lataamaan “udemy”-kursseja offline-käyttöä varten. Vaihe 1: Valmistele Udemy-kansio Luon Docker-hakemistoon uuden hakemiston nimeltä “udemy”. Vaihe 2: Asenna Ubuntu-kuva Napsautan Synology Docker -ikkunan “Rekisteröinti”-välilehteä ja etsin “ubunutu”. Valitsen Docker-kuvan “ubunutu” ja napsautan sitten tagia “latest”. Kaksoisnapsautan Ubuntu-kuvaani. Sitten napsautan “Lisäasetukset” ja aktivoin “Automaattinen uudelleenkäynnistys” myös tässä. Valitsen “Volume”-välilehden ja napsautan “Add folder”. Siellä luon uuden kansion, jossa on tämä liitäntäpolku “/download”. -
Schwierigkeitsgrad: Nicht zu leicht und nicht zu schwer
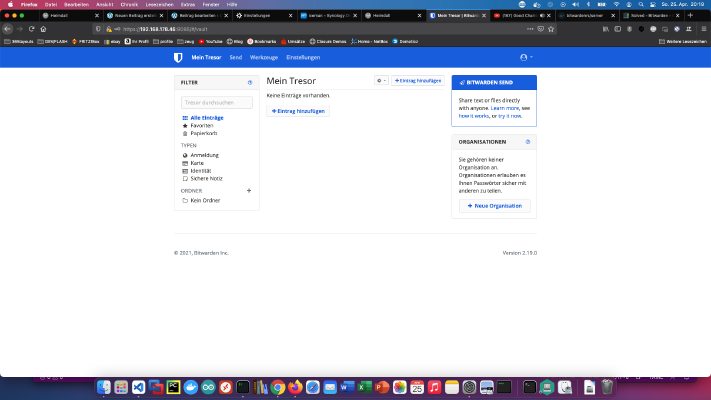 Bitwarden on ilmainen avoimen lähdekoodin salasanojen hallintapalvelu, joka tallentaa luottamukselliset tiedot, kuten verkkosivustojen tunnukset, salattuun holviin. Tänään näytän, miten BitwardenRS asennetaan Synology DiskStationiin. Vaihe 1: BitwardenRS-kansion valmistelu Luon Docker-hakemistoon uuden hakemiston nimeltä “bitwarden”. Vaihe 2: Asenna BitwardenRS Napsautan Synology Docker -ikkunan “Rekisteröinti”-välilehteä ja etsin “bitwarden”. Valitsen Docker-kuvan “bitwardenrs/server” ja napsautan sitten tagia “latest”. Kaksoisnapsautan bitwardenrs-kuvaani. Sitten napsautan “Lisäasetukset” ja aktivoin “Automaattinen uudelleenkäynnistys” myös tässä.
Bitwarden on ilmainen avoimen lähdekoodin salasanojen hallintapalvelu, joka tallentaa luottamukselliset tiedot, kuten verkkosivustojen tunnukset, salattuun holviin. Tänään näytän, miten BitwardenRS asennetaan Synology DiskStationiin. Vaihe 1: BitwardenRS-kansion valmistelu Luon Docker-hakemistoon uuden hakemiston nimeltä “bitwarden”. Vaihe 2: Asenna BitwardenRS Napsautan Synology Docker -ikkunan “Rekisteröinti”-välilehteä ja etsin “bitwarden”. Valitsen Docker-kuvan “bitwardenrs/server” ja napsautan sitten tagia “latest”. Kaksoisnapsautan bitwardenrs-kuvaani. Sitten napsautan “Lisäasetukset” ja aktivoin “Automaattinen uudelleenkäynnistys” myös tässä.