-
Niveau de difficulté: À la portée de tous
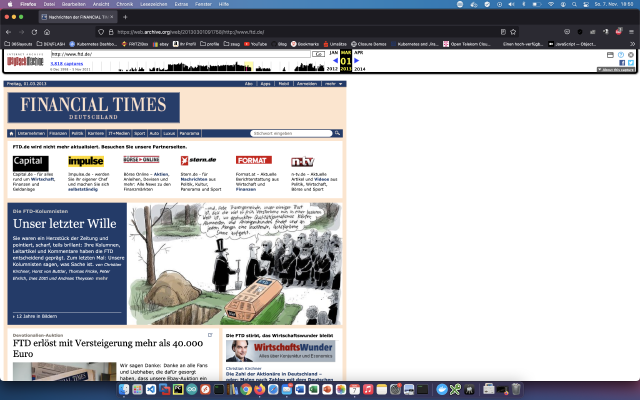 Le moteur de wayback est une archive d’anciens sites web. Il suffit d’y entrer le domaine pour obtenir une frise chronologique de tous les snapshots statiques. Depuis peu, un grand trésor culturel d’anciennes images ISOs/CD s’y est ajouté. Sous le lien suivant, on trouve d’anciens jeux, magazines, systèmes d’exploitation et aussi d’anciens catalogues de vente par correspondance : https://archive.org/details/softwareSo par exemple le CD-catalogue Otto de 2000 : https://archive.
Le moteur de wayback est une archive d’anciens sites web. Il suffit d’y entrer le domaine pour obtenir une frise chronologique de tous les snapshots statiques. Depuis peu, un grand trésor culturel d’anciennes images ISOs/CD s’y est ajouté. Sous le lien suivant, on trouve d’anciens jeux, magazines, systèmes d’exploitation et aussi d’anciens catalogues de vente par correspondance : https://archive.org/details/softwareSo par exemple le CD-catalogue Otto de 2000 : https://archive. -
Niveau de difficulté: À la portée de tousDans ce tutoriel, vous apprendrez à installer un serveur multimédia Logitech sur le Diskstation Synology. Étape 1 : Préparer le dossier Logitechmediaserver je crée un nouveau répertoire appelé “logitechmediaserver” dans le répertoire Docker. Étape 2 : installer l’image Logitechmediaserver Je clique sur l’onglet “Registre” dans la fenêtre docker de Synology et je recherche “logitechmediaserver”. Je sélectionne l’image docker “lmscommunity/logitechmediaserver” et je clique ensuite sur le tag “latest”.
-
Niveau de difficulté: À la portée de tous
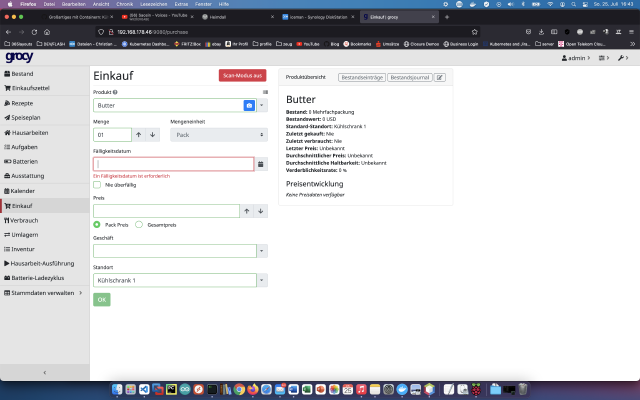 Avec Grocy, on peut gérer tout un ménage, un restaurant, un café, un bistrot ou une épicerie. On peut gérer les réfrigérateurs, les menus, les tâches, les listes de courses et la durée de conservation des aliments. Aujourd’hui, je montre comment installer un service Grocy sur le diskstation Synology. Option pour les professionnels En tant qu’utilisateur expérimenté de Synology, on peut bien sûr se connecter directement avec SSH et installer l’ensemble du setup via un fichier Docker Compose.
Avec Grocy, on peut gérer tout un ménage, un restaurant, un café, un bistrot ou une épicerie. On peut gérer les réfrigérateurs, les menus, les tâches, les listes de courses et la durée de conservation des aliments. Aujourd’hui, je montre comment installer un service Grocy sur le diskstation Synology. Option pour les professionnels En tant qu’utilisateur expérimenté de Synology, on peut bien sûr se connecter directement avec SSH et installer l’ensemble du setup via un fichier Docker Compose. -
Niveau de difficulté: Ça peut prendre un peu plus de temps
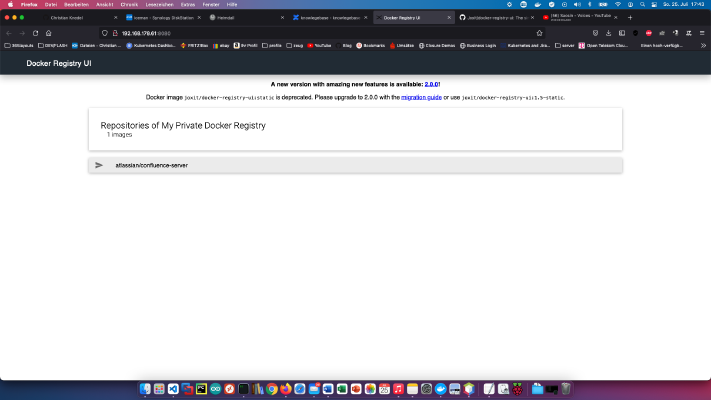 Découvrez comment rendre vos images Docker disponibles sur l’ensemble du réseau via votre propre registre. Installation Je crée un nouveau répertoire appelé “docker-registry” sur mon serveur : x – + Terminal $ mkdir docker-registry Ensuite, je vais dans le répertoire docker-registry (“cd docker-registry”) et j’y crée un nouveau fichier nommé “registry.yml” avec le contenu suivant : version: '3' services: registry: restart: always image: registry:2 ports: - "5000:5000" environment: REGISTRY_STORAGE_FILESYSTEM_ROOTDIRECTORY: /data volumes: - .
Découvrez comment rendre vos images Docker disponibles sur l’ensemble du réseau via votre propre registre. Installation Je crée un nouveau répertoire appelé “docker-registry” sur mon serveur : x – + Terminal $ mkdir docker-registry Ensuite, je vais dans le répertoire docker-registry (“cd docker-registry”) et j’y crée un nouveau fichier nommé “registry.yml” avec le contenu suivant : version: '3' services: registry: restart: always image: registry:2 ports: - "5000:5000" environment: REGISTRY_STORAGE_FILESYSTEM_ROOTDIRECTORY: /data volumes: - . -
Niveau de difficulté: Très sportif
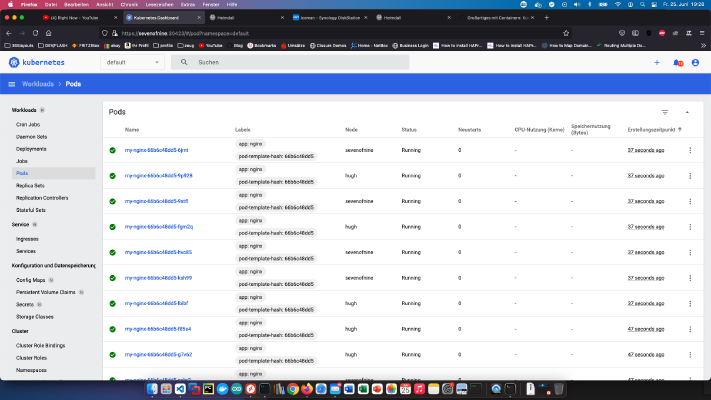 Après avoir créé un cluster Kubernetes dans le tutoriel Du grand avec les conteneurs : cluster Kubenetes et stockage NFS, je souhaite installer un tableau de bord Kubernetes. Cet ordre contient tout ce dont j’ai besoin pour mon projet : x – + Terminal $ kubectl apply -f https://raw.githubusercontent.com/kubernetes/dashboard/v2.2.0/aio/deploy/recommended.yaml Comme le service correspondant n’est pas accessible de l’extérieur, il faut encore modifier le nœud “.
Après avoir créé un cluster Kubernetes dans le tutoriel Du grand avec les conteneurs : cluster Kubenetes et stockage NFS, je souhaite installer un tableau de bord Kubernetes. Cet ordre contient tout ce dont j’ai besoin pour mon projet : x – + Terminal $ kubectl apply -f https://raw.githubusercontent.com/kubernetes/dashboard/v2.2.0/aio/deploy/recommended.yaml Comme le service correspondant n’est pas accessible de l’extérieur, il faut encore modifier le nœud “. -
Niveau de difficulté: Ni trop facile, ni trop difficile
 Après avoir créé un cluster Kubernetes dans le tutoriel Du grand avec les conteneurs : cluster Kubenetes et stockage NFS, je souhaite maintenant pouvoir accéder à ces ordinateurs via Ansible. Pour cela, une nouvelle clé est nécessaire : x – + Terminal $ ssh-keygen -b 4096 Ajout de la nouvelle clé publique dans le fichier “/home/pi/.ssh/authorized_keys” de tous les serveurs (serveur 1, serveur 2 et serveur 3).
Après avoir créé un cluster Kubernetes dans le tutoriel Du grand avec les conteneurs : cluster Kubenetes et stockage NFS, je souhaite maintenant pouvoir accéder à ces ordinateurs via Ansible. Pour cela, une nouvelle clé est nécessaire : x – + Terminal $ ssh-keygen -b 4096 Ajout de la nouvelle clé publique dans le fichier “/home/pi/.ssh/authorized_keys” de tous les serveurs (serveur 1, serveur 2 et serveur 3). -
Niveau de difficulté: Très sportif
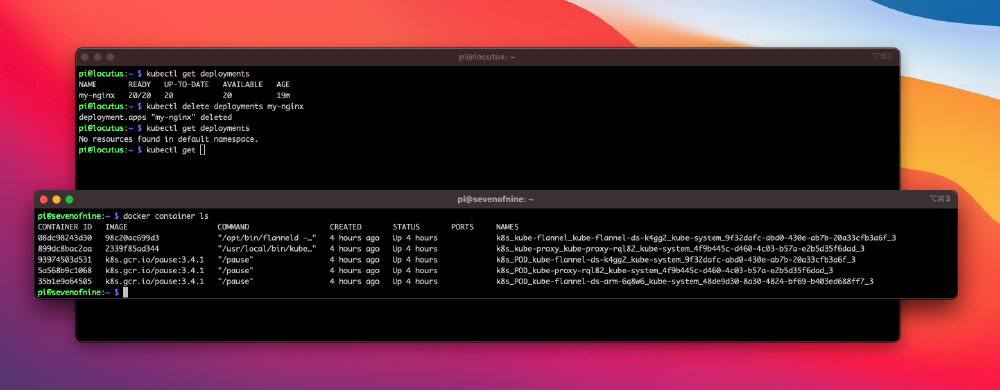 Aujourd’hui, j’installe un nouveau cluster Kubenetes et il y a beaucoup à faire ! J’ai commandé ces composants pour cela : 1x WDBU6Y0050BBK WD Elements portable 5TB : https://www.reichelt.de/wd-elements-portable-5tb-wdbu6y0050bbk-p270625.html ? 3x ventilateurs, dual : https://www.reichelt.de/raspberry-pi-luefter-dual-rpi-fan-dual-p223618.html ? 1x Raspberry 4 / 4GB Ram : https://www.reichelt.de/raspberry-pi-4-b-4x-1-5-ghz-4-gb-ram-wlan-bt-rasp-pi-4-b-4gb-p259920.html ? 2x Raspberry 4 / 8GB Ram : https://www.reichelt.de/raspberry-pi-4-b-4x-1-5-ghz-8-gb-ram-wlan-bt-rasp-pi-4-b-8gb-p276923.html ? 3x blocs d’alimentation : https://www.reichelt.de/raspberry-pi-netzteil-5-1-v-3-0-a-usb-type-c-eu-stecker-s-rpi-ps-15w-bk-eu-p260010.html 1x montage en rack : https://amzn.to/3H8vOg7 1x 600 connecteurs Dupont kit : https://amzn.
Aujourd’hui, j’installe un nouveau cluster Kubenetes et il y a beaucoup à faire ! J’ai commandé ces composants pour cela : 1x WDBU6Y0050BBK WD Elements portable 5TB : https://www.reichelt.de/wd-elements-portable-5tb-wdbu6y0050bbk-p270625.html ? 3x ventilateurs, dual : https://www.reichelt.de/raspberry-pi-luefter-dual-rpi-fan-dual-p223618.html ? 1x Raspberry 4 / 4GB Ram : https://www.reichelt.de/raspberry-pi-4-b-4x-1-5-ghz-4-gb-ram-wlan-bt-rasp-pi-4-b-4gb-p259920.html ? 2x Raspberry 4 / 8GB Ram : https://www.reichelt.de/raspberry-pi-4-b-4x-1-5-ghz-8-gb-ram-wlan-bt-rasp-pi-4-b-8gb-p276923.html ? 3x blocs d’alimentation : https://www.reichelt.de/raspberry-pi-netzteil-5-1-v-3-0-a-usb-type-c-eu-stecker-s-rpi-ps-15w-bk-eu-p260010.html 1x montage en rack : https://amzn.to/3H8vOg7 1x 600 connecteurs Dupont kit : https://amzn. -
Niveau de difficulté: À la portée de tous
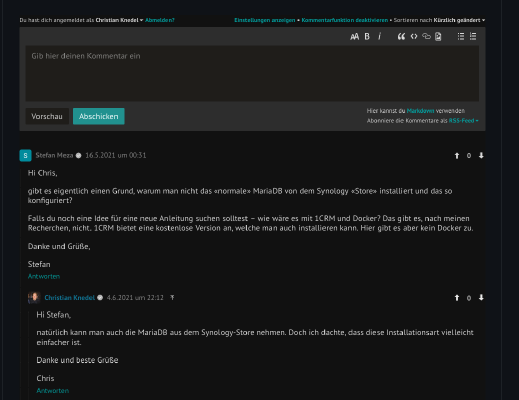 Si l’on gère son blog comme un site statique, on peut souhaiter un microservice/vertical qui offre une fonction de commentaire dynamique. Ce blog est par exemple réalisé en HUGO, un “générateur de site web” écrit en GO pour les contenus Markdown.Dans mon cas, j’ai adapté ce fichier Docker Compose pour moi et l’ai lancé avec “docker-compose -f compose.yml up -d”. J’ai défini des clés API pour l’authentification avec Google et Facebook.
Si l’on gère son blog comme un site statique, on peut souhaiter un microservice/vertical qui offre une fonction de commentaire dynamique. Ce blog est par exemple réalisé en HUGO, un “générateur de site web” écrit en GO pour les contenus Markdown.Dans mon cas, j’ai adapté ce fichier Docker Compose pour moi et l’ai lancé avec “docker-compose -f compose.yml up -d”. J’ai défini des clés API pour l’authentification avec Google et Facebook. -
Niveau de difficulté: Ça peut prendre un peu plus de temps
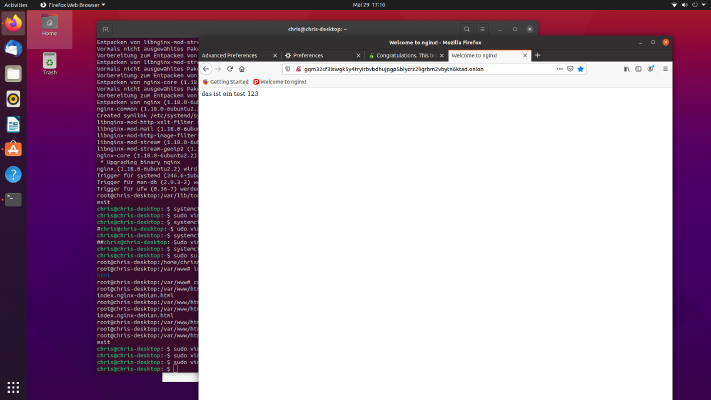 Surfer sur le darknet en tant que visiteur est assez simple. Mais comment héberger une page Onion ? Je vous montre comment mettre en place votre propre site darknet. Étape 1 : Comment surfer sur le darknet ? J’utilise un bureau Ubuntu pour mieux illustrer mon propos. J’y installe les paquets suivants : x – + Terminal $ sudo apt-get update $ sudo apt-get install tor Ensuite, j’édite le fichier “/etc/privoxy/config” et j’y insère ce qui suit ($ sudo vim /etc/privoxy/config).
Surfer sur le darknet en tant que visiteur est assez simple. Mais comment héberger une page Onion ? Je vous montre comment mettre en place votre propre site darknet. Étape 1 : Comment surfer sur le darknet ? J’utilise un bureau Ubuntu pour mieux illustrer mon propos. J’y installe les paquets suivants : x – + Terminal $ sudo apt-get update $ sudo apt-get install tor Ensuite, j’édite le fichier “/etc/privoxy/config” et j’y insère ce qui suit ($ sudo vim /etc/privoxy/config). -
Niveau de difficulté: Ni trop facile, ni trop difficile
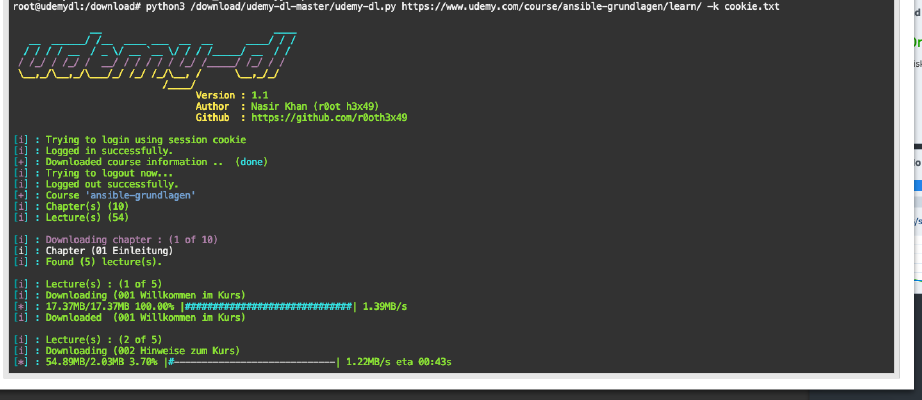 Dans ce tutoriel, vous apprendrez comment télécharger des cours “udemy” pour une utilisation hors ligne. Etape 1 : Préparer le dossier Udemy je crée un nouveau répertoire appelé “udemy” dans le répertoire Docker. Étape 2 : Installer l’image d’Ubuntu Je clique sur l’onglet “Registre” dans la fenêtre docker de Synology et je recherche “ubunutu”. Je sélectionne l’image docker “ubunutu” et je clique ensuite sur le tag “latest”.
Dans ce tutoriel, vous apprendrez comment télécharger des cours “udemy” pour une utilisation hors ligne. Etape 1 : Préparer le dossier Udemy je crée un nouveau répertoire appelé “udemy” dans le répertoire Docker. Étape 2 : Installer l’image d’Ubuntu Je clique sur l’onglet “Registre” dans la fenêtre docker de Synology et je recherche “ubunutu”. Je sélectionne l’image docker “ubunutu” et je clique ensuite sur le tag “latest”.