29
results
for docker-compose
-
Schwierigkeitsgrad: Es kann etwas länger dauern
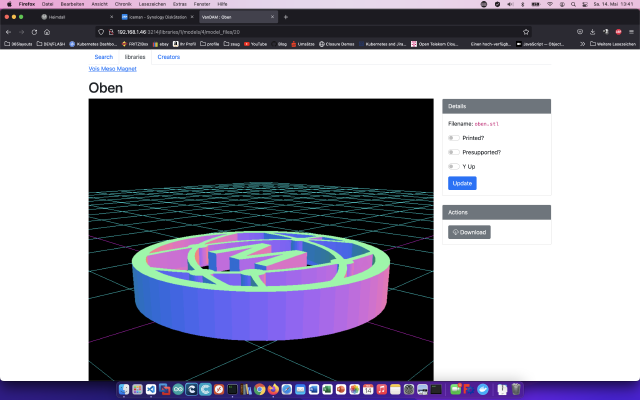 A VanDAM egy digitális eszközkezelő (DAM), amelyet kifejezetten 3D nyomtatási fájlok számára fejlesztettek ki. Lehetővé teszi az STL és OBJ fájlok egyszerű megtekintését. 1. lépés: A Synology előkészítése Először is aktiválni kell az SSH bejelentkezést a DiskStationön. Ehhez menjen a “Vezérlőpult” > “Terminál” > “Terminál” menüpontba. Ezután bejelentkezhet az “SSH”-n keresztül, a megadott porton és a rendszergazdai jelszóval (Windows felhasználók a Putty vagy a WinSCP segítségével). Terminal, winSCP vagy Putty segítségével jelentkezem be, és ezt a konzolt későbbre nyitva hagyom.
A VanDAM egy digitális eszközkezelő (DAM), amelyet kifejezetten 3D nyomtatási fájlok számára fejlesztettek ki. Lehetővé teszi az STL és OBJ fájlok egyszerű megtekintését. 1. lépés: A Synology előkészítése Először is aktiválni kell az SSH bejelentkezést a DiskStationön. Ehhez menjen a “Vezérlőpult” > “Terminál” > “Terminál” menüpontba. Ezután bejelentkezhet az “SSH”-n keresztül, a megadott porton és a rendszergazdai jelszóval (Windows felhasználók a Putty vagy a WinSCP segítségével). Terminal, winSCP vagy Putty segítségével jelentkezem be, és ezt a konzolt későbbre nyitva hagyom. -
Schwierigkeitsgrad: Es kann etwas länger dauern
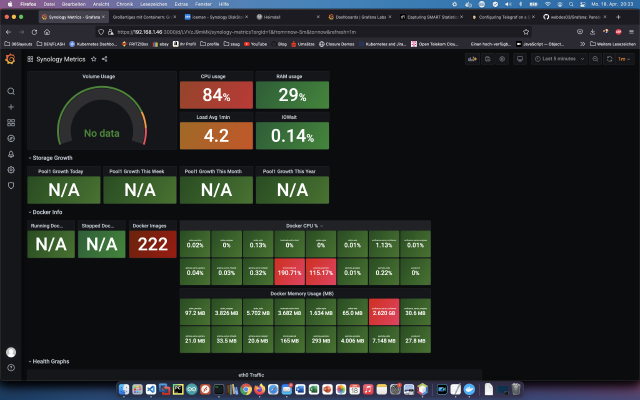 A Grafana egy platformokon átívelő nyílt forráskódú alkalmazás különböző adatforrásokból, például az InfluxDB, a MySQL, a PostgreSQL vagy a Prometheus adataiból származó adatok grafikus megjelenítésére. Ma megmutatom, hogyan lehet Grafana szolgáltatást telepíteni a Synology DiskStationre. 1. lépés: A Synology előkészítése Először is aktiválni kell az SSH bejelentkezést a DiskStationön. Ehhez menjen a “Vezérlőpult” > “Terminál” > “Terminál” menüpontba. Ezután bejelentkezhet az “SSH”-n keresztül, a megadott porton és a rendszergazdai jelszóval (Windows felhasználók a Putty vagy a WinSCP segítségével).
A Grafana egy platformokon átívelő nyílt forráskódú alkalmazás különböző adatforrásokból, például az InfluxDB, a MySQL, a PostgreSQL vagy a Prometheus adataiból származó adatok grafikus megjelenítésére. Ma megmutatom, hogyan lehet Grafana szolgáltatást telepíteni a Synology DiskStationre. 1. lépés: A Synology előkészítése Először is aktiválni kell az SSH bejelentkezést a DiskStationön. Ehhez menjen a “Vezérlőpult” > “Terminál” > “Terminál” menüpontba. Ezután bejelentkezhet az “SSH”-n keresztül, a megadott porton és a rendszergazdai jelszóval (Windows felhasználók a Putty vagy a WinSCP segítségével). -
Schwierigkeitsgrad: Richtig anspruchsvoll
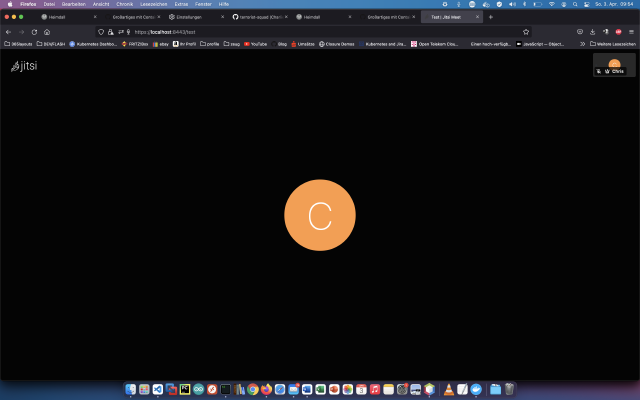 A Jitsi segítségével biztonságos videokonferencia-megoldást hozhat létre és telepíthet. Ma megmutatom, hogyan kell telepíteni egy Jitsi szolgáltatást egy szerverre, hivatkozás: https://jitsi.github.io/handbook/docs/devops-guide/devops-guide-docker/ . 1. lépés: “jitsi” mappa létrehozása Létrehozok egy új könyvtárat “jitsi” néven a telepítéshez. x – + Terminal $ mkdir jitsi/ $ wget https://github.com/jitsi/docker-jitsi-meet/archive/refs/tags/stable-7001.zip $ unzip stable-7001.zip -d jitsi/ $ rm stable-7001.zip $ cd /docker/jitsi/docker-jitsi-meet-stable-7001 2. lépés: Konfiguráció Most lemásolom a szabványos konfigurációt, és átdolgozom.
A Jitsi segítségével biztonságos videokonferencia-megoldást hozhat létre és telepíthet. Ma megmutatom, hogyan kell telepíteni egy Jitsi szolgáltatást egy szerverre, hivatkozás: https://jitsi.github.io/handbook/docs/devops-guide/devops-guide-docker/ . 1. lépés: “jitsi” mappa létrehozása Létrehozok egy új könyvtárat “jitsi” néven a telepítéshez. x – + Terminal $ mkdir jitsi/ $ wget https://github.com/jitsi/docker-jitsi-meet/archive/refs/tags/stable-7001.zip $ unzip stable-7001.zip -d jitsi/ $ rm stable-7001.zip $ cd /docker/jitsi/docker-jitsi-meet-stable-7001 2. lépés: Konfiguráció Most lemásolom a szabványos konfigurációt, és átdolgozom. -
Schwierigkeitsgrad: Es kann etwas länger dauern
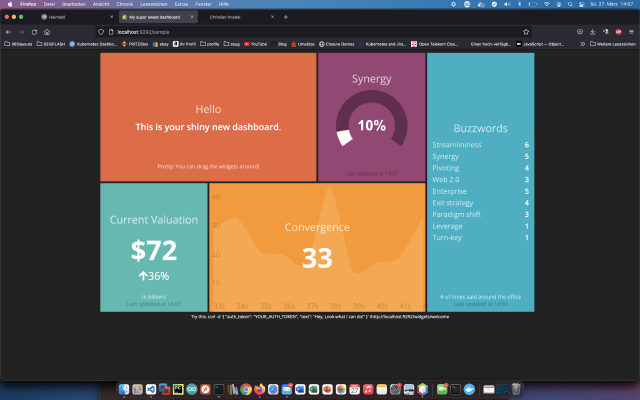 Különösen a Corona-korszakban, a decentralizált munkavégzéssel a naprakész információkra minden helyszínen nagy szükség van. Jómagam már számtalan információs rendszert állítottam fel, és szeretnék bemutatni egy nagyszerű szoftvert, a Smashing.Speaker: https://smashing.github.io/Das A Smashing projektet eredetileg Dashing néven fejlesztette ki a Shopify cég az üzleti számok bemutatására. De természetesen nem lehet csak üzleti számokat megjeleníteni. A világ minden tájáról érkező fejlesztők fejlesztették ki a Smashing csempéket, úgynevezett widgeteket a Gitlab, Jenkins, Bamboo, Jira stb.diskstation Docker docker-compose docker-for-desktop dashboard Created
Különösen a Corona-korszakban, a decentralizált munkavégzéssel a naprakész információkra minden helyszínen nagy szükség van. Jómagam már számtalan információs rendszert állítottam fel, és szeretnék bemutatni egy nagyszerű szoftvert, a Smashing.Speaker: https://smashing.github.io/Das A Smashing projektet eredetileg Dashing néven fejlesztette ki a Shopify cég az üzleti számok bemutatására. De természetesen nem lehet csak üzleti számokat megjeleníteni. A világ minden tájáról érkező fejlesztők fejlesztették ki a Smashing csempéket, úgynevezett widgeteket a Gitlab, Jenkins, Bamboo, Jira stb.diskstation Docker docker-compose docker-for-desktop dashboard CreatedMon, 21 Mar 2022 00:00:00 +0000 -
Schwierigkeitsgrad: Für jeden machbar
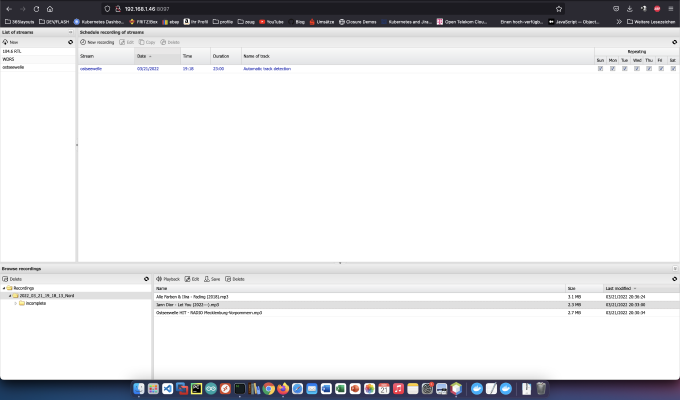 A Streamripper egy parancssori eszköz, amely MP3 vagy OGG/Vorbis streamek rögzítésére és közvetlen merevlemezre mentésére használható. A dalokat automatikusan az előadó után nevezi el és külön-külön menti el, a formátum az eredetileg elküldött formátum (tehát gyakorlatilag .mp3 vagy .ogg kiterjesztésű fájlok jönnek létre). Találtam egy nagyszerű rádiófelvevő felületet és építettem belőle egy Docker image-et, lásd: https://github.com/terrorist-squad/mightyMixxxTapper/ Lehetőség szakemberek számára Tapasztalt Synology felhasználóként természetesen bejelentkezhet SSH-n keresztül, és telepítheti a teljes telepítést Docker Compose fájlon keresztül.
A Streamripper egy parancssori eszköz, amely MP3 vagy OGG/Vorbis streamek rögzítésére és közvetlen merevlemezre mentésére használható. A dalokat automatikusan az előadó után nevezi el és külön-külön menti el, a formátum az eredetileg elküldött formátum (tehát gyakorlatilag .mp3 vagy .ogg kiterjesztésű fájlok jönnek létre). Találtam egy nagyszerű rádiófelvevő felületet és építettem belőle egy Docker image-et, lásd: https://github.com/terrorist-squad/mightyMixxxTapper/ Lehetőség szakemberek számára Tapasztalt Synology felhasználóként természetesen bejelentkezhet SSH-n keresztül, és telepítheti a teljes telepítést Docker Compose fájlon keresztül. -
Schwierigkeitsgrad: Es kann etwas länger dauern
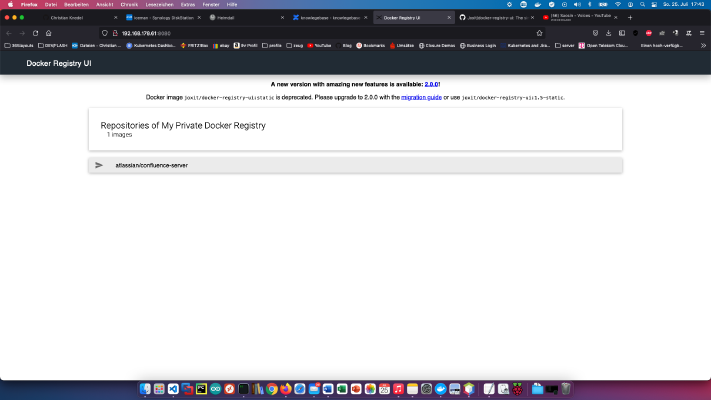 Ismerje meg, hogyan teheti Docker-képeit hálózatszerte elérhetővé saját nyilvántartásán keresztül. Telepítés Létrehozok egy új könyvtárat “docker-registry” néven a szerveremen: x – + Terminal $ mkdir docker-registry Ezután bemegyek a docker-registry könyvtárba (“cd docker-registry”) és létrehozok egy új fájlt “registry.yml” néven a következő tartalommal: version: '3' services: registry: restart: always image: registry:2 ports: - "5000:5000" environment: REGISTRY_STORAGE_FILESYSTEM_ROOTDIRECTORY: /data volumes: - ./data:/data networks: - registry-ui-net ui: restart: always image: joxit/docker-registry-ui:static ports: - 8080:80 environment: - REGISTRY_TITLE=My Private Docker Registry - REGISTRY_URL=http://registry:5000 depends_on: - registry networks: - registry-ui-net networks: registry-ui-net: További hasznos Docker-képek otthoni használatra az Dockerverse.
Ismerje meg, hogyan teheti Docker-képeit hálózatszerte elérhetővé saját nyilvántartásán keresztül. Telepítés Létrehozok egy új könyvtárat “docker-registry” néven a szerveremen: x – + Terminal $ mkdir docker-registry Ezután bemegyek a docker-registry könyvtárba (“cd docker-registry”) és létrehozok egy új fájlt “registry.yml” néven a következő tartalommal: version: '3' services: registry: restart: always image: registry:2 ports: - "5000:5000" environment: REGISTRY_STORAGE_FILESYSTEM_ROOTDIRECTORY: /data volumes: - ./data:/data networks: - registry-ui-net ui: restart: always image: joxit/docker-registry-ui:static ports: - 8080:80 environment: - REGISTRY_TITLE=My Private Docker Registry - REGISTRY_URL=http://registry:5000 depends_on: - registry networks: - registry-ui-net networks: registry-ui-net: További hasznos Docker-képek otthoni használatra az Dockerverse. -
Schwierigkeitsgrad: Für jeden machbar
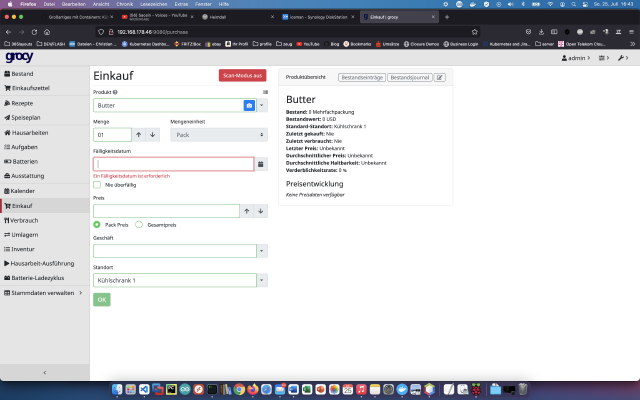 A Grocy segítségével egy egész háztartást, éttermet, kávézót, bisztrót vagy élelmiszerpiacot kezelhet. Kezelheti a hűtőszekrényeket, menüket, feladatokat, bevásárlólistákat és az élelmiszerek szavatossági idejét. Ma megmutatom, hogyan kell telepíteni egy Grocy szolgáltatást a Synology lemezállomásra. Lehetőség szakemberek számára Tapasztalt Synology felhasználóként természetesen bejelentkezhet SSH-n keresztül, és telepítheti a teljes telepítést Docker Compose fájlon keresztül. version: "2.1" services: grocy: image: ghcr.
A Grocy segítségével egy egész háztartást, éttermet, kávézót, bisztrót vagy élelmiszerpiacot kezelhet. Kezelheti a hűtőszekrényeket, menüket, feladatokat, bevásárlólistákat és az élelmiszerek szavatossági idejét. Ma megmutatom, hogyan kell telepíteni egy Grocy szolgáltatást a Synology lemezállomásra. Lehetőség szakemberek számára Tapasztalt Synology felhasználóként természetesen bejelentkezhet SSH-n keresztül, és telepítheti a teljes telepítést Docker Compose fájlon keresztül. version: "2.1" services: grocy: image: ghcr. -
Schwierigkeitsgrad: Nicht zu leicht und nicht zu schwer
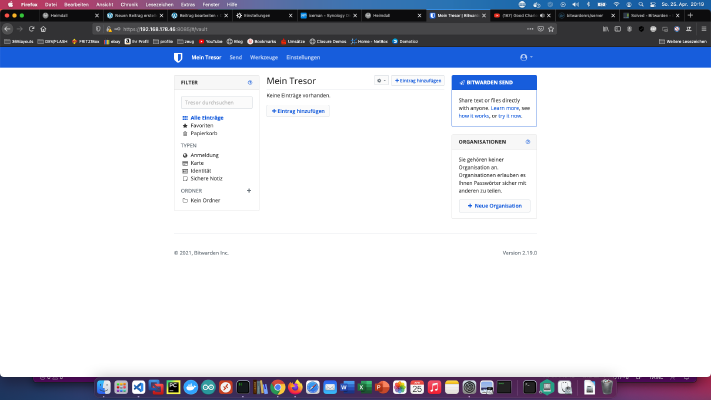 A Bitwarden egy ingyenes, nyílt forráskódú jelszókezelő szolgáltatás, amely titkosított páncélteremben tárolja a bizalmas információkat, például a weboldal hitelesítő adatait. Ma megmutatom, hogyan kell telepíteni egy BitwardenRS-t a Synology DiskStationre. 1. lépés: BitwardenRS mappa előkészítése Létrehozok egy új könyvtárat “bitwarden” néven a Docker könyvtárban. 2. lépés: BitwardenRS telepítése A Synology Docker ablakban a “Regisztráció” fülre kattintok, és rákeresek a “bitwarden”-re. Kiválasztom a “bitwardenrs/server” Docker-képet, majd a “latest” címkére kattintok.
A Bitwarden egy ingyenes, nyílt forráskódú jelszókezelő szolgáltatás, amely titkosított páncélteremben tárolja a bizalmas információkat, például a weboldal hitelesítő adatait. Ma megmutatom, hogyan kell telepíteni egy BitwardenRS-t a Synology DiskStationre. 1. lépés: BitwardenRS mappa előkészítése Létrehozok egy új könyvtárat “bitwarden” néven a Docker könyvtárban. 2. lépés: BitwardenRS telepítése A Synology Docker ablakban a “Regisztráció” fülre kattintok, és rákeresek a “bitwarden”-re. Kiválasztom a “bitwardenrs/server” Docker-képet, majd a “latest” címkére kattintok. -
Schwierigkeitsgrad: Es kann etwas länger dauern
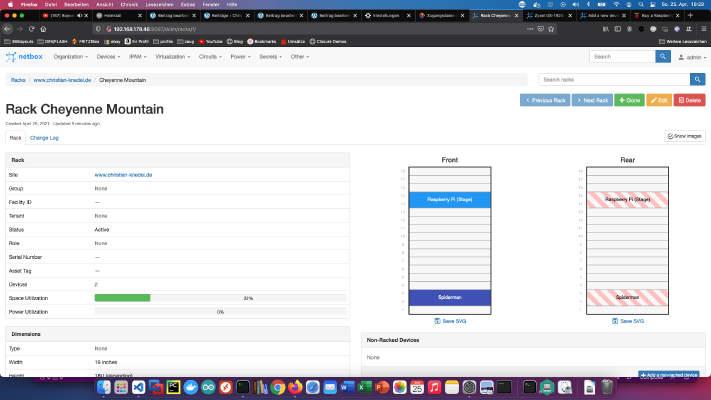 A NetBox egy ingyenes szoftver, amelyet számítógépes hálózatok kezelésére használnak. Ma megmutatom, hogyan kell telepíteni a Netbox szolgáltatást a Synology DiskStationre. 1. lépés: A Synology előkészítése Először is aktiválni kell az SSH bejelentkezést a DiskStationön. Ehhez menjen a “Vezérlőpult” > “Terminál” > “Terminál” menüpontba. Ezután bejelentkezhet az “SSH”-n keresztül, a megadott porton és a rendszergazdai jelszóval (Windows felhasználók a Putty vagy a WinSCP segítségével). Terminal, winSCP vagy Putty segítségével jelentkezem be, és ezt a konzolt későbbre nyitva hagyom.
A NetBox egy ingyenes szoftver, amelyet számítógépes hálózatok kezelésére használnak. Ma megmutatom, hogyan kell telepíteni a Netbox szolgáltatást a Synology DiskStationre. 1. lépés: A Synology előkészítése Először is aktiválni kell az SSH bejelentkezést a DiskStationön. Ehhez menjen a “Vezérlőpult” > “Terminál” > “Terminál” menüpontba. Ezután bejelentkezhet az “SSH”-n keresztül, a megadott porton és a rendszergazdai jelszóval (Windows felhasználók a Putty vagy a WinSCP segítségével). Terminal, winSCP vagy Putty segítségével jelentkezem be, és ezt a konzolt későbbre nyitva hagyom. -
Schwierigkeitsgrad: Es kann etwas länger dauern
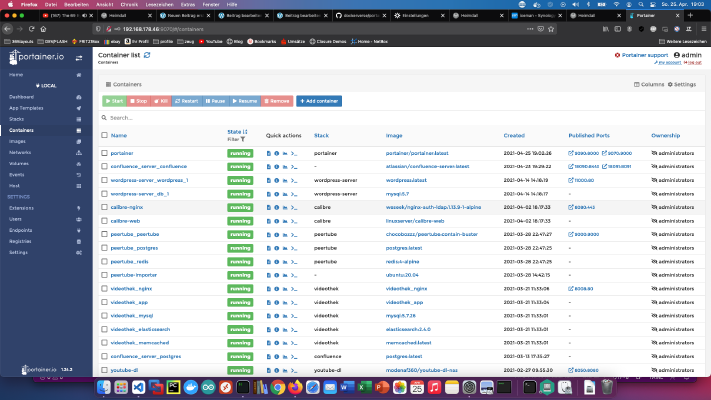 1. lépés: A Synology előkészítése Először is aktiválni kell az SSH bejelentkezést a DiskStationön. Ehhez menjen a “Vezérlőpult” > “Terminál” > “Terminál” menüpontba. Ezután bejelentkezhet az “SSH”-n keresztül, a megadott porton és a rendszergazdai jelszóval (Windows felhasználók a Putty vagy a WinSCP segítségével). Terminal, winSCP vagy Putty segítségével jelentkezem be, és ezt a konzolt későbbre nyitva hagyom. 2. lépés: Portainer mappa létrehozása Létrehozok egy új könyvtárat “portainer” néven a Docker könyvtárban.
1. lépés: A Synology előkészítése Először is aktiválni kell az SSH bejelentkezést a DiskStationön. Ehhez menjen a “Vezérlőpult” > “Terminál” > “Terminál” menüpontba. Ezután bejelentkezhet az “SSH”-n keresztül, a megadott porton és a rendszergazdai jelszóval (Windows felhasználók a Putty vagy a WinSCP segítségével). Terminal, winSCP vagy Putty segítségével jelentkezem be, és ezt a konzolt későbbre nyitva hagyom. 2. lépés: Portainer mappa létrehozása Létrehozok egy új könyvtárat “portainer” néven a Docker könyvtárban.