38
results
for Synology
-
Schwierigkeitsgrad: Für jeden machbar
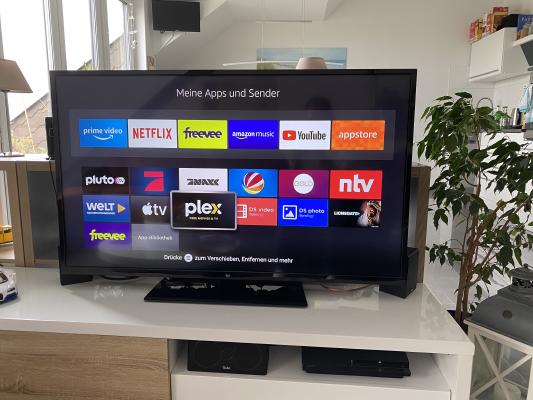 Plex Media Serverは、無料で簡単にインストールできるメディアセンターで、音楽、映画、シリーズのコレクションを管理、準備し、ホームネットワークやインターネットを介してほぼすべてのデバイスやオペレーティングシステムにストリーミングすることができます。 今日は、Synology DiskStation に Plex サービスをインストールする方法を紹介します。 プロフェッショナル向けオプション 経験豊富な Synology ユーザーであれば、もちろん SSH でログインし、Docker Compose ファイルを介してセットアップ全体をインストールすることができます。 version: "2.1" services: plex: image: plexinc/pms-docker:latest container_name: plex network_mode: host environment: - PUID=1024 - PGID=100 - TZ=Europe/Berlin volumes: - ./config:/config - ./data:/transcode - ./media:/data restart: unless-stopped 家庭で使える便利なDockerイメージは、ドッカーバース.Dockerにあります。 ステップ1:Plexフォルダの準備 Dockerディレクトリに「plex」という新しいディレクトリを作り、他に「temp」「media」「config」「data」というサブディレクトリを作成します。 ステップ2:Plexのインストール Synology Dockerウィンドウの「登録」タブをクリックし、「plex」を検索しています。Dockerイメージ「plexinc/pms-docker:latest」を選択し、「latest」タグをクリックしています。 Plexのイメージをダブルクリックする。 そして、「Use same network as Docker Host」をクリックし、ここでも「Automatic restart」を有効にしています。ボリューム」タブを選択し、「フォルダの追加」をクリックしています。そこに「config」、「data」、「media」などのサブフォルダを接続します … これで、コンテナの起動が可能になりました。Synology IP アドレス、管理パス、および私のコンテナ ポート 32400、例「http://192.
Plex Media Serverは、無料で簡単にインストールできるメディアセンターで、音楽、映画、シリーズのコレクションを管理、準備し、ホームネットワークやインターネットを介してほぼすべてのデバイスやオペレーティングシステムにストリーミングすることができます。 今日は、Synology DiskStation に Plex サービスをインストールする方法を紹介します。 プロフェッショナル向けオプション 経験豊富な Synology ユーザーであれば、もちろん SSH でログインし、Docker Compose ファイルを介してセットアップ全体をインストールすることができます。 version: "2.1" services: plex: image: plexinc/pms-docker:latest container_name: plex network_mode: host environment: - PUID=1024 - PGID=100 - TZ=Europe/Berlin volumes: - ./config:/config - ./data:/transcode - ./media:/data restart: unless-stopped 家庭で使える便利なDockerイメージは、ドッカーバース.Dockerにあります。 ステップ1:Plexフォルダの準備 Dockerディレクトリに「plex」という新しいディレクトリを作り、他に「temp」「media」「config」「data」というサブディレクトリを作成します。 ステップ2:Plexのインストール Synology Dockerウィンドウの「登録」タブをクリックし、「plex」を検索しています。Dockerイメージ「plexinc/pms-docker:latest」を選択し、「latest」タグをクリックしています。 Plexのイメージをダブルクリックする。 そして、「Use same network as Docker Host」をクリックし、ここでも「Automatic restart」を有効にしています。ボリューム」タブを選択し、「フォルダの追加」をクリックしています。そこに「config」、「data」、「media」などのサブフォルダを接続します … これで、コンテナの起動が可能になりました。Synology IP アドレス、管理パス、および私のコンテナ ポート 32400、例「http://192. -
Schwierigkeitsgrad: Für jeden machbar
 同僚が最新の買い物希望品「Govee Glide Music LED wall lights」を見せてくれたとき、私は興奮してすぐにAPI接続を探しました。このチュートリアルでは、Synology DiskStation に「Home Assistant」をインストールする方法について説明します。この例では、HACSを使ってGovee Glide MusicというLEDウォールライトも組み込んでいます。 ステップ1:アプリのインストールとAPIキーの生成 まず、「Govee Glide Music LEDウォールライト」をスマートフォンの「Govee」アプリと連携させる必要があります。アプリでLEDウォールライトを見つけたら、Wi-Fiに接続することもできます。 そのためには、アプリでLEDウォールライトを選択し、右上の歯車マークをタップして、「Wi-Fi設定」を選択します。 そして、LEDの壁面照明器具は、ネットワーク上でも見えるようになっています。 ステップ2:Govee APIキーの作成 ここでも、アプリが必要です。アプリのメインメニューに切り替えて、右下の「People」マークをタップしてください。 その後、右上の歯車アイコンから「会社概要」→「APIキーのリクエスト」をタップしてください。 素晴らしいこれで、Home AssistantをSynology disk stationにインストールすることができます。 ステップ3:Home Assistantイメージのインストール Synology Dockerウィンドウの「登録」タブをクリックし、「Home Assistant」を検索しています。Dockerイメージ「homeassistant/home-assistant」を選択し、「latest」タグをクリックしています。 私の「homeassistant/ホームアシスタント」の画像をダブルクリックします。そして、ホストネットワークを選択し、次のステップで「自動再起動」を有効にして、クリックスルーしています。 私の「homeassistant/ホームアシスタント」の画像をダブルクリックします。 そして、「詳細設定」をクリックして、ここでも「自動再起動」を有効にしています。 これで、Synology disctation の IP アドレスと割り当てられたポート「8123」を介して Home Assistant を呼び出すことができます。たとえば、http://192.168.21.23:8123 。 ステップ4:HACSのインストール HACSは、Githubから直接機能をインストールすることができるHome Assistantの拡張機能です。Synology インターフェイスに戻り、Home Assistant コンテナをダブルクリックします。 ここで、「ターミナル」タブをクリックし、新しいターミナルセッションを作成します。この新しいターミナルで、次のコマンドを入力します。 x – + Terminal $ wget -O - https://get.
同僚が最新の買い物希望品「Govee Glide Music LED wall lights」を見せてくれたとき、私は興奮してすぐにAPI接続を探しました。このチュートリアルでは、Synology DiskStation に「Home Assistant」をインストールする方法について説明します。この例では、HACSを使ってGovee Glide MusicというLEDウォールライトも組み込んでいます。 ステップ1:アプリのインストールとAPIキーの生成 まず、「Govee Glide Music LEDウォールライト」をスマートフォンの「Govee」アプリと連携させる必要があります。アプリでLEDウォールライトを見つけたら、Wi-Fiに接続することもできます。 そのためには、アプリでLEDウォールライトを選択し、右上の歯車マークをタップして、「Wi-Fi設定」を選択します。 そして、LEDの壁面照明器具は、ネットワーク上でも見えるようになっています。 ステップ2:Govee APIキーの作成 ここでも、アプリが必要です。アプリのメインメニューに切り替えて、右下の「People」マークをタップしてください。 その後、右上の歯車アイコンから「会社概要」→「APIキーのリクエスト」をタップしてください。 素晴らしいこれで、Home AssistantをSynology disk stationにインストールすることができます。 ステップ3:Home Assistantイメージのインストール Synology Dockerウィンドウの「登録」タブをクリックし、「Home Assistant」を検索しています。Dockerイメージ「homeassistant/home-assistant」を選択し、「latest」タグをクリックしています。 私の「homeassistant/ホームアシスタント」の画像をダブルクリックします。そして、ホストネットワークを選択し、次のステップで「自動再起動」を有効にして、クリックスルーしています。 私の「homeassistant/ホームアシスタント」の画像をダブルクリックします。 そして、「詳細設定」をクリックして、ここでも「自動再起動」を有効にしています。 これで、Synology disctation の IP アドレスと割り当てられたポート「8123」を介して Home Assistant を呼び出すことができます。たとえば、http://192.168.21.23:8123 。 ステップ4:HACSのインストール HACSは、Githubから直接機能をインストールすることができるHome Assistantの拡張機能です。Synology インターフェイスに戻り、Home Assistant コンテナをダブルクリックします。 ここで、「ターミナル」タブをクリックし、新しいターミナルセッションを作成します。この新しいターミナルで、次のコマンドを入力します。 x – + Terminal $ wget -O - https://get. -
Schwierigkeitsgrad: Es kann etwas länger dauern
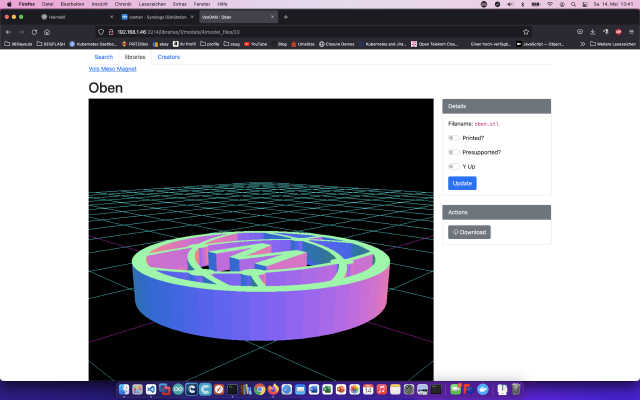 VanDAMは、3Dプリントファイル用に特別に設計されたデジタルアセットマネージャー(DAM)です。STLファイルやOBJファイルを簡単に閲覧することができます。 ステップ1:Synologyを準備する まず、DiskStationでSSHログインを有効にする必要があります。そのためには、「コントロールパネル」→「ターミナル」を開きます。 そして、「SSH」、指定されたポート、管理者パスワードでログインします(WindowsユーザーはPuttyまたはWinSCPを使用します)。 ターミナル、winSCP、Puttyでログインして、このコンソールを開いたままにしておくと、後で便利です。 ステップ2:vanDAMフォルダの作成 Dockerディレクトリに「van-dam」というディレクトリを新規に作成します。 cd」コマンドでVanDamのディレクトリを探し、2つのサブフォルダを作成します。 x – + Terminal $ cd /volume1/docker/van-dam/ $ mkdir db_data $ mkdir libraries そして、vanDAMディレクトリの中に、この内容で「van-dam.yml」ファイルを作成します。 version: "3" services: app: image: ghcr.io/floppy/van_dam:latest ports: - 3214:3214 volumes: - ./libraries:/libraries environment: DATABASE_URL: postgresql://van_dam:password@db/van_dam?pool=5 SECRET_KEY_BASE: a_nice_long_random_string GRID_SIZE: 260 depends_on: - db - redis db: image: postgres:13 volumes: - db_data:/var/lib/postgresql/data environment: POSTGRES_USER: van_dam POSTGRES_PASSWORD: password restart: on-failure redis: image: redis:6 restart: on-failure volumes: db_data: さて、このComposeコールでvanDAMサーバーを起動します。 x – + Terminal $ sudo docker-compose -f van-dam.
VanDAMは、3Dプリントファイル用に特別に設計されたデジタルアセットマネージャー(DAM)です。STLファイルやOBJファイルを簡単に閲覧することができます。 ステップ1:Synologyを準備する まず、DiskStationでSSHログインを有効にする必要があります。そのためには、「コントロールパネル」→「ターミナル」を開きます。 そして、「SSH」、指定されたポート、管理者パスワードでログインします(WindowsユーザーはPuttyまたはWinSCPを使用します)。 ターミナル、winSCP、Puttyでログインして、このコンソールを開いたままにしておくと、後で便利です。 ステップ2:vanDAMフォルダの作成 Dockerディレクトリに「van-dam」というディレクトリを新規に作成します。 cd」コマンドでVanDamのディレクトリを探し、2つのサブフォルダを作成します。 x – + Terminal $ cd /volume1/docker/van-dam/ $ mkdir db_data $ mkdir libraries そして、vanDAMディレクトリの中に、この内容で「van-dam.yml」ファイルを作成します。 version: "3" services: app: image: ghcr.io/floppy/van_dam:latest ports: - 3214:3214 volumes: - ./libraries:/libraries environment: DATABASE_URL: postgresql://van_dam:password@db/van_dam?pool=5 SECRET_KEY_BASE: a_nice_long_random_string GRID_SIZE: 260 depends_on: - db - redis db: image: postgres:13 volumes: - db_data:/var/lib/postgresql/data environment: POSTGRES_USER: van_dam POSTGRES_PASSWORD: password restart: on-failure redis: image: redis:6 restart: on-failure volumes: db_data: さて、このComposeコールでvanDAMサーバーを起動します。 x – + Terminal $ sudo docker-compose -f van-dam. -
Schwierigkeitsgrad: Es kann etwas länger dauern
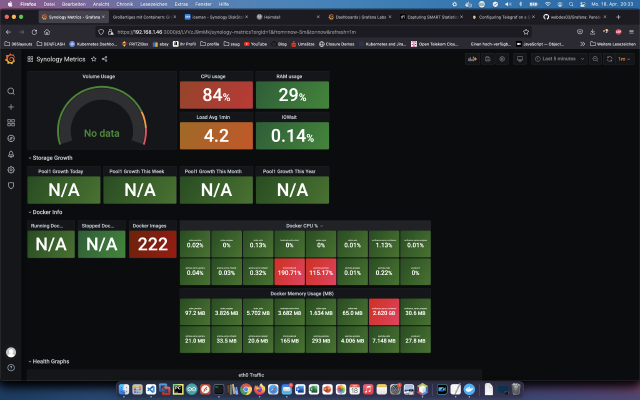 Grafanaは、InfluxDB、MySQL、PostgreSQL、Prometheusなど、さまざまなデータソースからのデータをグラフィカルに表示するためのクロスプラットフォームなオープンソースアプリケーションです。今日は、Synology DiskStation に Grafana サービスをインストールする方法を紹介します。 ステップ1:Synologyを準備する まず、DiskStationでSSHログインを有効にする必要があります。そのためには、「コントロールパネル」→「ターミナル」を開きます。 そして、「SSH」、指定されたポート、管理者パスワードでログインします(WindowsユーザーはPuttyまたはWinSCPを使用します)。 ターミナル、winSCP、Puttyでログインして、このコンソールを開いたままにしておくと、後で便利です。 ステップ2:Grafanaフォルダの作成 Dockerディレクトリに「grafana」というディレクトリを新規に作成します。 cd」コマンドで、Grafanaのディレクトリを検索しています。 x – + Terminal $ cd /volume1/docker/grafana/ そして、この内容でGrafanaディレクトリに「grafana.yml」ファイルを作成します。 version: "2" services: grafana: image: grafana/grafana container_name: grafana_server_grafana restart: always ports: - 3000:3000 networks: - grafana environment: - GF_SERVER_CERT_FILE=/etc/ssl/server.crt - GF_SERVER_CERT_KEY=/etc/ssl/server.key - GF_SERVER_PROTOCOL=https - GF_SERVER_HTTP_PORT=3000 volumes: - ./grafana:/var/lib/grafana - ./ssl:/etc/ssl influxdb: image: influxdb container_name: grafana_server_influxdb restart: always ports: - 8086:8086 networks: - grafana volumes: - .
Grafanaは、InfluxDB、MySQL、PostgreSQL、Prometheusなど、さまざまなデータソースからのデータをグラフィカルに表示するためのクロスプラットフォームなオープンソースアプリケーションです。今日は、Synology DiskStation に Grafana サービスをインストールする方法を紹介します。 ステップ1:Synologyを準備する まず、DiskStationでSSHログインを有効にする必要があります。そのためには、「コントロールパネル」→「ターミナル」を開きます。 そして、「SSH」、指定されたポート、管理者パスワードでログインします(WindowsユーザーはPuttyまたはWinSCPを使用します)。 ターミナル、winSCP、Puttyでログインして、このコンソールを開いたままにしておくと、後で便利です。 ステップ2:Grafanaフォルダの作成 Dockerディレクトリに「grafana」というディレクトリを新規に作成します。 cd」コマンドで、Grafanaのディレクトリを検索しています。 x – + Terminal $ cd /volume1/docker/grafana/ そして、この内容でGrafanaディレクトリに「grafana.yml」ファイルを作成します。 version: "2" services: grafana: image: grafana/grafana container_name: grafana_server_grafana restart: always ports: - 3000:3000 networks: - grafana environment: - GF_SERVER_CERT_FILE=/etc/ssl/server.crt - GF_SERVER_CERT_KEY=/etc/ssl/server.key - GF_SERVER_PROTOCOL=https - GF_SERVER_HTTP_PORT=3000 volumes: - ./grafana:/var/lib/grafana - ./ssl:/etc/ssl influxdb: image: influxdb container_name: grafana_server_influxdb restart: always ports: - 8086:8086 networks: - grafana volumes: - . -
Schwierigkeitsgrad: Richtig anspruchsvoll
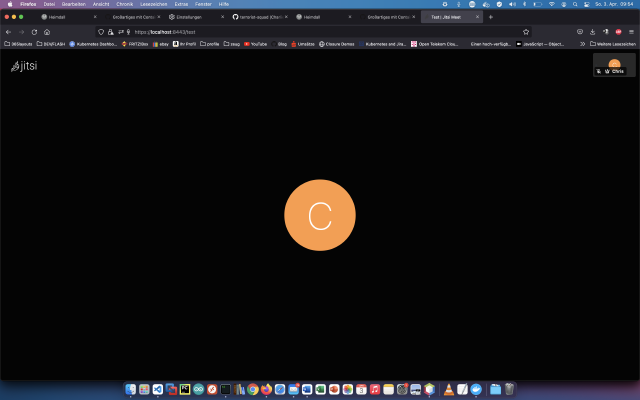 Jitsiを使えば、安全なビデオ会議ソリューションを構築し、展開することができます。今日は、サーバーにJitsiサービスをインストールする方法を紹介します。参考:https://jitsi.github.io/handbook/docs/devops-guide/devops-guide-docker/ . ステップ1:「jitsi」フォルダの作成 インストール用に「jitsi」というディレクトリを新規に作成します。 x – + Terminal $ mkdir jitsi/ $ wget https://github.com/jitsi/docker-jitsi-meet/archive/refs/tags/stable-7001.zip $ unzip stable-7001.zip -d jitsi/ $ rm stable-7001.zip $ cd /docker/jitsi/docker-jitsi-meet-stable-7001 ステップ2:コンフィギュレーション 今度は、標準の構成をコピーして、それを適応させる。 x – + Terminal $ cp env.example .env ご覧ください。 .envファイルのセキュリティオプションで強力なパスワードを使用するために、以下のbashスクリプトを一度実行する必要があります。 x – + Terminal $ ./gen-passwords.sh では、Jitsi用のフォルダをもう少し作ってみます。 x – + Terminal $ mkdir -p .
Jitsiを使えば、安全なビデオ会議ソリューションを構築し、展開することができます。今日は、サーバーにJitsiサービスをインストールする方法を紹介します。参考:https://jitsi.github.io/handbook/docs/devops-guide/devops-guide-docker/ . ステップ1:「jitsi」フォルダの作成 インストール用に「jitsi」というディレクトリを新規に作成します。 x – + Terminal $ mkdir jitsi/ $ wget https://github.com/jitsi/docker-jitsi-meet/archive/refs/tags/stable-7001.zip $ unzip stable-7001.zip -d jitsi/ $ rm stable-7001.zip $ cd /docker/jitsi/docker-jitsi-meet-stable-7001 ステップ2:コンフィギュレーション 今度は、標準の構成をコピーして、それを適応させる。 x – + Terminal $ cp env.example .env ご覧ください。 .envファイルのセキュリティオプションで強力なパスワードを使用するために、以下のbashスクリプトを一度実行する必要があります。 x – + Terminal $ ./gen-passwords.sh では、Jitsi用のフォルダをもう少し作ってみます。 x – + Terminal $ mkdir -p . -
Schwierigkeitsgrad: Für jeden machbarこのチュートリアルでは、Synology DiskStation に Logitech Media Server をインストールする方法について説明します。 ステップ1:Logitech Media Serverフォルダの準備 Dockerディレクトリに「logitechmediaserver」というディレクトリを新規に作成します。 ステップ2:Logitech Mediaserverイメージのインストール Synology Dockerウィンドウの「登録」タブをクリックし、「logitechmediaserver」を検索しています。Dockerイメージ「lmscommunity/logitechmediaserver」を選択し、「latest」タグをクリックしています。 ロジテックメディアサーバーのイメージをダブルクリックする。そして「詳細設定」をクリックし、ここでも「自動再起動」を有効にしています。 Ordner マウントパス /volume1/docker/logitechmediaserver/config /config /volume1/docker/logitechmediaserver/music /音楽 /volume1/docker/logitechmediaserver/playlist /プレイリスト ボリューム」タブを選択し、「フォルダの追加」をクリックしています。そこに3つのフォルダーを作成します。 Logitechmediaserver」コンテナには、固定ポートを割り当てています。固定ポートがなければ、再起動後に「Logitechmediaserverサーバー」が別のポートで動作している可能性があります。 最後に、環境変数を入力する。変数 “TZ “はタイムゾーン “Europe/Berlin “である。 これらの設定後、Logitechmediaserver-Server を起動することができます!
-
Schwierigkeitsgrad: Es kann etwas länger dauern
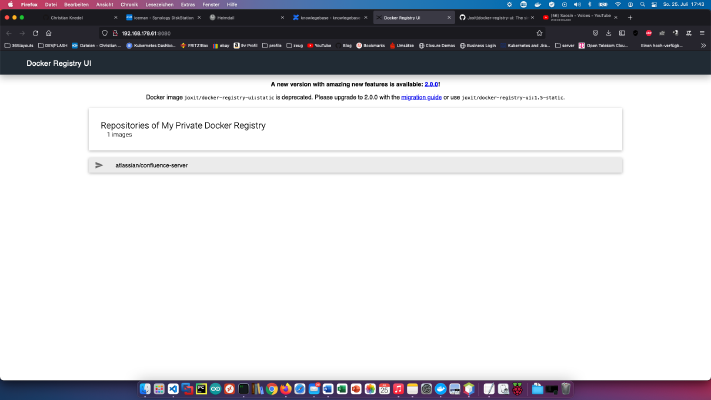 Dockerイメージを独自のレジストリでネットワーク全体に公開する方法について説明します。 インストール サーバーに「docker-registry」というディレクトリを新規に作成します。 x – + Terminal $ mkdir docker-registry そして、docker-registryディレクトリに入り(「cd docker-registry」)、以下の内容で「registry.yml」というファイルを新規に作成します。 version: '3' services: registry: restart: always image: registry:2 ports: - "5000:5000" environment: REGISTRY_STORAGE_FILESYSTEM_ROOTDIRECTORY: /data volumes: - ./data:/data networks: - registry-ui-net ui: restart: always image: joxit/docker-registry-ui:static ports: - 8080:80 environment: - REGISTRY_TITLE=My Private Docker Registry - REGISTRY_URL=http://registry:5000 depends_on: - registry networks: - registry-ui-net networks: registry-ui-net: 家庭で使える便利なDockerイメージは、ドッカーバース.Dockerにあります。 スタートコマンド このファイルはDocker Compose経由で起動します。その後、意図したドメイン/ポートでインストールにアクセスできるようになります。 x – + Terminal $ docker-compose -f registry.
Dockerイメージを独自のレジストリでネットワーク全体に公開する方法について説明します。 インストール サーバーに「docker-registry」というディレクトリを新規に作成します。 x – + Terminal $ mkdir docker-registry そして、docker-registryディレクトリに入り(「cd docker-registry」)、以下の内容で「registry.yml」というファイルを新規に作成します。 version: '3' services: registry: restart: always image: registry:2 ports: - "5000:5000" environment: REGISTRY_STORAGE_FILESYSTEM_ROOTDIRECTORY: /data volumes: - ./data:/data networks: - registry-ui-net ui: restart: always image: joxit/docker-registry-ui:static ports: - 8080:80 environment: - REGISTRY_TITLE=My Private Docker Registry - REGISTRY_URL=http://registry:5000 depends_on: - registry networks: - registry-ui-net networks: registry-ui-net: 家庭で使える便利なDockerイメージは、ドッカーバース.Dockerにあります。 スタートコマンド このファイルはDocker Compose経由で起動します。その後、意図したドメイン/ポートでインストールにアクセスできるようになります。 x – + Terminal $ docker-compose -f registry. -
Schwierigkeitsgrad: Für jeden machbar
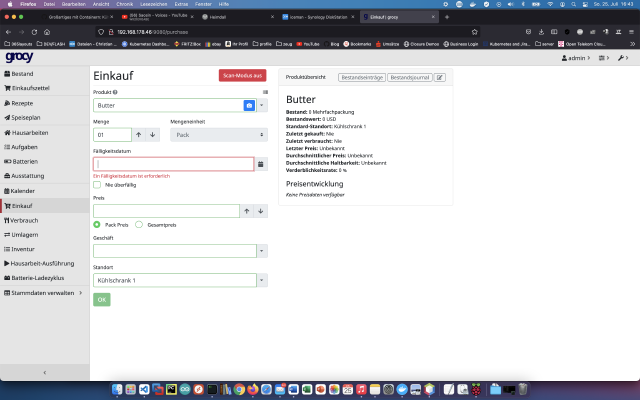 Grocyを使えば、家庭、レストラン、カフェ、ビストロ、フードマーケットをまるごと管理することができます。冷蔵庫、メニュー、タスク、買い物リスト、食品の賞味期限を管理することができます。 今日は、Synology disk station に Grocy サービスをインストールする方法を紹介します。 プロフェッショナル向けオプション 経験豊富な Synology ユーザーであれば、もちろん SSH でログインし、Docker Compose ファイルを介してセットアップ全体をインストールすることができます。 version: "2.1" services: grocy: image: ghcr.io/linuxserver/grocy container_name: grocy environment: - PUID=1024 - PGID=100 - TZ=Europe/Berlin volumes: - ./data:/config ports: - 9283:80 restart: unless-stopped 家庭で使える便利なDockerイメージは、ドッカーバース.Dockerにあります。 ステップ1:Grocyフォルダの準備 Dockerのディレクトリに「grocy」というディレクトリを新規に作成します。 ステップ2:Grocyのインストール Synology Dockerウィンドウの「登録」タブをクリックし、「Grocy」を検索しています。Dockerイメージ「linuxserver/grocy:latest」を選択し、「latest」タグをクリックしています。 自分のグロシー画像をダブルクリックする。 そして「詳細設定」をクリックし、ここでも「自動再起動」を有効にしています。ボリューム」タブを選択し、「フォルダの追加」をクリックしています。そこで、このマウントパス「/config」で新しいフォルダを作成します。 Grocy」コンテナには、固定ポートを割り当てています。固定ポートがないと、再起動後に「Grocyサーバー」が別のポートで動作している可能性があります。 変数名 価値 何ですか? TZ Europe/Berlin タイムゾーン PUID 1024 Synology管理ユーザーからのユーザーID PGID 100 Synology管理ユーザーからのグループID 最後に、これらの環境変数を入力します:See: これで、コンテナの起動が可能になりました。Synology の IP アドレスと私のコンテナ ポートで Grocy サーバーを呼び出し、ユーザー名 “admin” とパスワード “admin” でログインしています。
Grocyを使えば、家庭、レストラン、カフェ、ビストロ、フードマーケットをまるごと管理することができます。冷蔵庫、メニュー、タスク、買い物リスト、食品の賞味期限を管理することができます。 今日は、Synology disk station に Grocy サービスをインストールする方法を紹介します。 プロフェッショナル向けオプション 経験豊富な Synology ユーザーであれば、もちろん SSH でログインし、Docker Compose ファイルを介してセットアップ全体をインストールすることができます。 version: "2.1" services: grocy: image: ghcr.io/linuxserver/grocy container_name: grocy environment: - PUID=1024 - PGID=100 - TZ=Europe/Berlin volumes: - ./data:/config ports: - 9283:80 restart: unless-stopped 家庭で使える便利なDockerイメージは、ドッカーバース.Dockerにあります。 ステップ1:Grocyフォルダの準備 Dockerのディレクトリに「grocy」というディレクトリを新規に作成します。 ステップ2:Grocyのインストール Synology Dockerウィンドウの「登録」タブをクリックし、「Grocy」を検索しています。Dockerイメージ「linuxserver/grocy:latest」を選択し、「latest」タグをクリックしています。 自分のグロシー画像をダブルクリックする。 そして「詳細設定」をクリックし、ここでも「自動再起動」を有効にしています。ボリューム」タブを選択し、「フォルダの追加」をクリックしています。そこで、このマウントパス「/config」で新しいフォルダを作成します。 Grocy」コンテナには、固定ポートを割り当てています。固定ポートがないと、再起動後に「Grocyサーバー」が別のポートで動作している可能性があります。 変数名 価値 何ですか? TZ Europe/Berlin タイムゾーン PUID 1024 Synology管理ユーザーからのユーザーID PGID 100 Synology管理ユーザーからのグループID 最後に、これらの環境変数を入力します:See: これで、コンテナの起動が可能になりました。Synology の IP アドレスと私のコンテナ ポートで Grocy サーバーを呼び出し、ユーザー名 “admin” とパスワード “admin” でログインしています。 -
Schwierigkeitsgrad: Nicht zu leicht und nicht zu schwer
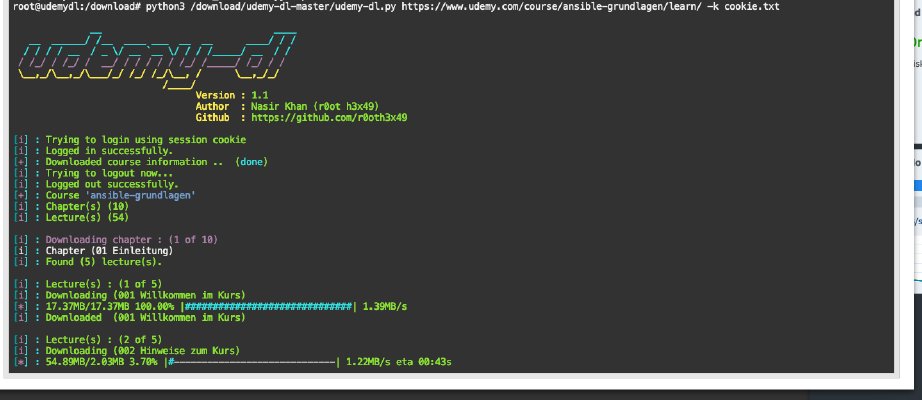 このチュートリアルでは、オフラインで使用するために「udemy」コースをダウンロードする方法について説明します。 ステップ1:Udemyフォルダの準備 Dockerディレクトリに「udemy」というディレクトリを新規に作成します。 ステップ2:Ubuntuイメージのインストール Synology Dockerウィンドウの「登録」タブをクリックし、「ubunutu」を検索しています。Dockerイメージ「ubunutu」を選択し、「latest」タグをクリックしています。 Ubuntuのイメージをダブルクリックする。そして「詳細設定」をクリックし、ここでも「自動再起動」を有効にしています。 ボリューム」タブを選択し、「フォルダの追加」をクリックしています。そこに、このマウントパス「/download」で新しいフォルダを作成します。 これで、コンテナを起動することができます ステップ4:Udemy Downloaderのインストール Synology Dockerウィンドウで「コンテナ」をクリックし、「Udemyコンテナ」をダブルクリックします。そして、「ターミナル」タブをクリックし、以下のコマンドを入力します。 コマンドを使用します。 x – + Terminal $ apt-get update $ apt-get install python3 python3-pip wget unzip $ cd /download $ wget https://github.
このチュートリアルでは、オフラインで使用するために「udemy」コースをダウンロードする方法について説明します。 ステップ1:Udemyフォルダの準備 Dockerディレクトリに「udemy」というディレクトリを新規に作成します。 ステップ2:Ubuntuイメージのインストール Synology Dockerウィンドウの「登録」タブをクリックし、「ubunutu」を検索しています。Dockerイメージ「ubunutu」を選択し、「latest」タグをクリックしています。 Ubuntuのイメージをダブルクリックする。そして「詳細設定」をクリックし、ここでも「自動再起動」を有効にしています。 ボリューム」タブを選択し、「フォルダの追加」をクリックしています。そこに、このマウントパス「/download」で新しいフォルダを作成します。 これで、コンテナを起動することができます ステップ4:Udemy Downloaderのインストール Synology Dockerウィンドウで「コンテナ」をクリックし、「Udemyコンテナ」をダブルクリックします。そして、「ターミナル」タブをクリックし、以下のコマンドを入力します。 コマンドを使用します。 x – + Terminal $ apt-get update $ apt-get install python3 python3-pip wget unzip $ cd /download $ wget https://github. -
Schwierigkeitsgrad: Nicht zu leicht und nicht zu schwer
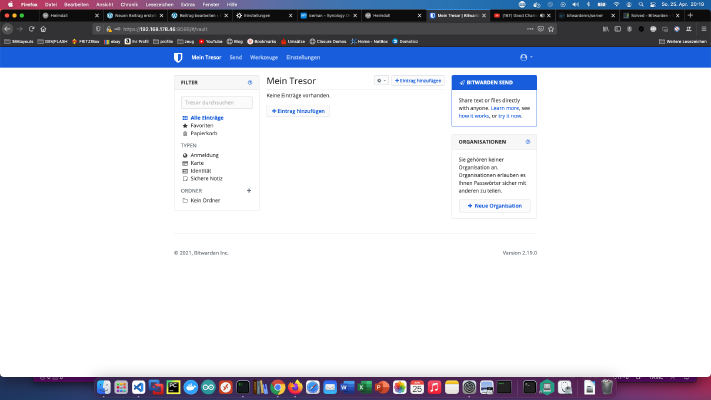 Bitwardenは、オープンソースの無料パスワード管理サービスで、ウェブサイトの認証情報などの機密情報を暗号化された保管庫に保存します。今日は、Synology DiskStationにBitwardenRSをインストールする方法を紹介します。 ステップ1:BitwardenRSフォルダの準備 Dockerディレクトリの中に「bitwarden」というディレクトリを新規に作成します。 ステップ2:BitwardenRSのインストール Synology Dockerのウィンドウで「登録」タブをクリックし、「bitwarden」を検索しています。Dockerイメージ「bitwardenrs/server」を選択し、「latest」タグをクリックしています。 自分のbitwardenrsの画像をダブルクリックする。そして「詳細設定」をクリックし、ここでも「自動再起動」を有効にしています。 ボリューム」タブを選択し、「フォルダの追加」をクリックしています。そこで、このマウントパス「/data」で新しいフォルダを作成します。 bitwardenrs」コンテナには、固定ポートを割り当てています。固定ポートがないと、再起動後に「bitwardenrsサーバー」が別のポートで動作している可能性があります。最初のコンテナポートを削除することができます。もう一つのポートは覚えておくとよいでしょう。 これで、コンテナの起動が可能になりました。SynologyのIPアドレスと私のコンテナポート8084でbitwardenrsサーバーを呼び出します。 ステップ3: HTTPSの設定 コントロールパネル」→「リバースプロキシ」→「作成」をクリックしています。 その後、SynologyのIPアドレスと私のプロキシポート8085でbitwardenrsサーバーを暗号化して呼び出すことができます。
Bitwardenは、オープンソースの無料パスワード管理サービスで、ウェブサイトの認証情報などの機密情報を暗号化された保管庫に保存します。今日は、Synology DiskStationにBitwardenRSをインストールする方法を紹介します。 ステップ1:BitwardenRSフォルダの準備 Dockerディレクトリの中に「bitwarden」というディレクトリを新規に作成します。 ステップ2:BitwardenRSのインストール Synology Dockerのウィンドウで「登録」タブをクリックし、「bitwarden」を検索しています。Dockerイメージ「bitwardenrs/server」を選択し、「latest」タグをクリックしています。 自分のbitwardenrsの画像をダブルクリックする。そして「詳細設定」をクリックし、ここでも「自動再起動」を有効にしています。 ボリューム」タブを選択し、「フォルダの追加」をクリックしています。そこで、このマウントパス「/data」で新しいフォルダを作成します。 bitwardenrs」コンテナには、固定ポートを割り当てています。固定ポートがないと、再起動後に「bitwardenrsサーバー」が別のポートで動作している可能性があります。最初のコンテナポートを削除することができます。もう一つのポートは覚えておくとよいでしょう。 これで、コンテナの起動が可能になりました。SynologyのIPアドレスと私のコンテナポート8084でbitwardenrsサーバーを呼び出します。 ステップ3: HTTPSの設定 コントロールパネル」→「リバースプロキシ」→「作成」をクリックしています。 その後、SynologyのIPアドレスと私のプロキシポート8085でbitwardenrsサーバーを暗号化して呼び出すことができます。