-
Nível de dificuldade: Fazível para todos
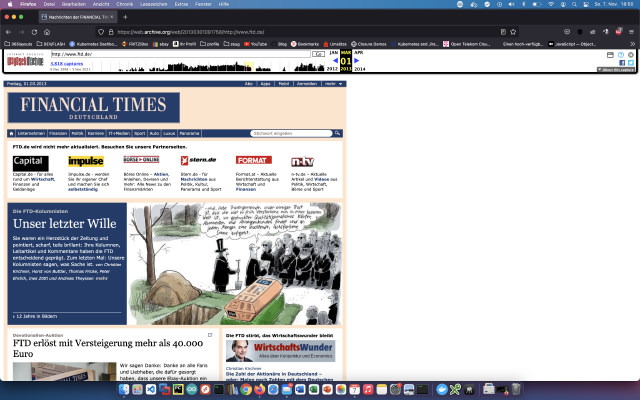 The Wayback Machine é um arquivo de sites antigos. Você simplesmente entra no domínio e obtém uma linha do tempo de todos os instantâneos estáticos. Recentemente, um grande tesouro cultural de imagens ISOs/CD antigas também foi adicionado. No seguinte link você pode encontrar jogos antigos, revistas, sistemas operacionais e também catálogos antigos de venda por correspondência: https://archive.org/details/softwareSo por exemplo, o CD do catálogo Otto de 2000: https://archive.org/details/ottofruehjahrsommer2000 O catálogo Lego 1992 é também um verdadeiro destaque: https://archive.
The Wayback Machine é um arquivo de sites antigos. Você simplesmente entra no domínio e obtém uma linha do tempo de todos os instantâneos estáticos. Recentemente, um grande tesouro cultural de imagens ISOs/CD antigas também foi adicionado. No seguinte link você pode encontrar jogos antigos, revistas, sistemas operacionais e também catálogos antigos de venda por correspondência: https://archive.org/details/softwareSo por exemplo, o CD do catálogo Otto de 2000: https://archive.org/details/ottofruehjahrsommer2000 O catálogo Lego 1992 é também um verdadeiro destaque: https://archive. -
Nível de dificuldade: Fazível para todosNeste tutorial, você aprenderá como instalar um servidor de mídia Logitech no Synology DiskStation. Passo 1: Prepare a pasta do Logitech Media Server Eu crio um novo diretório chamado “logitechmediaserver” no diretório Docker. Passo 2: Instalar a imagem do Logitech Mediaserver Clico na guia “Registration” na janela do Synology Docker e procuro por “logitechmediaserver”. Selecciono a imagem do Docker “lmscommunity/logitechmediaserver” e depois clico na etiqueta “latest”.
-
Nível de dificuldade: Pode demorar um pouco mais
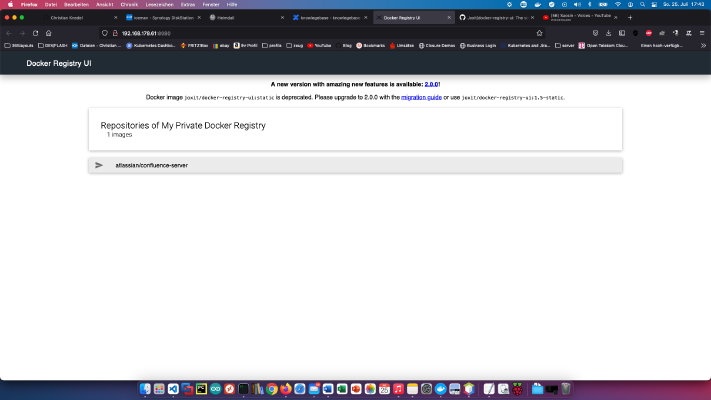 Saiba como disponibilizar as suas imagens Docker em toda a rede através do seu próprio registo. Instalação Eu crio um novo diretório chamado “docker-registry” no meu servidor: x – + Terminal $ mkdir docker-registry Então eu vou para o diretório docker-registry (“cd docker-registry”) e crio um novo arquivo chamado “registry.yml” com o seguinte conteúdo: version: '3' services: registry: restart: always image: registry:2 ports: - "5000:5000" environment: REGISTRY_STORAGE_FILESYSTEM_ROOTDIRECTORY: /data volumes: - .
Saiba como disponibilizar as suas imagens Docker em toda a rede através do seu próprio registo. Instalação Eu crio um novo diretório chamado “docker-registry” no meu servidor: x – + Terminal $ mkdir docker-registry Então eu vou para o diretório docker-registry (“cd docker-registry”) e crio um novo arquivo chamado “registry.yml” com o seguinte conteúdo: version: '3' services: registry: restart: always image: registry:2 ports: - "5000:5000" environment: REGISTRY_STORAGE_FILESYSTEM_ROOTDIRECTORY: /data volumes: - . -
Nível de dificuldade: Fazível para todos
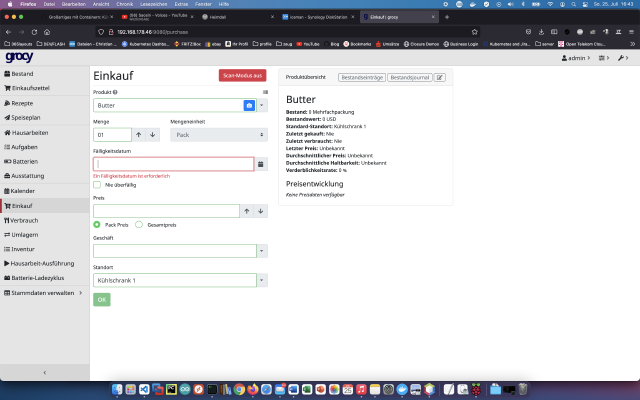 Com Grocy você pode administrar uma casa inteira, restaurante, café, bistrô ou mercado de comida. Você pode gerir frigoríficos, menus, tarefas, listas de compras e o prazo de validade dos alimentos. Hoje eu mostro como instalar um serviço Grocy na estação de disco Synology. Opção para profissionais Como um usuário experiente de Synology, é claro que você pode fazer login com SSH e instalar toda a configuração via arquivo Docker Compose.
Com Grocy você pode administrar uma casa inteira, restaurante, café, bistrô ou mercado de comida. Você pode gerir frigoríficos, menus, tarefas, listas de compras e o prazo de validade dos alimentos. Hoje eu mostro como instalar um serviço Grocy na estação de disco Synology. Opção para profissionais Como um usuário experiente de Synology, é claro que você pode fazer login com SSH e instalar toda a configuração via arquivo Docker Compose. -
Nível de dificuldade: Muito desportivo
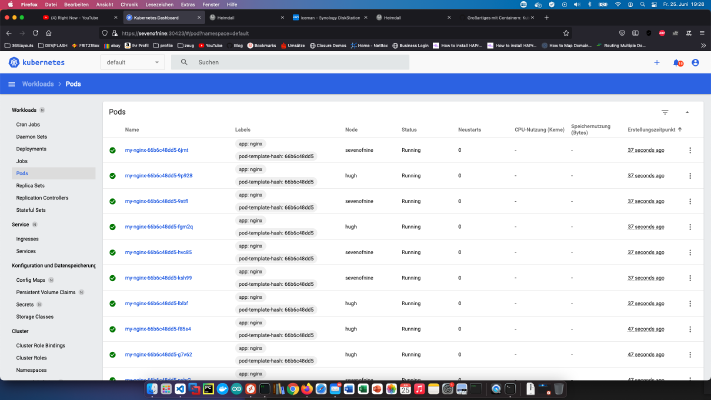 Depois de criar um cluster Kubernetes no tutorial Grandes coisas com contentores: aglomerado Kubenetes e armazenamento NFS, eu gostaria de instalar um painel de controlo Kubernetes. Este comando contém tudo o que eu preciso para o meu projecto: x – + Terminal $ kubectl apply -f https://raw.githubusercontent.com/kubernetes/dashboard/v2.2.0/aio/deploy/recommended.yaml Como o serviço associado não é acessível de fora, o nó “.spec.type” ainda deve ser alterado.
Depois de criar um cluster Kubernetes no tutorial Grandes coisas com contentores: aglomerado Kubenetes e armazenamento NFS, eu gostaria de instalar um painel de controlo Kubernetes. Este comando contém tudo o que eu preciso para o meu projecto: x – + Terminal $ kubectl apply -f https://raw.githubusercontent.com/kubernetes/dashboard/v2.2.0/aio/deploy/recommended.yaml Como o serviço associado não é acessível de fora, o nó “.spec.type” ainda deve ser alterado. -
Nível de dificuldade: Não muito fácil e não muito difícil
 Depois de criar um cluster Kubernetes no tutorial Grandes coisas com contentores: aglomerado Kubenetes e armazenamento NFS, gostaria agora de ser capaz de abordar estes computadores via Ansible. Uma nova chave é necessária para isso: x – + Terminal $ ssh-keygen -b 4096 Adicionada a nova chave pública ao ficheiro “/home/pi/.ssh/authorised_keys” de todos os servidores (Servidor 1, Servidor 2 e Servidor 3), este pacote deve também ser instalado para o Ansible: x – + Terminal $ sudo apt-get install -y ansible Depois disso, os Raspberrys devem ser inseridos no arquivo “/etc/ansible/hosts”:
Depois de criar um cluster Kubernetes no tutorial Grandes coisas com contentores: aglomerado Kubenetes e armazenamento NFS, gostaria agora de ser capaz de abordar estes computadores via Ansible. Uma nova chave é necessária para isso: x – + Terminal $ ssh-keygen -b 4096 Adicionada a nova chave pública ao ficheiro “/home/pi/.ssh/authorised_keys” de todos os servidores (Servidor 1, Servidor 2 e Servidor 3), este pacote deve também ser instalado para o Ansible: x – + Terminal $ sudo apt-get install -y ansible Depois disso, os Raspberrys devem ser inseridos no arquivo “/etc/ansible/hosts”: -
Nível de dificuldade: Muito desportivo
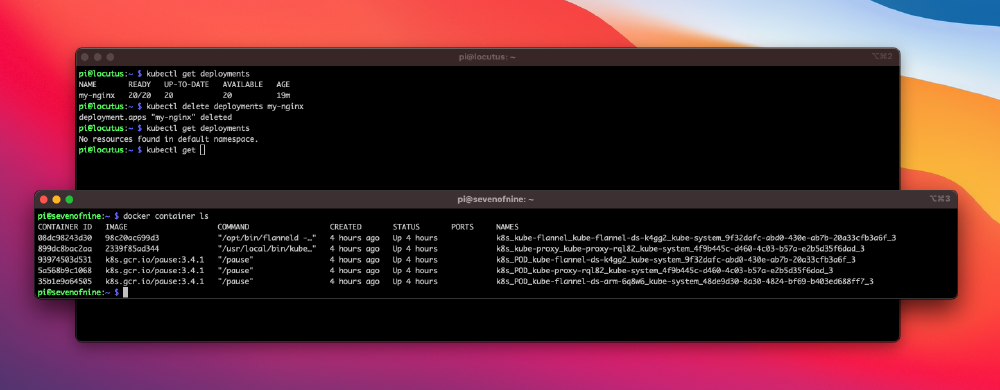 Hoje estou instalando um novo cluster Kubenetes e há muito o que fazer! Eu encomendei estes componentes para ele: 1x WDBU6Y0050BBK Elementos WD portáteis 5TB: https://www.reichelt.de/wd-elements-portable-5tb-wdbu6y0050bbk-p270625.html? Ventilador 3x, duplo: https://www.reichelt.de/raspberry-pi-luefter-dual-rpi-fan-dual-p223618.html? 1x Raspberry 4 / 4GB Ram: https://www.reichelt.de/raspberry-pi-4-b-4x-1-5-ghz-4-gb-ram-wlan-bt-rasp-pi-4-b-4gb-p259920.html? 2x Raspberry 4 / 8GB Ram: https://www.reichelt.de/raspberry-pi-4-b-4x-1-5-ghz-8-gb-ram-wlan-bt-rasp-pi-4-b-8gb-p276923.html? 3x unidades de fornecimento de energia: https://www.reichelt.de/raspberry-pi-netzteil-5-1-v-3-0-a-usb-type-c-eu-stecker-s-rpi-ps-15w-bk-eu-p260010.html 1x Rackmount: https://amzn.to/3H8vOg7 1x 600 peças Kit de ficha Dupont: https://amzn.to/3kcfYqQ 1x LED verde com resistor de série: https://amzn.
Hoje estou instalando um novo cluster Kubenetes e há muito o que fazer! Eu encomendei estes componentes para ele: 1x WDBU6Y0050BBK Elementos WD portáteis 5TB: https://www.reichelt.de/wd-elements-portable-5tb-wdbu6y0050bbk-p270625.html? Ventilador 3x, duplo: https://www.reichelt.de/raspberry-pi-luefter-dual-rpi-fan-dual-p223618.html? 1x Raspberry 4 / 4GB Ram: https://www.reichelt.de/raspberry-pi-4-b-4x-1-5-ghz-4-gb-ram-wlan-bt-rasp-pi-4-b-4gb-p259920.html? 2x Raspberry 4 / 8GB Ram: https://www.reichelt.de/raspberry-pi-4-b-4x-1-5-ghz-8-gb-ram-wlan-bt-rasp-pi-4-b-8gb-p276923.html? 3x unidades de fornecimento de energia: https://www.reichelt.de/raspberry-pi-netzteil-5-1-v-3-0-a-usb-type-c-eu-stecker-s-rpi-ps-15w-bk-eu-p260010.html 1x Rackmount: https://amzn.to/3H8vOg7 1x 600 peças Kit de ficha Dupont: https://amzn.to/3kcfYqQ 1x LED verde com resistor de série: https://amzn. -
Nível de dificuldade: Fazível para todos
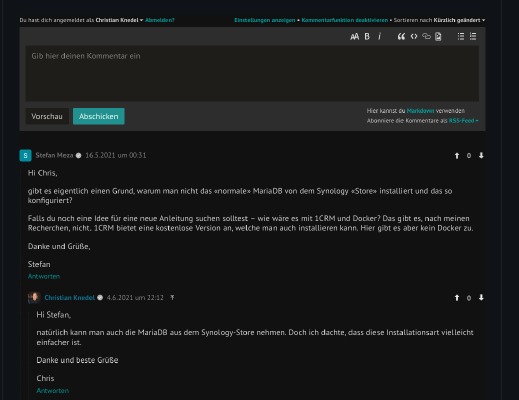 Se você rodar seu blog como um site estático, você pode querer um microserviço/vertical que forneça uma função de comentário dinâmico. Este blog, por exemplo, é realizado no HUGO, um “gerador de sites” escrito em GO para conteúdo Markdown. No meu caso, adaptei este ficheiro Docker Compose para mim e comecei-o com “docker-compose -f compose.yml up -d”. Tenho as chaves de API armazenadas para autenticação com o Google e Facebook. Também introduzi as configurações do servidor de correio para interacção com os leitores.
Se você rodar seu blog como um site estático, você pode querer um microserviço/vertical que forneça uma função de comentário dinâmico. Este blog, por exemplo, é realizado no HUGO, um “gerador de sites” escrito em GO para conteúdo Markdown. No meu caso, adaptei este ficheiro Docker Compose para mim e comecei-o com “docker-compose -f compose.yml up -d”. Tenho as chaves de API armazenadas para autenticação com o Google e Facebook. Também introduzi as configurações do servidor de correio para interacção com os leitores. -
Nível de dificuldade: Pode demorar um pouco mais
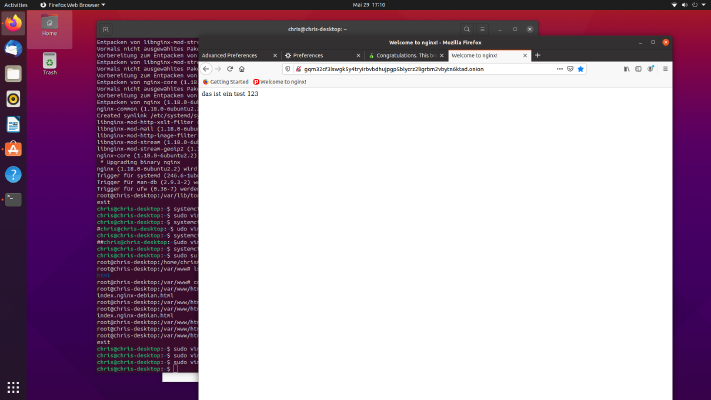 Navegar no Darknet como visitante é bastante simples. Mas como posso hospedar uma página de cebola? Vou mostrar-te como criar a tua própria página Darknet. Passo 1: Como eu posso surfar no Darknet? Eu uso um desktop Ubuntu para melhor ilustração. Lá eu instalo os seguintes pacotes: x – + Terminal $ sudo apt-get update $ sudo apt-get install tor Depois edito o ficheiro “/etc/privoxy/config” e introduzo o seguinte ($ sudo vim /etc/privoxy/config).
Navegar no Darknet como visitante é bastante simples. Mas como posso hospedar uma página de cebola? Vou mostrar-te como criar a tua própria página Darknet. Passo 1: Como eu posso surfar no Darknet? Eu uso um desktop Ubuntu para melhor ilustração. Lá eu instalo os seguintes pacotes: x – + Terminal $ sudo apt-get update $ sudo apt-get install tor Depois edito o ficheiro “/etc/privoxy/config” e introduzo o seguinte ($ sudo vim /etc/privoxy/config). -
Nível de dificuldade: Não muito fácil e não muito difícil
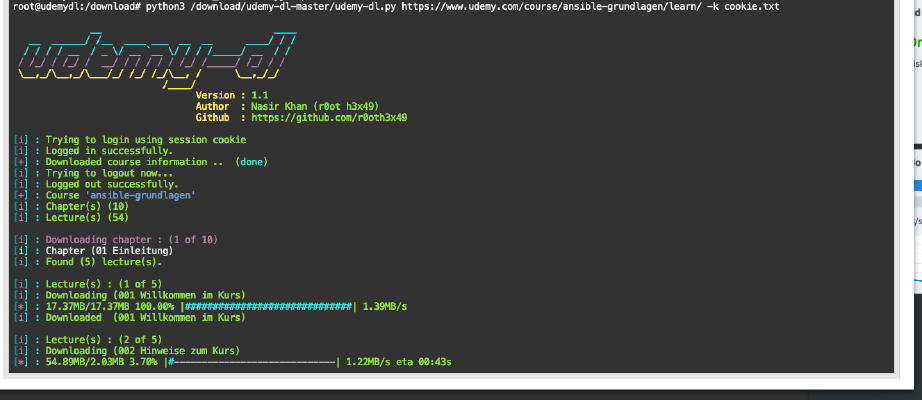 Neste tutorial você aprenderá como baixar os cursos “udemy” para uso offline. Passo 1: Preparar a pasta Udemy Eu crio um novo diretório chamado “udemy” no diretório Docker. Passo 2: Instale a imagem do Ubuntu Clico na guia “Registration” na janela do Synology Docker e procuro por “ubunutu”. Selecciono a imagem do Docker “ubunutu” e depois clico na etiqueta “latest”. Faço duplo clique na minha imagem do Ubuntu.
Neste tutorial você aprenderá como baixar os cursos “udemy” para uso offline. Passo 1: Preparar a pasta Udemy Eu crio um novo diretório chamado “udemy” no diretório Docker. Passo 2: Instale a imagem do Ubuntu Clico na guia “Registration” na janela do Synology Docker e procuro por “ubunutu”. Selecciono a imagem do Docker “ubunutu” e depois clico na etiqueta “latest”. Faço duplo clique na minha imagem do Ubuntu.