-
Schwierigkeitsgrad: Für jeden machbar
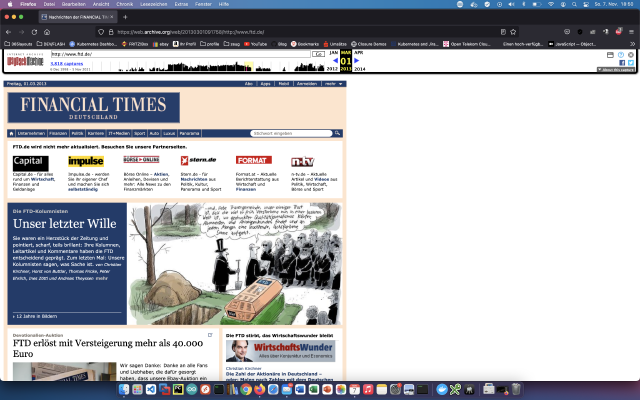 Wayback Machine este o arhivă de site-uri web vechi. Este suficient să introduceți domeniul și veți obține o cronologie a tuturor instantaneelor statice. Recent, a fost adăugată și o mare comoară culturală de imagini ISO/CD vechi. Sub următorul link puteți găsi jocuri vechi, reviste, sisteme de operare și, de asemenea, cataloage vechi de vânzare prin poștă: https://archive.org/details/softwareSo de exemplu, catalogul Otto CD din 2000: https://archive.org/details/ottofruehjahrsommer2000 Catalogul Lego din 1992 este, de asemenea, un adevărat punct de atracție: https://archive.
Wayback Machine este o arhivă de site-uri web vechi. Este suficient să introduceți domeniul și veți obține o cronologie a tuturor instantaneelor statice. Recent, a fost adăugată și o mare comoară culturală de imagini ISO/CD vechi. Sub următorul link puteți găsi jocuri vechi, reviste, sisteme de operare și, de asemenea, cataloage vechi de vânzare prin poștă: https://archive.org/details/softwareSo de exemplu, catalogul Otto CD din 2000: https://archive.org/details/ottofruehjahrsommer2000 Catalogul Lego din 1992 este, de asemenea, un adevărat punct de atracție: https://archive. -
Schwierigkeitsgrad: Für jeden machbarÎn acest tutorial, veți învăța cum să instalați un Logitech Media Server pe Synology DiskStation. Pasul 1: Pregătiți dosarul Logitech Media Server Creez un nou director numit “logitechmediaserver” în directorul Docker. Pasul 2: Instalați imaginea Logitech Mediaserver Fac clic pe fila “Înregistrare” din fereastra Synology Docker și caut “logitechmediaserver”. Selectez imaginea Docker “lmscommunity/logitechmediaserver” și apoi dau click pe tag-ul “latest”. Fac dublu clic pe imaginea Logitech Media Server.
-
Schwierigkeitsgrad: Für jeden machbar
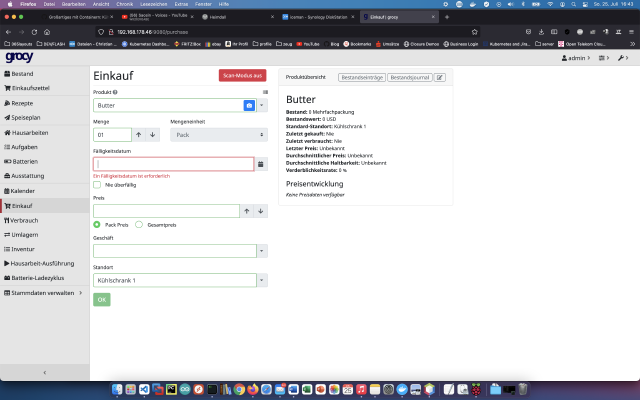 Cu Grocy puteți gestiona o întreagă gospodărie, un restaurant, o cafenea, un bistro sau o piață alimentară. Puteți gestiona frigiderele, meniurile, sarcinile, listele de cumpărături și durata de valabilitate a alimentelor. Astăzi vă arăt cum să instalați un serviciu Grocy pe stația de discuri Synology. Opțiune pentru profesioniști În calitate de utilizator experimentat Synology, vă puteți, desigur, conecta cu SSH și instala întreaga configurație prin intermediul fișierului Docker Compose.
Cu Grocy puteți gestiona o întreagă gospodărie, un restaurant, o cafenea, un bistro sau o piață alimentară. Puteți gestiona frigiderele, meniurile, sarcinile, listele de cumpărături și durata de valabilitate a alimentelor. Astăzi vă arăt cum să instalați un serviciu Grocy pe stația de discuri Synology. Opțiune pentru profesioniști În calitate de utilizator experimentat Synology, vă puteți, desigur, conecta cu SSH și instala întreaga configurație prin intermediul fișierului Docker Compose. -
Schwierigkeitsgrad: Es kann etwas länger dauern
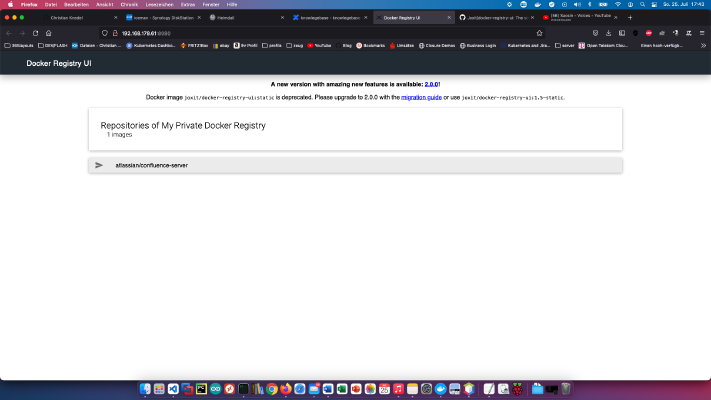 Aflați cum să faceți ca imaginile Docker să fie disponibile în întreaga rețea prin intermediul propriului registru. Instalare Creez un nou director numit “docker-registry” pe serverul meu: x – + Terminal $ mkdir docker-registry Apoi intru în directorul docker-registry (“cd docker-registry”) și creez un nou fișier numit “registry.yml” cu următorul conținut: version: '3' services: registry: restart: always image: registry:2 ports: - "5000:5000" environment: REGISTRY_STORAGE_FILESYSTEM_ROOTDIRECTORY: /data volumes: - .
Aflați cum să faceți ca imaginile Docker să fie disponibile în întreaga rețea prin intermediul propriului registru. Instalare Creez un nou director numit “docker-registry” pe serverul meu: x – + Terminal $ mkdir docker-registry Apoi intru în directorul docker-registry (“cd docker-registry”) și creez un nou fișier numit “registry.yml” cu următorul conținut: version: '3' services: registry: restart: always image: registry:2 ports: - "5000:5000" environment: REGISTRY_STORAGE_FILESYSTEM_ROOTDIRECTORY: /data volumes: - . -
Schwierigkeitsgrad: Sehr sportlich
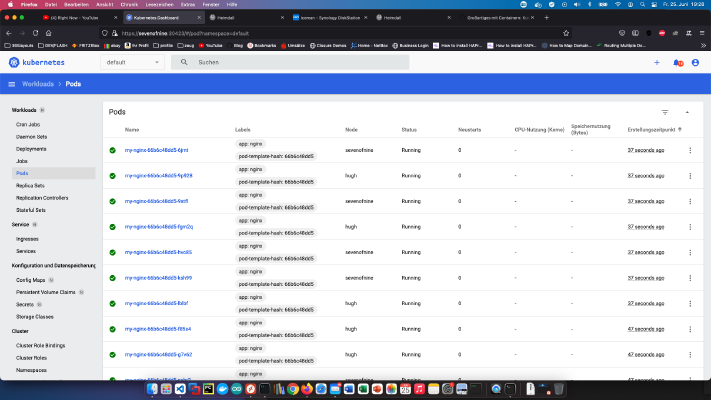 După ce am creat un cluster Kubernetes în tutorialul Lucruri grozave cu containere: cluster Kubenetes și stocare NFS, aș dori să instalez un tablou de bord Kubernetes. Această comandă conține tot ceea ce am nevoie pentru proiectul meu: x – + Terminal $ kubectl apply -f https://raw.githubusercontent.com/kubernetes/dashboard/v2.2.0/aio/deploy/recommended.yaml Deoarece serviciul asociat nu este accesibil din exterior, nodul “.spec.type” trebuie totuși modificat.
După ce am creat un cluster Kubernetes în tutorialul Lucruri grozave cu containere: cluster Kubenetes și stocare NFS, aș dori să instalez un tablou de bord Kubernetes. Această comandă conține tot ceea ce am nevoie pentru proiectul meu: x – + Terminal $ kubectl apply -f https://raw.githubusercontent.com/kubernetes/dashboard/v2.2.0/aio/deploy/recommended.yaml Deoarece serviciul asociat nu este accesibil din exterior, nodul “.spec.type” trebuie totuși modificat. -
Schwierigkeitsgrad: Nicht zu leicht und nicht zu schwer
 După ce am creat un cluster Kubernetes în tutorialul Lucruri grozave cu containere: cluster Kubenetes și stocare NFS, aș dori acum să pot adresa aceste computere prin Ansible. Pentru aceasta este necesară o nouă cheie: x – + Terminal $ ssh-keygen -b 4096 A adăugat noua cheie publică în fișierul “/home/pi/.ssh/authorised_keys” al tuturor serverelor (Server 1, Server 2 și Server 3).
După ce am creat un cluster Kubernetes în tutorialul Lucruri grozave cu containere: cluster Kubenetes și stocare NFS, aș dori acum să pot adresa aceste computere prin Ansible. Pentru aceasta este necesară o nouă cheie: x – + Terminal $ ssh-keygen -b 4096 A adăugat noua cheie publică în fișierul “/home/pi/.ssh/authorised_keys” al tuturor serverelor (Server 1, Server 2 și Server 3). -
Schwierigkeitsgrad: Sehr sportlich
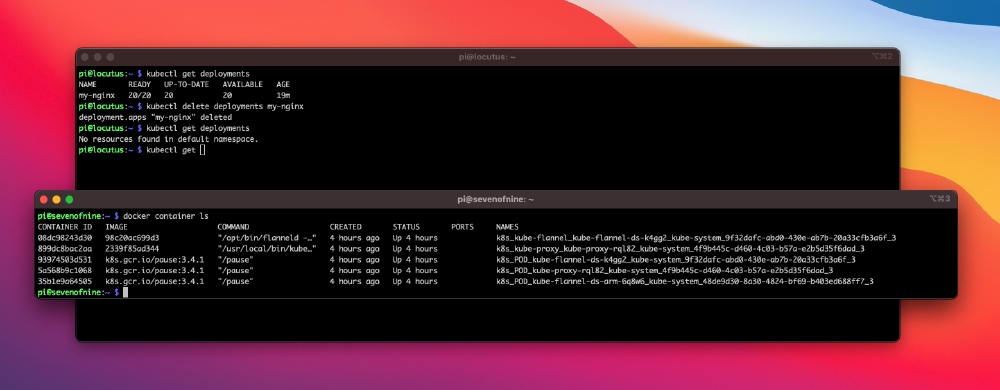 Astăzi instalez un nou cluster Kubenetes și sunt multe de făcut! Am comandat aceste componente pentru el: 1x WDBU6Y000050BBK WD Elements portabil 5TB: https://www.reichelt.de/wd-elements-portable-5tb-wdbu6y0050bbk-p270625.html? Ventilator 3x, dublu: https://www.reichelt.de/raspberry-pi-luefter-dual-rpi-fan-dual-p223618.html? 1x Raspberry 4 / 4GB Ram: https://www.reichelt.de/raspberry-pi-4-b-4x-1-5-ghz-4-gb-ram-wlan-bt-rasp-pi-4-b-4gb-p259920.html? 2x Raspberry 4 / 8GB Ram: https://www.reichelt.de/raspberry-pi-4-b-4x-1-5-ghz-8-gb-ram-wlan-bt-rasp-pi-4-b-8gb-p276923.html? 3x surse de alimentare: https://www.reichelt.de/raspberry-pi-netzteil-5-1-v-3-0-a-usb-type-c-eu-stecker-s-rpi-ps-15w-bk-eu-p260010.html 1x Rackmount: https://amzn.to/3H8vOg7 1x 600 de piese Dupont kit de conectare Dupont: https://amzn.to/3kcfYqQ 1x LED verde cu rezistor de serie: https://amzn.
Astăzi instalez un nou cluster Kubenetes și sunt multe de făcut! Am comandat aceste componente pentru el: 1x WDBU6Y000050BBK WD Elements portabil 5TB: https://www.reichelt.de/wd-elements-portable-5tb-wdbu6y0050bbk-p270625.html? Ventilator 3x, dublu: https://www.reichelt.de/raspberry-pi-luefter-dual-rpi-fan-dual-p223618.html? 1x Raspberry 4 / 4GB Ram: https://www.reichelt.de/raspberry-pi-4-b-4x-1-5-ghz-4-gb-ram-wlan-bt-rasp-pi-4-b-4gb-p259920.html? 2x Raspberry 4 / 8GB Ram: https://www.reichelt.de/raspberry-pi-4-b-4x-1-5-ghz-8-gb-ram-wlan-bt-rasp-pi-4-b-8gb-p276923.html? 3x surse de alimentare: https://www.reichelt.de/raspberry-pi-netzteil-5-1-v-3-0-a-usb-type-c-eu-stecker-s-rpi-ps-15w-bk-eu-p260010.html 1x Rackmount: https://amzn.to/3H8vOg7 1x 600 de piese Dupont kit de conectare Dupont: https://amzn.to/3kcfYqQ 1x LED verde cu rezistor de serie: https://amzn. -
Schwierigkeitsgrad: Für jeden machbar
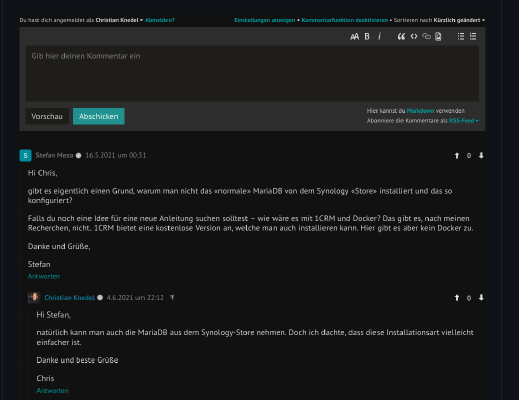 Dacă vă gestionați blogul ca un site static, este posibil să doriți un microserviciu/vertical care să ofere o funcție de comentarii dinamice. Acest blog, de exemplu, este realizat în HUGO, un “generator de site-uri web” scris în GO pentru conținut Markdown.În cazul meu, am adaptat acest fișier Docker Compose pentru mine și l-am pornit cu “docker-compose -f compose.yml up -d”. Am stocat chei API pentru autentificarea cu Google și Facebook. De asemenea, am introdus setările serverului de e-mail pentru interacțiunea cu cititorii.
Dacă vă gestionați blogul ca un site static, este posibil să doriți un microserviciu/vertical care să ofere o funcție de comentarii dinamice. Acest blog, de exemplu, este realizat în HUGO, un “generator de site-uri web” scris în GO pentru conținut Markdown.În cazul meu, am adaptat acest fișier Docker Compose pentru mine și l-am pornit cu “docker-compose -f compose.yml up -d”. Am stocat chei API pentru autentificarea cu Google și Facebook. De asemenea, am introdus setările serverului de e-mail pentru interacțiunea cu cititorii. -
Schwierigkeitsgrad: Es kann etwas länger dauern
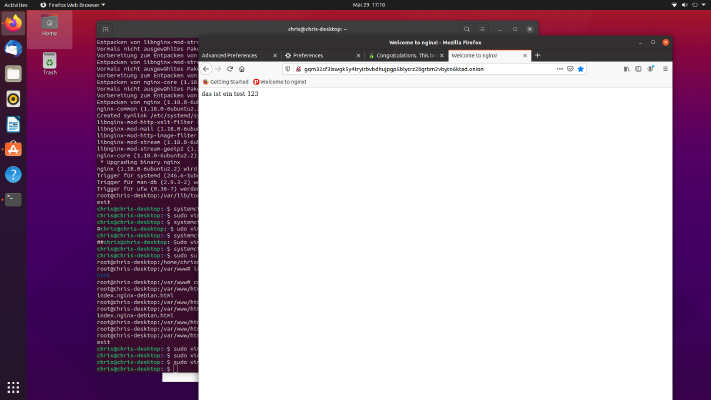 Navigarea în Darknet ca vizitator este destul de simplă. Dar cum pot găzdui o pagină Onion? Vă voi arăta cum să vă creați propria pagină Darknet. Pasul 1: Cum pot naviga pe Darknet? Folosesc un desktop Ubuntu pentru o mai bună ilustrare. Acolo instalez următoarele pachete: x – + Terminal $ sudo apt-get update $ sudo apt-get install tor Apoi, editez fișierul “/etc/privoxy/config” și introduc următoarele ($ sudo vim /etc/privoxy/config).
Navigarea în Darknet ca vizitator este destul de simplă. Dar cum pot găzdui o pagină Onion? Vă voi arăta cum să vă creați propria pagină Darknet. Pasul 1: Cum pot naviga pe Darknet? Folosesc un desktop Ubuntu pentru o mai bună ilustrare. Acolo instalez următoarele pachete: x – + Terminal $ sudo apt-get update $ sudo apt-get install tor Apoi, editez fișierul “/etc/privoxy/config” și introduc următoarele ($ sudo vim /etc/privoxy/config). -
Schwierigkeitsgrad: Nicht zu leicht und nicht zu schwer
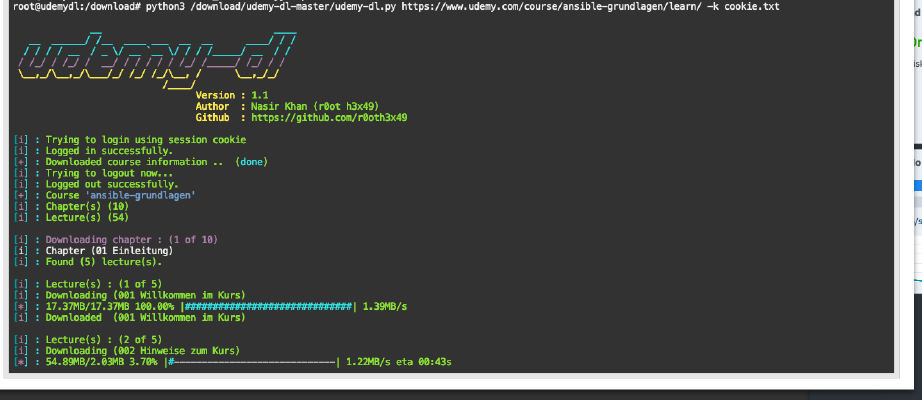 În acest tutorial veți învăța cum să descărcați cursurile “udemy” pentru utilizare offline. Pasul 1: Pregătiți dosarul Udemy Creez un nou director numit “udemy” în directorul Docker. Pasul 2: Instalați imaginea Ubuntu Fac clic pe fila “Înregistrare” din fereastra Synology Docker și caut “ubunutu”. Selectez imaginea Docker “ubunutu” și apoi fac clic pe eticheta “latest”. Fac dublu clic pe imaginea mea Ubuntu.
În acest tutorial veți învăța cum să descărcați cursurile “udemy” pentru utilizare offline. Pasul 1: Pregătiți dosarul Udemy Creez un nou director numit “udemy” în directorul Docker. Pasul 2: Instalați imaginea Ubuntu Fac clic pe fila “Înregistrare” din fereastra Synology Docker și caut “ubunutu”. Selectez imaginea Docker “ubunutu” și apoi fac clic pe eticheta “latest”. Fac dublu clic pe imaginea mea Ubuntu.