11
results
for linux
-
Schwierigkeitsgrad: Für jeden machbar
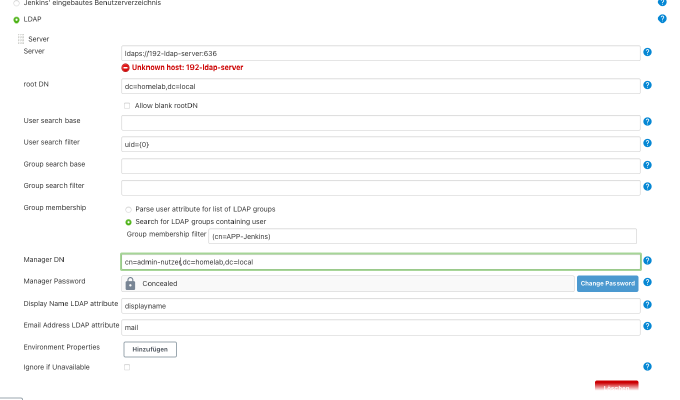 Bu eğitim önceki “Kapsayıcılarla harika şeyler: Jenkins’i Synology DS üzerinde çalıştırma” bilgisi üzerine inşa edilmiştir. Başlangıçta zaten LDAP’ınız varsa, yalnızca uygun bir uygulama grubu oluşturmanız gerekir: Bundan sonra, Jenkins’teki ayarları girmeniz gerekir. “Jenkins’i Yönet” > “Küresel Güvenliği Yapılandır” seçeneğine tıklıyorum. Önemli: Kendinden imzalı sertifikalar için, güven deposu Jenkins sunucusunun Java-Opts’u tarafından sağlanmalıdır. Jenkins sunucum bir Docker Compose dosyası aracılığıyla oluşturulduğundan, benim için şöyle bir şey görünüyor:
Bu eğitim önceki “Kapsayıcılarla harika şeyler: Jenkins’i Synology DS üzerinde çalıştırma” bilgisi üzerine inşa edilmiştir. Başlangıçta zaten LDAP’ınız varsa, yalnızca uygun bir uygulama grubu oluşturmanız gerekir: Bundan sonra, Jenkins’teki ayarları girmeniz gerekir. “Jenkins’i Yönet” > “Küresel Güvenliği Yapılandır” seçeneğine tıklıyorum. Önemli: Kendinden imzalı sertifikalar için, güven deposu Jenkins sunucusunun Java-Opts’u tarafından sağlanmalıdır. Jenkins sunucum bir Docker Compose dosyası aracılığıyla oluşturulduğundan, benim için şöyle bir şey görünüyor: -
Schwierigkeitsgrad: Es kann etwas länger dauernBu eğitimde bir Linux masaüstünün Bash ile nasıl kontrol edileceğini göstereceğim. Bash robotu için aşağıdaki paketlere ihtiyaç vardır: x – + Terminal $ apt-get install xdotool xclip Bundan sonra tüm xdotool komutlarını kullanabilirsiniz, örneğin: #!/bin/bash #mouse bewegen xdotool mousemove 100 200 #Mouse - Koordinaten erfassen xdotool getmouselocation #Mouse-klick xdotool click 1 Mouse-Klick auf Koordinaten xdotool mousemove 100 200 click 1 #usw... Aşağıdaki örnekte, Firefox penceresi aranır ve Ubuntu adresi ile yeni bir sekme açılır:
-
Schwierigkeitsgrad: Es kann etwas länger dauern
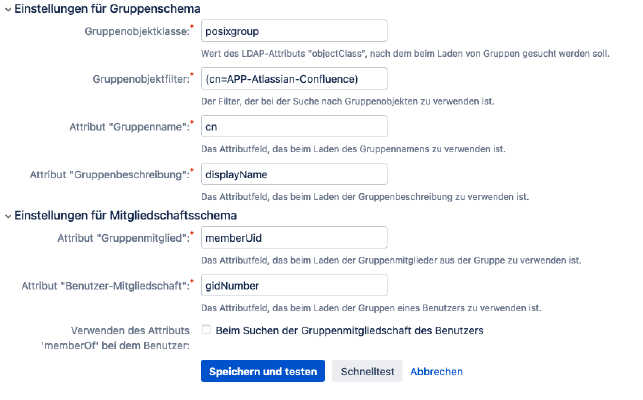 Kendi Atlassian kurulumunuz varsa şanslısınız. Bugün Jira, Bamboo ve Confluence’ı LDAP sunucuma nasıl bağladığımı göstereceğim. Adım 1: OpenLDAP’ı Kurun Synology NAS’ımda bu Docker Compose dosyası ile OpenLDAP’ı kurdum. ersion: '2' services: openldap: restart: always image: osixia/openldap container_name: openldap environment: LDAP_TLS: 'true' LDAP_TLS_CRT_FILENAME: '....pem' LDAP_TLS_KEY_FILENAME: '......pem' LDAP_TLS_CA_CRT_FILENAME: '......pem' LDAP_ORGANISATION: "365Layouts" LDAP_DOMAIN: "homelab.local" LDAP_BASE_DN: "dc=homelab,dc=local" LDAP_ADMIN_PASSWORD: "......" LDAP_TLS_CIPHER_SUITE: "NORMAL" LDAP_TLS_VERIFY_CLIENT: "allow" LDAP_TLS_CIPHER_SUITE: NORMAL tty: true stdin_open: true volumes: - ./ldap:/var/lib/ldap - ./slapdd:/etc/ldap/slapd.d - .
Kendi Atlassian kurulumunuz varsa şanslısınız. Bugün Jira, Bamboo ve Confluence’ı LDAP sunucuma nasıl bağladığımı göstereceğim. Adım 1: OpenLDAP’ı Kurun Synology NAS’ımda bu Docker Compose dosyası ile OpenLDAP’ı kurdum. ersion: '2' services: openldap: restart: always image: osixia/openldap container_name: openldap environment: LDAP_TLS: 'true' LDAP_TLS_CRT_FILENAME: '....pem' LDAP_TLS_KEY_FILENAME: '......pem' LDAP_TLS_CA_CRT_FILENAME: '......pem' LDAP_ORGANISATION: "365Layouts" LDAP_DOMAIN: "homelab.local" LDAP_BASE_DN: "dc=homelab,dc=local" LDAP_ADMIN_PASSWORD: "......" LDAP_TLS_CIPHER_SUITE: "NORMAL" LDAP_TLS_VERIFY_CLIENT: "allow" LDAP_TLS_CIPHER_SUITE: NORMAL tty: true stdin_open: true volumes: - ./ldap:/var/lib/ldap - ./slapdd:/etc/ldap/slapd.d - . -
Schwierigkeitsgrad: Sehr sportlich
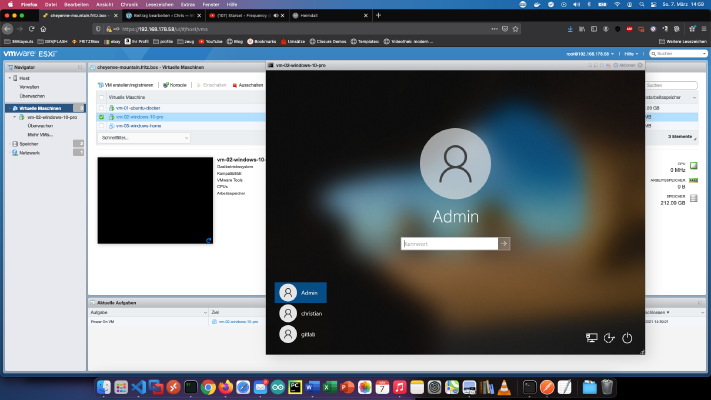 ESXi ile “intel NUC” istenilen sayıda bilgisayara bölünebilir. Bu eğitimde, VMware ESXi’yi NUC’uma nasıl kurduğumu göstereceğim. Küçük bir önsöz: ESXi kurulumundan önce BIOS güncellemesi yapmanızı öneririm. Ayrıca 32 GB’lık bir USB belleğe de ihtiyacınız olacak. Amazon’dan tanesi 5 avrodan daha ucuza bir paket aldım. NUC-8I7BEH cihazımda 2x 16GB HyperX Impact Ram, 1x 256GB Samsung 970 EVO M2 modül ve 1TB 2.5 inç WD-RED sabit disk bulunuyor. Adım 1: USB - Stick’i bulun Aşağıdaki komut bana tüm sürücüleri gösteriyor: x – + Terminal $ diskutil list Burada USB belleğimin “disk2” tanımlayıcısına sahip olduğunu görebilirsiniz: Adım 2: Dosya sistemini hazırlayın Şimdi dosya sistemini hazırlamak için aşağıdaki komutu kullanabilirim: x – + Terminal $ $ diskutil eraseDisk MS-DOS "ESXI" MBR disk2 Bundan sonra, tanımlayıcıyı Finder’da da görüyorum: Adım 3: USB belleği çıkarın Birimi çıkarmak için “unmountDisk” komutunu kullanıyorum: x – + Terminal $ $ diskutil unmountDisk /dev/disk2 Bak: Adım 4: Çubuğu önyüklenebilir hale getirin Şimdi “sudo fdisk -e /dev/disk2” komutunu giriyoruz ve ardından “f 1”, “write” ve “quit” komutlarını giriyoruz, bkz: Adım 5: Verileri kopyalayın Şimdi ESXi-ISO’yu indirmem gerekiyor: https://www.
ESXi ile “intel NUC” istenilen sayıda bilgisayara bölünebilir. Bu eğitimde, VMware ESXi’yi NUC’uma nasıl kurduğumu göstereceğim. Küçük bir önsöz: ESXi kurulumundan önce BIOS güncellemesi yapmanızı öneririm. Ayrıca 32 GB’lık bir USB belleğe de ihtiyacınız olacak. Amazon’dan tanesi 5 avrodan daha ucuza bir paket aldım. NUC-8I7BEH cihazımda 2x 16GB HyperX Impact Ram, 1x 256GB Samsung 970 EVO M2 modül ve 1TB 2.5 inç WD-RED sabit disk bulunuyor. Adım 1: USB - Stick’i bulun Aşağıdaki komut bana tüm sürücüleri gösteriyor: x – + Terminal $ diskutil list Burada USB belleğimin “disk2” tanımlayıcısına sahip olduğunu görebilirsiniz: Adım 2: Dosya sistemini hazırlayın Şimdi dosya sistemini hazırlamak için aşağıdaki komutu kullanabilirim: x – + Terminal $ $ diskutil eraseDisk MS-DOS "ESXI" MBR disk2 Bundan sonra, tanımlayıcıyı Finder’da da görüyorum: Adım 3: USB belleği çıkarın Birimi çıkarmak için “unmountDisk” komutunu kullanıyorum: x – + Terminal $ $ diskutil unmountDisk /dev/disk2 Bak: Adım 4: Çubuğu önyüklenebilir hale getirin Şimdi “sudo fdisk -e /dev/disk2” komutunu giriyoruz ve ardından “f 1”, “write” ve “quit” komutlarını giriyoruz, bkz: Adım 5: Verileri kopyalayın Şimdi ESXi-ISO’yu indirmem gerekiyor: https://www. -
Schwierigkeitsgrad: Für jeden machbar
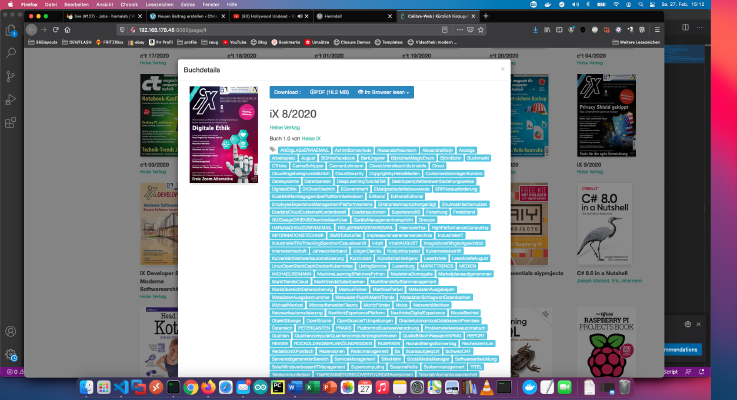 PDF’lere doğru meta bilgileri eklemek genellikle sıkıcı olabilir. Heise IX abonelik hesabımdan indirdiğim PDF’leri özel Calibre kütüphanemde kendim sıralıyorum. Bu süreç her ay tekrarlandığı için aşağıdaki düzeni oluşturdum. Yalnızca yeni PDF’lerimi kitaplığıma sürüklüyorum. Calibre kitaplığımı bir birim olarak alan bir kapsayıcı oluşturdum (-v …:/books). Bu konteynerde aşağıdaki paketleri kurdum: x – + Terminal $ apt-get update && apt-get install -y xpdf calibre Şimdi komut dosyam “IX*.
PDF’lere doğru meta bilgileri eklemek genellikle sıkıcı olabilir. Heise IX abonelik hesabımdan indirdiğim PDF’leri özel Calibre kütüphanemde kendim sıralıyorum. Bu süreç her ay tekrarlandığı için aşağıdaki düzeni oluşturdum. Yalnızca yeni PDF’lerimi kitaplığıma sürüklüyorum. Calibre kitaplığımı bir birim olarak alan bir kapsayıcı oluşturdum (-v …:/books). Bu konteynerde aşağıdaki paketleri kurdum: x – + Terminal $ apt-get update && apt-get install -y xpdf calibre Şimdi komut dosyam “IX*. -
Schwierigkeitsgrad: Für jeden machbar
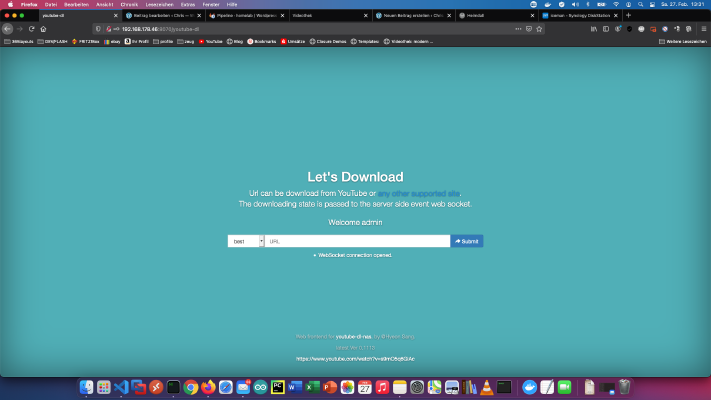 Birçok arkadaşım Homelab - Network üzerinde özel bir öğrenme video portalı işlettiğimi biliyor. Geçmiş öğrenme portalı üyeliklerinden video kursları ve iyi Youtube eğitimlerini NAS’ımda çevrimdışı kullanım için kaydettim. Zaman içinde 282616 ayrı video ile 8845 video kursu topladım. Toplam çalışma süresi yaklaşık 2 yıla eşittir. Kesinlikle çılgınca! Bu eğitimde, iyi Youtube eğitimlerini çevrimdışı amaçlar için bir Docker indirme hizmeti ile nasıl yedekleyeceğinizi gösteriyorum. Profesyoneller için seçenek Deneyimli bir Synology kullanıcısı olarak elbette SSH ile oturum açabilir ve Docker Compose dosyası aracılığıyla tüm kurulumu yapabilirsiniz.
Birçok arkadaşım Homelab - Network üzerinde özel bir öğrenme video portalı işlettiğimi biliyor. Geçmiş öğrenme portalı üyeliklerinden video kursları ve iyi Youtube eğitimlerini NAS’ımda çevrimdışı kullanım için kaydettim. Zaman içinde 282616 ayrı video ile 8845 video kursu topladım. Toplam çalışma süresi yaklaşık 2 yıla eşittir. Kesinlikle çılgınca! Bu eğitimde, iyi Youtube eğitimlerini çevrimdışı amaçlar için bir Docker indirme hizmeti ile nasıl yedekleyeceğinizi gösteriyorum. Profesyoneller için seçenek Deneyimli bir Synology kullanıcısı olarak elbette SSH ile oturum açabilir ve Docker Compose dosyası aracılığıyla tüm kurulumu yapabilirsiniz. -
Schwierigkeitsgrad: Es kann etwas länger dauern
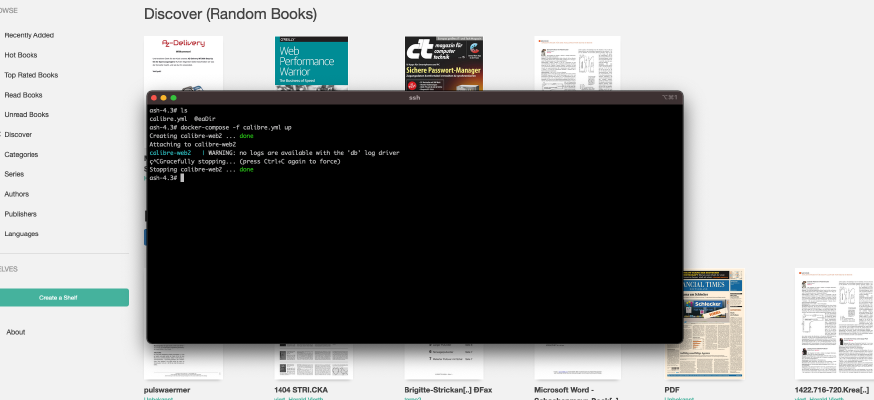 Bu blogda zaten daha kolay bir öğretici var: Synology-Nas: Calibre Web’i bir e-kitap kütüphanesi olarak yükleyin. Bu eğitim tüm Synology DS uzmanları içindir. Adım 1: Synology’yi Hazırlayın İlk olarak, DiskStation üzerinde SSH oturum açma etkinleştirilmelidir. Bunu yapmak için, “Denetim Masası” > “Terminal Ardından “SSH”, belirtilen bağlantı noktası ve yönetici parolası ile oturum açabilirsiniz (Windows kullanıcıları Putty veya WinSCP kullanır). Terminal, winSCP veya Putty ile oturum açıyorum ve bu konsolu daha sonra kullanmak üzere açık bırakıyorum.
Bu blogda zaten daha kolay bir öğretici var: Synology-Nas: Calibre Web’i bir e-kitap kütüphanesi olarak yükleyin. Bu eğitim tüm Synology DS uzmanları içindir. Adım 1: Synology’yi Hazırlayın İlk olarak, DiskStation üzerinde SSH oturum açma etkinleştirilmelidir. Bunu yapmak için, “Denetim Masası” > “Terminal Ardından “SSH”, belirtilen bağlantı noktası ve yönetici parolası ile oturum açabilirsiniz (Windows kullanıcıları Putty veya WinSCP kullanır). Terminal, winSCP veya Putty ile oturum açıyorum ve bu konsolu daha sonra kullanmak üzere açık bırakıyorum. -
Schwierigkeitsgrad: Es kann etwas länger dauern
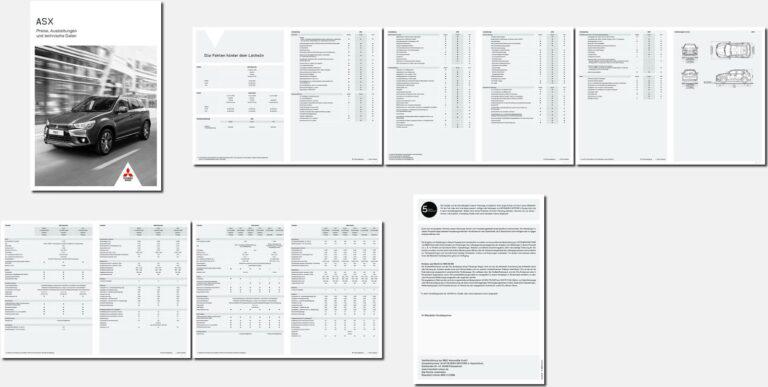 Bir PDF dosyasından sayfa genel görünümü görüntüsü oluşturmak istiyorsanız, doğru yere geldiniz! Adım 1: Çalışma klasörü oluşturun Geçici bir çalışma klasörü oluşturmak için bu komutu kullanın: x – + Terminal $ mkdir /tmp/bilder Adım 2: Ayrı sayfa Aşağıdaki komut her PDF sayfasının bir görüntüsünü oluşturur: x – + Terminal $ convert 716023b632a9cbe6cad3ab368c202288.pdf /tmp/bilder/page.png
Bir PDF dosyasından sayfa genel görünümü görüntüsü oluşturmak istiyorsanız, doğru yere geldiniz! Adım 1: Çalışma klasörü oluşturun Geçici bir çalışma klasörü oluşturmak için bu komutu kullanın: x – + Terminal $ mkdir /tmp/bilder Adım 2: Ayrı sayfa Aşağıdaki komut her PDF sayfasının bir görüntüsünü oluşturur: x – + Terminal $ convert 716023b632a9cbe6cad3ab368c202288.pdf /tmp/bilder/page.png -
Schwierigkeitsgrad: Es kann etwas länger dauern
 Bir Ahududuyu belirli bir sıcaklıkta kapatmak istiyorsanız, doğru yerdesiniz. Crontab aracılığıyla CPU sıcaklığını kontrol eden bir betiğim var: #!/bin/sh # This script reads the Broadcom SoC temperature value and shuts down if it # exceeds a particular value. # 80ºC is the maximum allowed for a Raspberry Pi. # Get the reading from the sensor and strip the non-number parts SENSOR="`/opt/vc/bin/vcgencmd measure_temp | cut -d "=" -f2 | cut -d "'" -f1`" # -gt only deals with whole numbers, so round it.
Bir Ahududuyu belirli bir sıcaklıkta kapatmak istiyorsanız, doğru yerdesiniz. Crontab aracılığıyla CPU sıcaklığını kontrol eden bir betiğim var: #!/bin/sh # This script reads the Broadcom SoC temperature value and shuts down if it # exceeds a particular value. # 80ºC is the maximum allowed for a Raspberry Pi. # Get the reading from the sensor and strip the non-number parts SENSOR="`/opt/vc/bin/vcgencmd measure_temp | cut -d "=" -f2 | cut -d "'" -f1`" # -gt only deals with whole numbers, so round it. -
Schwierigkeitsgrad: Es kann etwas länger dauernSmartTV’ler saatli bombalar olabilir. Genellikle TV işletim sistemleri ciddi boşluklar içeriyor veya güncel tutulmuyor. Bağımsız bir MediaPC işletim sistemi iyi bir çözüm olabilir. LibreElec en zayıf Raspberry üzerinde çalışır ve TV’nin uzaktan kumandası ile kontrol edilebilir. LibreElec, bir SmartTv işletim sisteminden daha fazla özelleştirilebilir ve çeşitli uygulamalar/modüller sunar. İhtiyacınız olan tek şey bir RaspberryZeroW ve boş bir SD kart. Adım 1: Noobs yükleyicisini https://www.raspberrypi.org/downloads/noobs/ adresinden indirin. Adım 2: Bu zip arşivini boş SD karta açın.