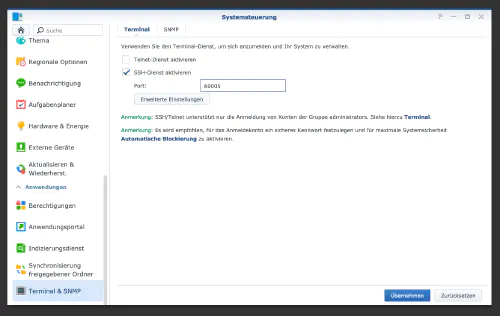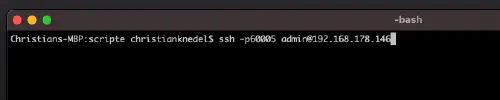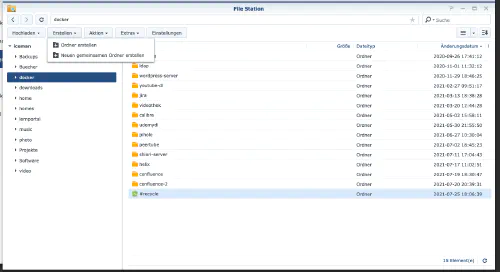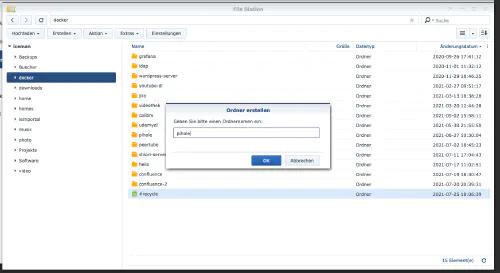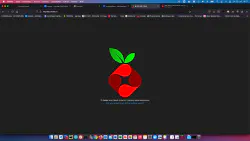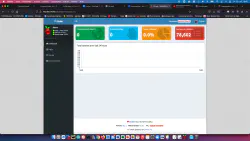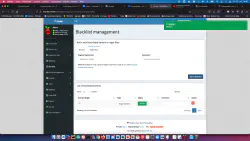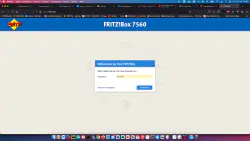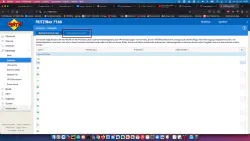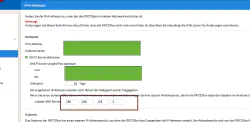Днес показвам как да инсталирате услугата Pihole на дисковата станция на Synology и да я свържете с Fritzbox.
Стъпка 1: Подготовка на Synology
Първо, SSH входът трябва да бъде активиран на DiskStation. За да направите това, отидете в “Контролен панел” > “Терминал
След това можете да влезете в системата чрез “SSH”, посочения порт и паролата на администратора (потребителите на Windows използват Putty или WinSCP).
Влизам в системата чрез терминал, winSCP или Putty и оставям тази конзола отворена за по-късно.
Стъпка 2: Създаване на папка Pihole
Създавам нова директория, наречена “pihole”, в директорията на Docker.
След това преминавам в новата директория и създавам две папки “etc-pihole” и “etc-dnsmasq.d”:
$ cd /volume1/docker/
$ mkdir -p {etc-pihole,etc-dnsmasq.d}
version: "3"
services:
pihole:
container_name: pihole
image: pihole/pihole:latest
ports:
- "53:53/tcp"
- "53:53/udp"
- "67:67/udp"
- "8080:80/tcp"
environment:
TZ: 'Europe/Berlin'
WEBPASSWORD: 'password'
volumes:
- './etc-pihole/:/etc/pihole/'
- './etc-dnsmasq.d/:/etc/dnsmasq.d/'
cap_add:
- NET_ADMIN
restart: unless-stopped
Контейнерът вече може да бъде стартиран:
$ sudo docker-compose up -d
Сега DNS адресът може да бъде променен във Fritzbox под “Домашна мрежа” > “Мрежа” > “Настройки на мрежата”.