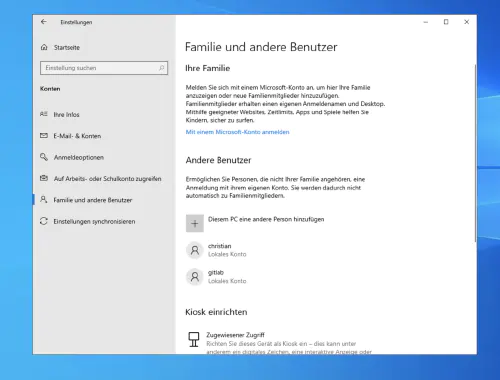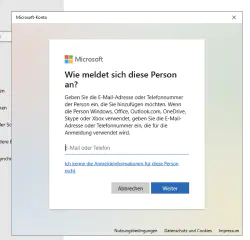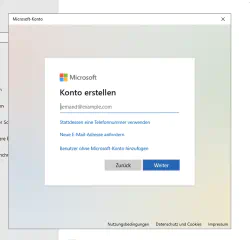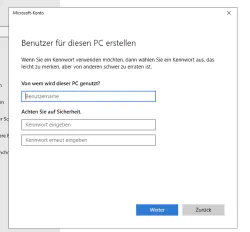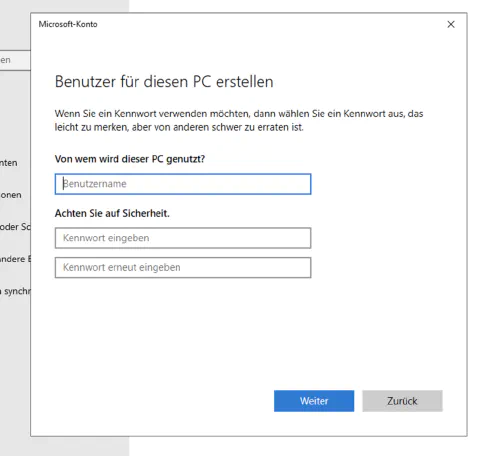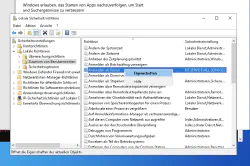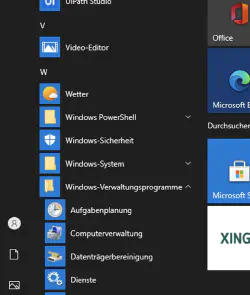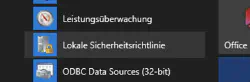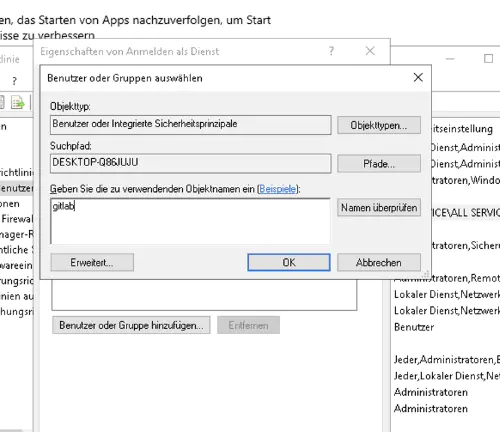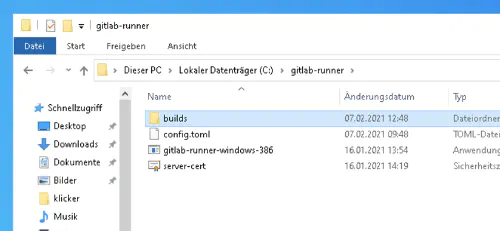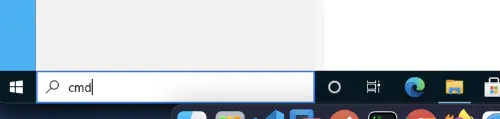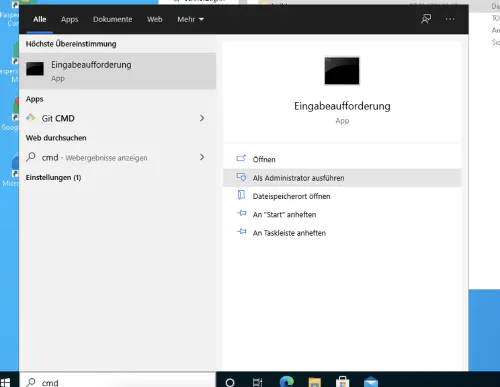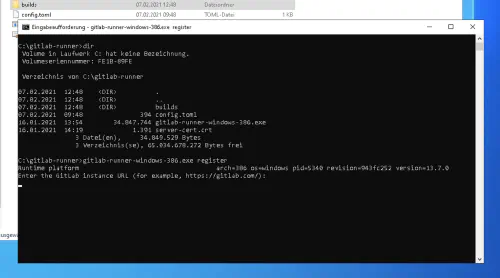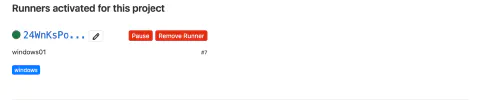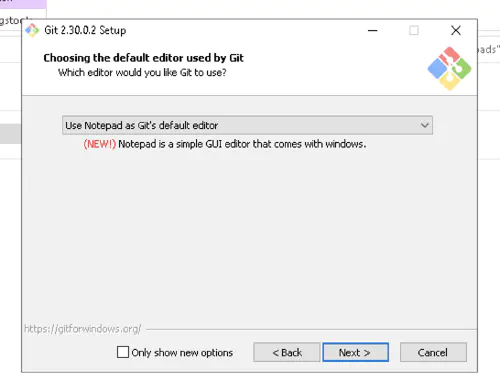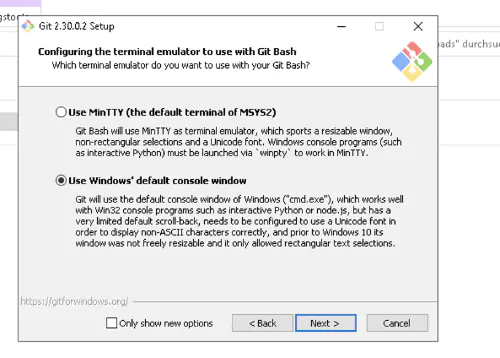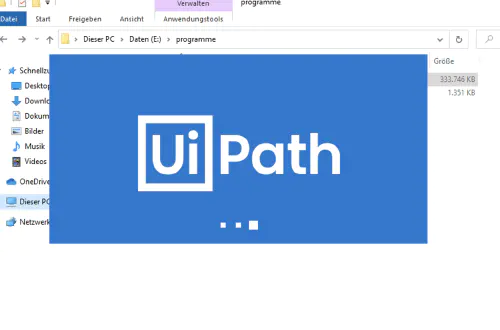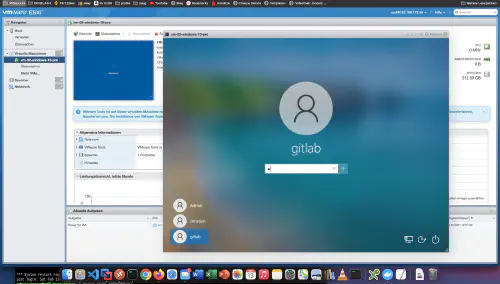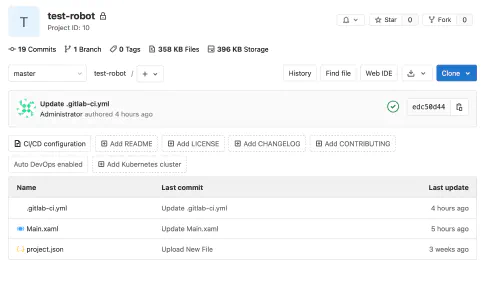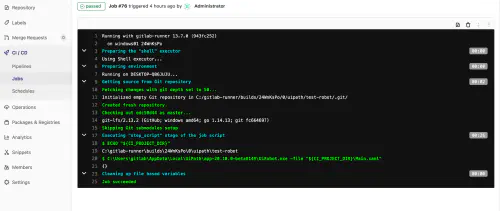UiPath je zavedeným standardem v oblasti automatizace robotických procesů. Pomocí uiPath můžete vyvinout softwarového robota/bota, který se za vás postará o složité zpracování dat nebo o úlohy klikání. Lze však takového robota ovládat i pomocí Gitlabu?Stručná odpověď zní “ano”. A jak přesně, se můžete podívat zde. K následujícím krokům potřebujete administrátorská práva a určité zkušenosti s uiPath, Windows a Gitlabem.
Krok 1: Nejprve je třeba nainstalovat spouštěč Gitlab.
1.1.) Vytvořte nového uživatele Gitlabu pro cílový operační systém. Klikněte na “Nastavení” > “Rodina a další uživatelé” a poté na “Přidat další osobu k tomuto počítači”.
1.2.) Klikněte na “Neznám pověření pro tuto osobu” a poté na “Přidat uživatele bez účtu Microsoft” a vytvořte místního uživatele.
1.3.) V následujícím dialogu můžete libovolně zvolit uživatelské jméno a heslo:
Krok 2: Aktivace přihlášení ke službě
Pokud chcete pro svůj program Gitlab Runner pro systém Windows používat samostatného místního uživatele, musíte “Aktivovat přihlašování jako službu”. Za tímto účelem přejděte do nabídky systému Windows > “Místní zásady zabezpečení”. Tam vyberte “Místní zásady” > “Přiřadit uživatelská práva” na levé straně a “Přihlášení jako služba” na pravé straně.
Poté přidejte nového uživatele.
Krok 3: Registrace programu Gitlab Runner
Instalační program systému Windows pro Gitlab Runner naleznete na následující stránce: https://docs.gitlab.com/runner/install/windows.html . Vytvořil jsem novou složku na disku C a umístil do ní instalační program.
3.1.) Pomocí příkazu “CMD” jako “Administrator” otevřu novou konzoli a přejdu do adresáře “cd C:\gitlab-runner”.
Tam zavolám následující příkaz. Jak vidíte, zadávám zde také uživatelské jméno a heslo uživatele Gitlab.
$ gitlab-runner-windows-386.exe install --user ".\gitlab" --password "*****"
3.2.) Po úspěšné registraci lze spouštěč spustit příkazem “gitlab-runner-windows-386.exe start”:
Skvělé! Váš Gitlab Runner je spuštěn a použitelný.
Krok 4: Instalace systému Git
Vzhledem k tomu, že spouštěč Gitlab pracuje s verzováním systému Git, musí být nainstalován také systém Git pro Windows:
Krok 5: Instalace aplikace UiPath
Instalace UiPath je nejjednodušší částí tohoto návodu. Přihlaste se jako uživatel Gitlabu a nainstalujte komunitní verzi. Samozřejmě můžete ihned nainstalovat veškerý software, který váš robot potřebuje, například: Office 365.
Krok 6: Vytvoření projektu a potrubí Gitlab
Nyní přichází velké finále tohoto návodu. Vytvořím nový projekt Gitlab a zkontroluji soubory projektu uiPath.
6.1.) Kromě toho vytvořím nový soubor “.gitlab-ci.yml” s následujícím obsahem:
build1:
stage: build
variables:
GIT_STRATEGY: clone
script:
- C:\Users\gitlab\AppData\Local\UiPath\app-20.10.0-beta0149\UiRobot.exe -file "${CI_PROJECT_DIR}\Main.xaml"
Můj softwarový robot pro Windows se spustí přímo po odevzdání do hlavní větve:
Automatické spuštění robota lze spravovat pomocí možnosti “Plány”. Velkou výhodou této kombinace je, že “robotické” projekty a výsledky projektů (artefakty) lze centrálně kontrolovat, verzovat a spravovat pomocí Gitlabu s ostatními “nerobotickými” projekty.