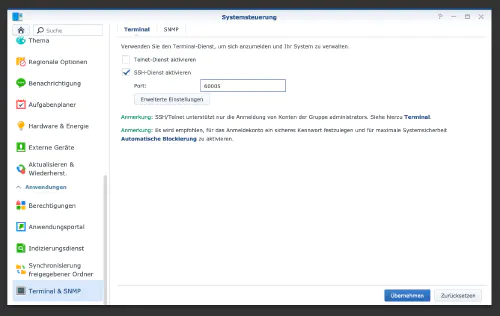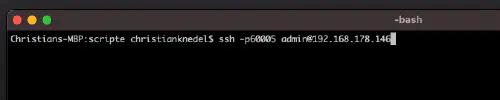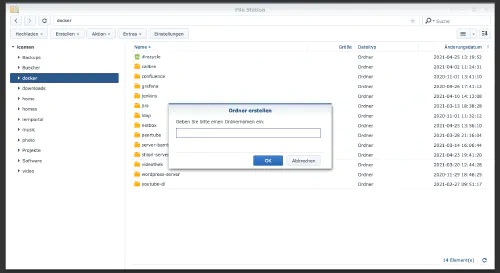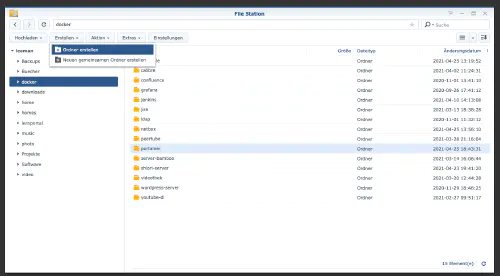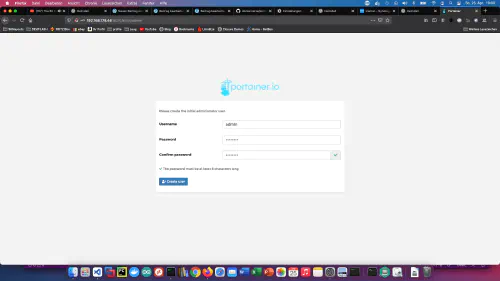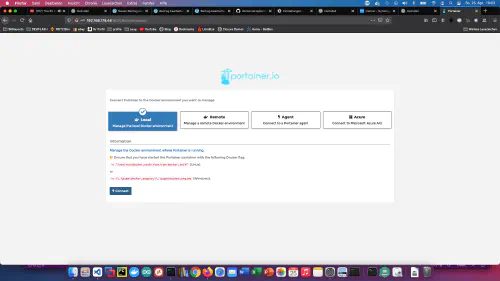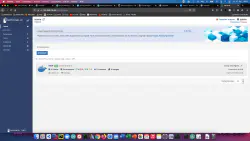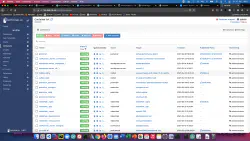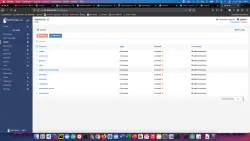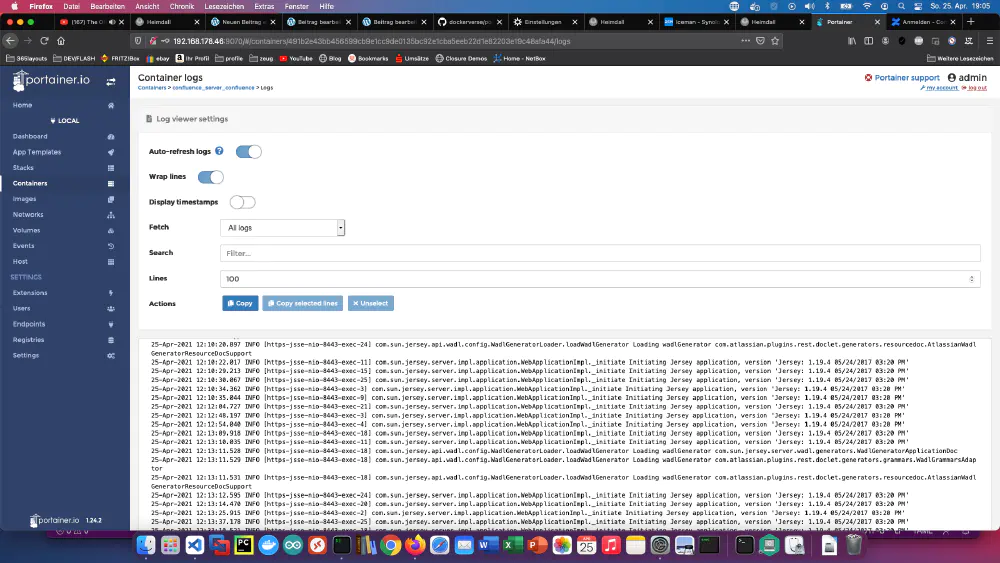Krok 1: Příprava společnosti Synology
Nejprve je třeba na zařízení DiskStation aktivovat přihlášení SSH. Chcete-li to provést, přejděte do nabídky “Ovládací panely” > “Terminál”.
Poté se můžete přihlásit pomocí “SSH”, zadaného portu a hesla správce (uživatelé Windows používají Putty nebo WinSCP).
Přihlašuji se přes Terminál, winSCP nebo Putty a nechávám tuto konzoli otevřenou na později.
Krok 2: Vytvoření složky portainer
V adresáři Docker vytvořím nový adresář s názvem “portainer”.
Pak přejdu do adresáře portainer pomocí konzoly a vytvořím v něm složku a nový soubor s názvem “portainer.yml”.
$ cd /volume1/docker/portainer
$ mkdir portainer_data
$ vim portainer.yml
version: '3'
services:
portainer:
image: portainer/portainer:latest
container_name: portainer
restart: always
ports:
- 90070:9000
- 9090:8000
volumes:
- /var/run/docker.sock:/var/run/docker.sock
- ./portainer_data:/data
Další užitečné obrazy Docker pro domácí použití najdete v Dockerverse.
Krok 3: Spuštění zásobníku
V tomto kroku mohu také dobře využít konzolu. Spouštím server portainer pomocí nástroje Docker Compose.
$ sudo docker-compose -f portainer.yml up -d
Jak vidíte, vše funguje skvěle!