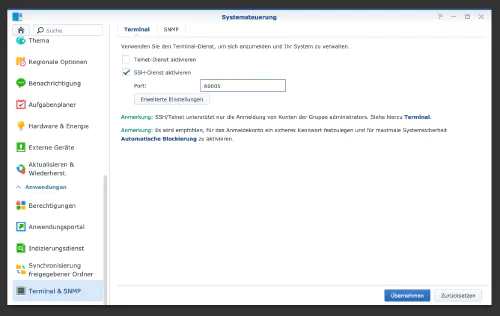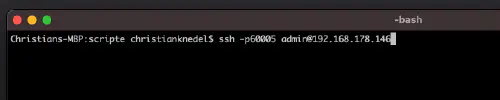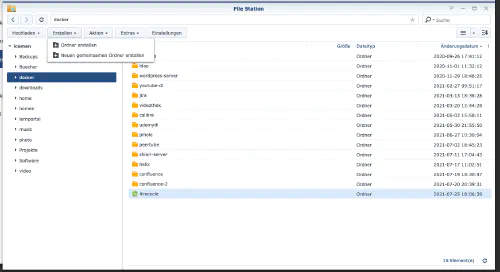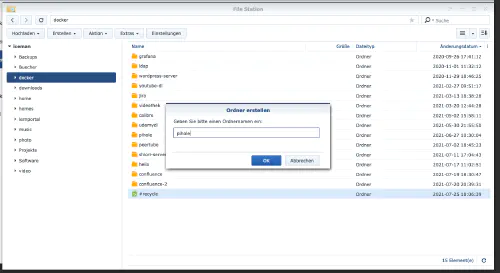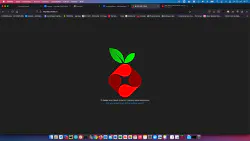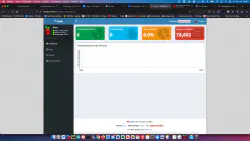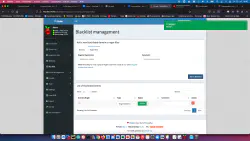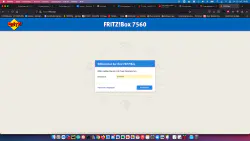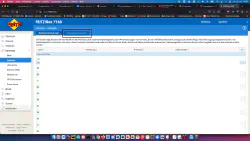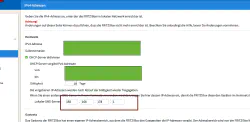Dnes ukážu, jak nainstalovat službu Pihole na diskovou stanici Synology a připojit ji k Fritzboxu.
Krok 1: Příprava společnosti Synology
Nejprve je třeba na zařízení DiskStation aktivovat přihlášení SSH. Chcete-li to provést, přejděte do nabídky “Ovládací panely” > “Terminál”.
Poté se můžete přihlásit pomocí “SSH”, zadaného portu a hesla správce (uživatelé Windows používají Putty nebo WinSCP).
Přihlašuji se přes Terminál, winSCP nebo Putty a nechávám tuto konzoli otevřenou na později.
Krok 2: Vytvoření složky Pihole
V adresáři Docker vytvořím nový adresář s názvem “pihole”.
Pak se přepnu do nového adresáře a vytvořím dvě složky “etc-pihole” a “etc-dnsmasq.d”:
$ cd /volume1/docker/
$ mkdir -p {etc-pihole,etc-dnsmasq.d}
version: "3"
services:
pihole:
container_name: pihole
image: pihole/pihole:latest
ports:
- "53:53/tcp"
- "53:53/udp"
- "67:67/udp"
- "8080:80/tcp"
environment:
TZ: 'Europe/Berlin'
WEBPASSWORD: 'password'
volumes:
- './etc-pihole/:/etc/pihole/'
- './etc-dnsmasq.d/:/etc/dnsmasq.d/'
cap_add:
- NET_ADMIN
restart: unless-stopped
Nyní lze kontejner spustit:
$ sudo docker-compose up -d
Nyní lze adresu DNS změnit v zařízení Fritzbox v části “Domácí síť” > “Síť” > “Nastavení sítě”.