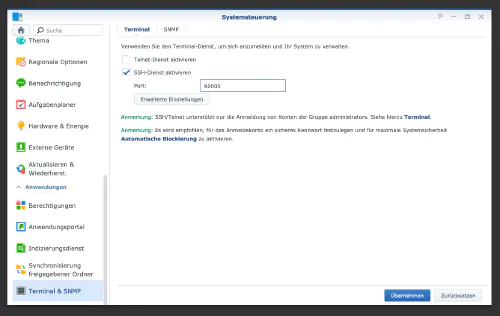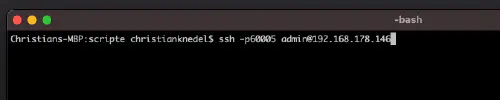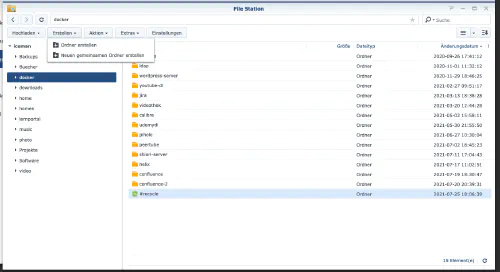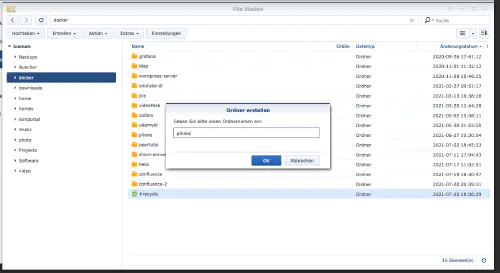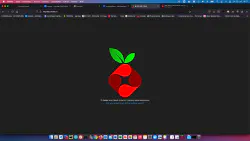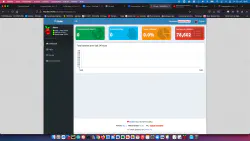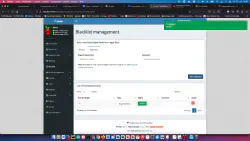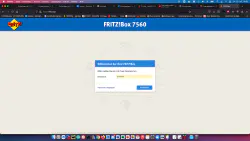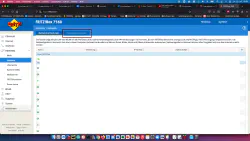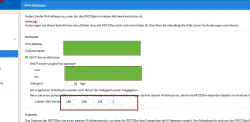I dag viser jeg, hvordan man installerer en Pihole-tjeneste på Synology diskstationen og forbinder den med Fritzboxen.
Trin 1: Forbered Synology
Først skal SSH-login være aktiveret på DiskStationen. Du kan gøre dette ved at gå til “Kontrolpanel” > “Terminal”.
Derefter kan du logge ind via “SSH”, den angivne port og administratoradgangskoden (Windows-brugere bruger Putty eller WinSCP).
Jeg logger ind via Terminal, winSCP eller Putty og lader denne konsol være åben til senere.
Trin 2: Opret Pihole-mappen
Jeg opretter en ny mappe med navnet “pihole” i Docker-mappen.
Derefter skifter jeg til den nye mappe og opretter to mapper “etc-pihole” og “etc-dnsmasq.d”:
$ cd /volume1/docker/
$ mkdir -p {etc-pihole,etc-dnsmasq.d}
version: "3"
services:
pihole:
container_name: pihole
image: pihole/pihole:latest
ports:
- "53:53/tcp"
- "53:53/udp"
- "67:67/udp"
- "8080:80/tcp"
environment:
TZ: 'Europe/Berlin'
WEBPASSWORD: 'password'
volumes:
- './etc-pihole/:/etc/pihole/'
- './etc-dnsmasq.d/:/etc/dnsmasq.d/'
cap_add:
- NET_ADMIN
restart: unless-stopped
Beholderen kan nu startes:
$ sudo docker-compose up -d
Nu kan DNS-adressen ændres i Fritzboxen under “Home Network” > “Network” > “Network Settings” (Netværksindstillinger).