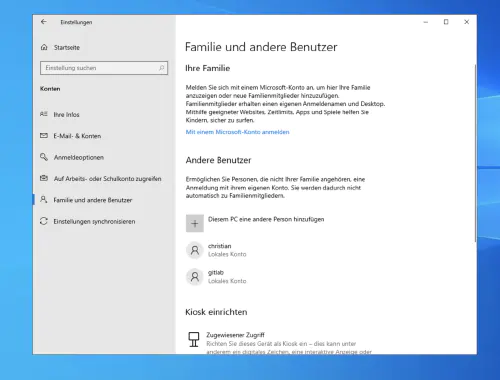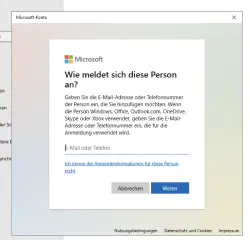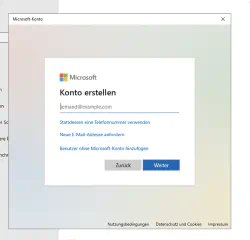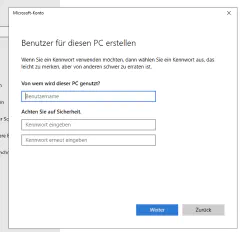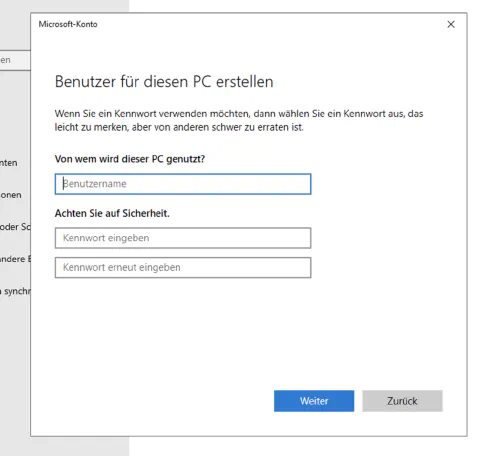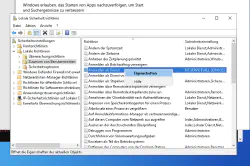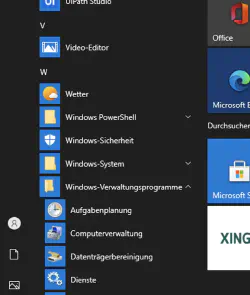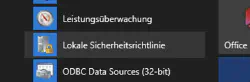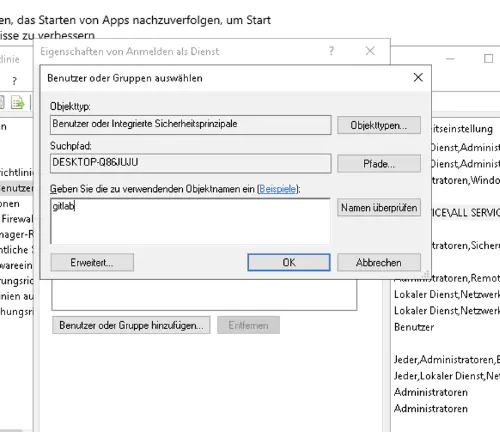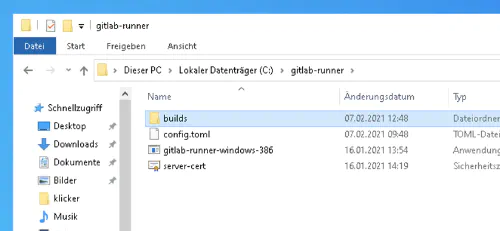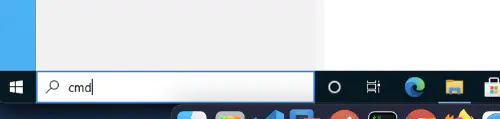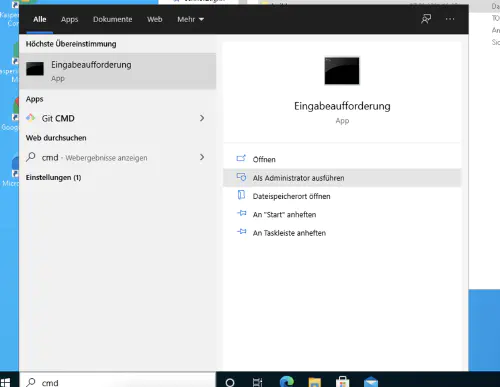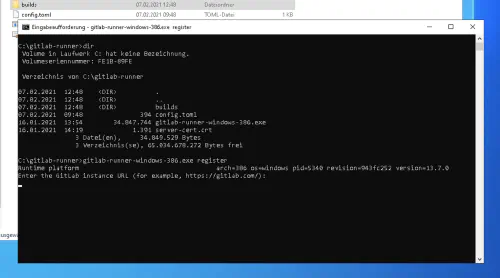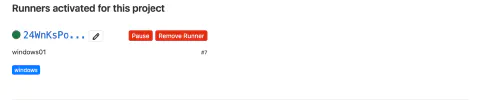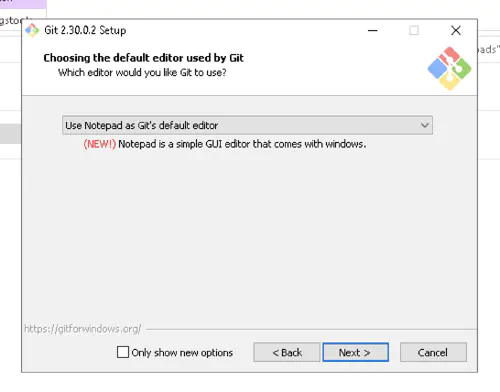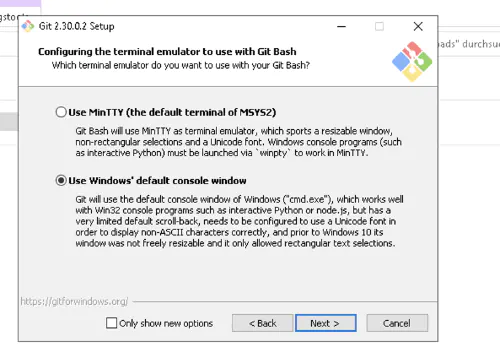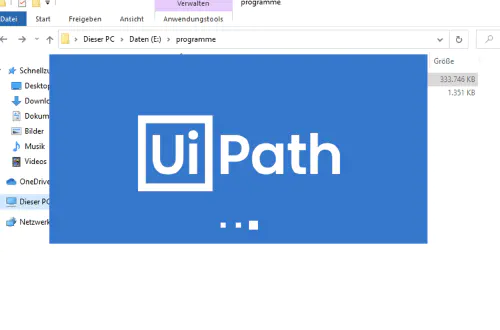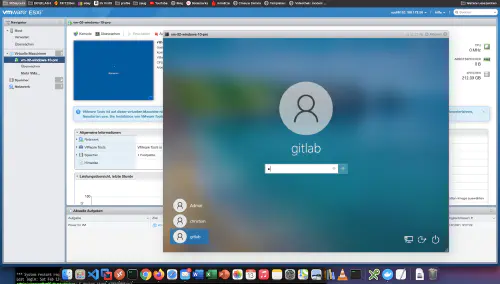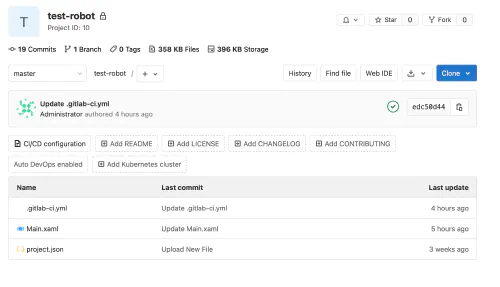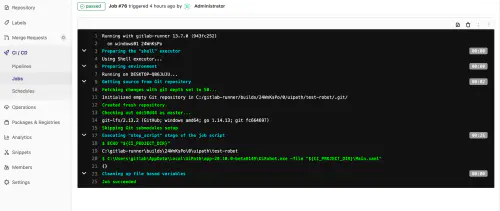Η UiPath είναι ένα καθιερωμένο πρότυπο στην αυτοματοποίηση ρομποτικών διαδικασιών. Με το uiPath, μπορείτε να αναπτύξετε ένα ρομπότ/ρομπότ βασισμένο σε λογισμικό, το οποίο αναλαμβάνει σύνθετες εργασίες επεξεργασίας δεδομένων ή κλικ για εσάς. Μπορεί όμως ένα τέτοιο ρομπότ να ελεγχθεί και με το Gitlab; Η σύντομη απάντηση είναι “ναι”. Και πώς ακριβώς μπορείτε να δείτε εδώ. Για τα παρακάτω βήματα, χρειάζεστε δικαιώματα διαχείρισης και κάποια εμπειρία σε uiPath, Windows και Gitlab.
Βήμα 1: Το πρώτο πράγμα που πρέπει να κάνετε είναι να εγκαταστήσετε έναν Gitlab runner.
1.1.) Δημιουργήστε έναν νέο χρήστη του Gitlab για το λειτουργικό σύστημα-στόχο σας. Κάντε κλικ στις “Ρυθμίσεις” > “Οικογένεια και άλλοι χρήστες” και στη συνέχεια στο “Προσθήκη άλλου ατόμου σε αυτόν τον υπολογιστή”.
1.2.) Κάντε κλικ στο “Δεν γνωρίζω τα διαπιστευτήρια για αυτό το άτομο” και στη συνέχεια στο “Προσθήκη χρήστη χωρίς λογαριασμό Microsoft” για να δημιουργήσετε έναν τοπικό χρήστη.
1.3.) Στον ακόλουθο διάλογο μπορείτε να επιλέξετε ελεύθερα το όνομα χρήστη και τον κωδικό πρόσβασης:
Βήμα 2: Ενεργοποίηση σύνδεσης υπηρεσίας
Αν θέλετε να χρησιμοποιήσετε έναν ξεχωριστό, τοπικό χρήστη για το Windows Gitlab Runner, τότε πρέπει να “Ενεργοποιήσετε τη σύνδεση ως υπηρεσία”. Για να το κάνετε αυτό, μεταβείτε στο μενού των Windows > “Τοπική πολιτική ασφαλείας”. Εκεί, επιλέξτε “Τοπική πολιτική” > “Εκχώρηση δικαιωμάτων χρήστη” στην αριστερή πλευρά και “Σύνδεση ως υπηρεσία” στη δεξιά πλευρά.
Στη συνέχεια, προσθέστε τον νέο χρήστη.
Βήμα 3: Εγγραφή του Gitlab Runner
Το πρόγραμμα εγκατάστασης για τα Windows για το Gitlab Runner μπορείτε να το βρείτε στην ακόλουθη σελίδα: https://docs.gitlab.com/runner/install/windows.html . Δημιούργησα ένα νέο φάκελο στο δίσκο “C” και τοποθέτησα εκεί το πρόγραμμα εγκατάστασης.
3.1.) Χρησιμοποιώ την εντολή “CMD” ως “Διαχειριστής” για να ανοίξω μια νέα κονσόλα και να αλλάξω σε έναν κατάλογο “cd C:\gitlab-runner”.
Εκεί καλώ την ακόλουθη εντολή. Όπως μπορείτε να δείτε, εδώ εισάγονται επίσης το όνομα χρήστη και ο κωδικός πρόσβασης του χρήστη του Gitlab.
$ gitlab-runner-windows-386.exe install --user ".\gitlab" --password "*****"
3.2.) Μετά την επιτυχή εγγραφή, ο δρομέας μπορεί να ξεκινήσει με την εντολή “gitlab-runner-windows-386.exe start”:
Υπέροχα! Το Gitlab Runner σας είναι λειτουργικό και μπορεί να χρησιμοποιηθεί.
Βήμα 4: Εγκαταστήστε το Git
Δεδομένου ότι ένας δρομέας του Gitlab λειτουργεί με την έκδοση του Git, πρέπει επίσης να εγκατασταθεί το Git for Windows:
Βήμα 5: Εγκαταστήστε το UiPath
Η εγκατάσταση του UiPath είναι το ευκολότερο μέρος αυτού του σεμιναρίου. Συνδεθείτε ως χρήστης του Gitlab και εγκαταστήστε την έκδοση της κοινότητας. Φυσικά, μπορείτε να εγκαταστήσετε αμέσως όλο το λογισμικό που χρειάζεται το ρομπότ σας, για παράδειγμα: Office 365.
Βήμα 6: Δημιουργία έργου και αγωγού Gitlab
Τώρα έρχεται το μεγάλο φινάλε αυτού του σεμιναρίου. Δημιουργώ ένα νέο έργο Gitlab και ελέγχω τα αρχεία του έργου uiPath.
6.1.) Επιπλέον, δημιουργώ ένα νέο αρχείο “.gitlab-ci.yml” με το ακόλουθο περιεχόμενο:
build1:
stage: build
variables:
GIT_STRATEGY: clone
script:
- C:\Users\gitlab\AppData\Local\UiPath\app-20.10.0-beta0149\UiRobot.exe -file "${CI_PROJECT_DIR}\Main.xaml"
Το ρομπότ του λογισμικού μου για Windows εκτελείται αμέσως μετά τη δέσμευση στον κύριο κλάδο:
Η διαχείριση της αυτόματης εκκίνησης του ρομπότ μπορεί να γίνει μέσω της επιλογής “Χρονοδιαγράμματα”. Ένα μεγάλο πλεονέκτημα αυτού του συνδυασμού είναι ότι τα “ρομποτικά” έργα και τα αποτελέσματα των έργων (αντικείμενα) μπορούν να ελέγχονται, να εκδίδονται και να διαχειρίζονται κεντρικά από το Gitlab μαζί με άλλα “μη ρομποτικά” έργα.