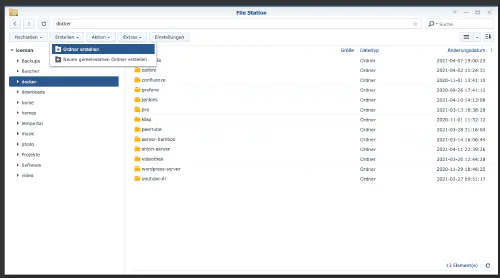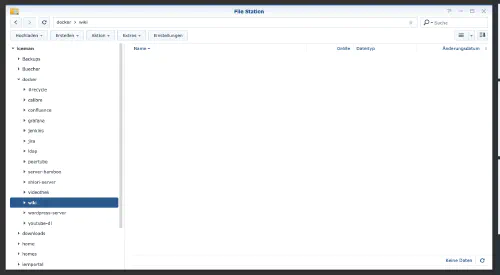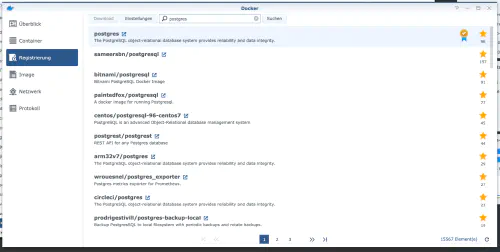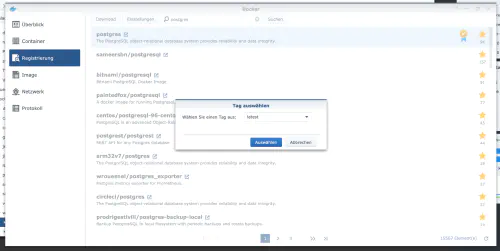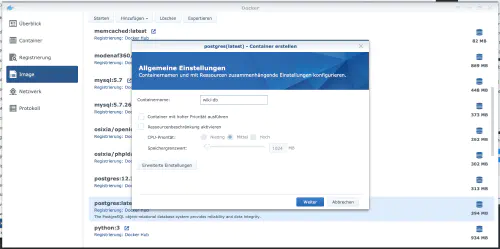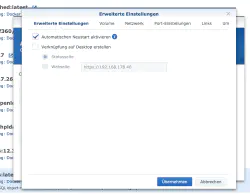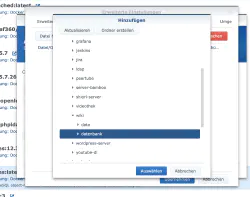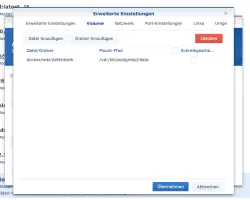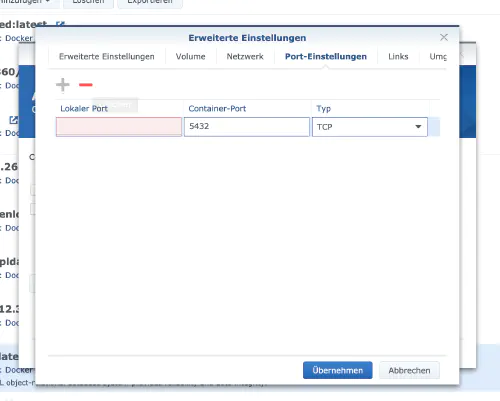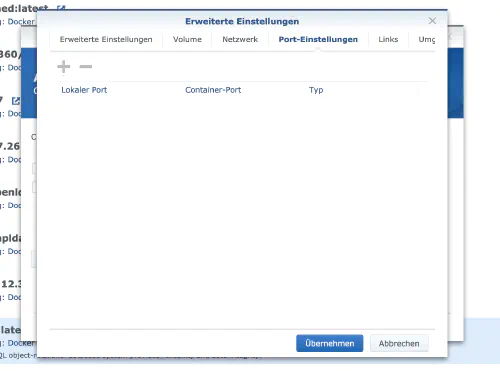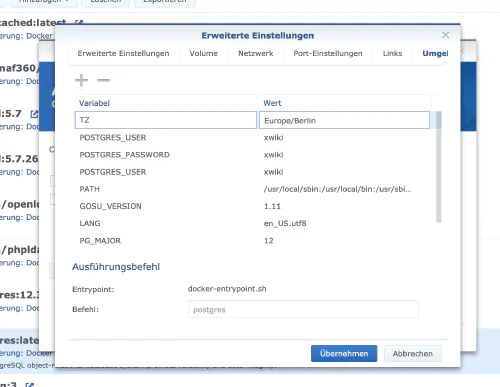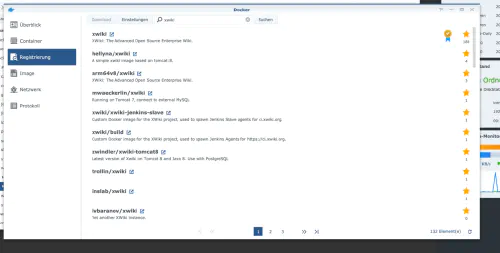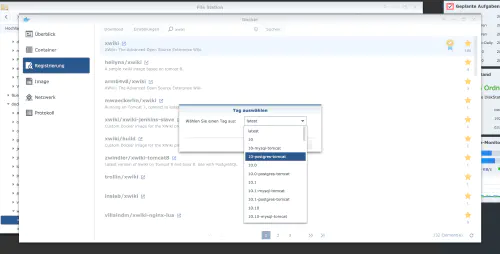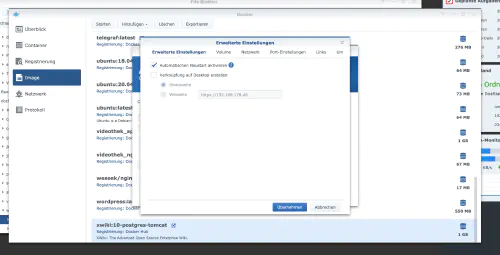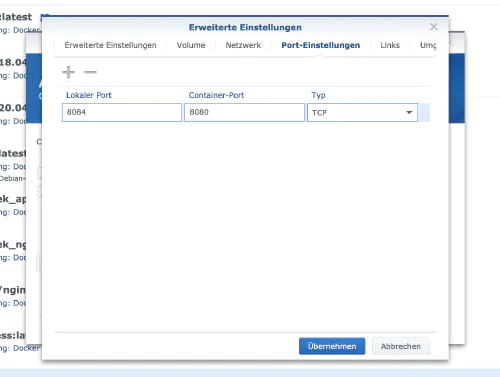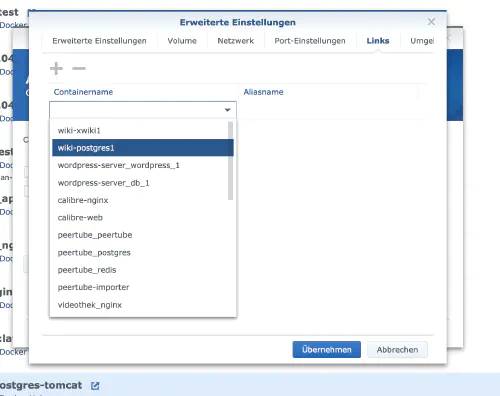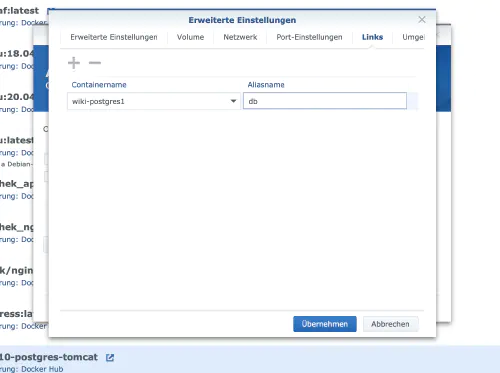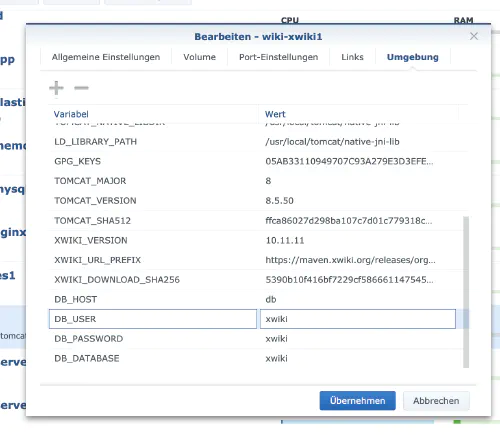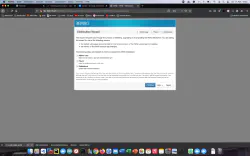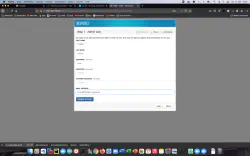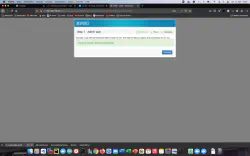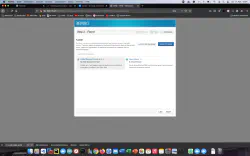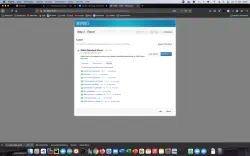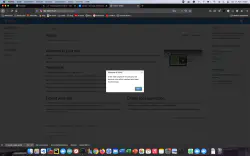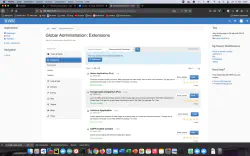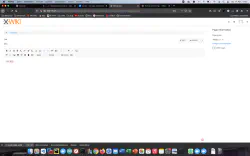Το XWiki είναι μια ελεύθερη πλατφόρμα λογισμικού wiki γραμμένη σε Java και σχεδιασμένη με γνώμονα την επεκτασιμότητα. Σήμερα θα σας δείξω πώς να εγκαταστήσετε μια υπηρεσία xWiki στον Synology DiskStation.
Επιλογή για επαγγελματίες
Ως έμπειρος χρήστης της Synology, μπορείτε φυσικά να συνδεθείτε με SSH και να εγκαταστήσετε ολόκληρη τη ρύθμιση μέσω του αρχείου Docker Compose.
version: '3'
services:
xwiki:
image: xwiki:10-postgres-tomcat
restart: always
ports:
- 8080:8080
links:
- db
environment:
DB_HOST: db
DB_DATABASE: xwiki
DB_DATABASE: xwiki
DB_PASSWORD: xwiki
TZ: 'Europe/Berlin'
db:
image: postgres:latest
restart: always
volumes:
- ./postgresql:/var/lib/postgresql/data
environment:
- POSTGRES_USER=xwiki
- POSTGRES_PASSWORD=xwiki
- POSTGRES_DB=xwiki
- TZ='Europe/Berlin'
Περισσότερες χρήσιμες εικόνες Docker για οικιακή χρήση μπορείτε να βρείτε στο Dockerverse.
Βήμα 1: Προετοιμάστε το φάκελο wiki
Δημιουργώ έναν νέο κατάλογο με όνομα “wiki” στον κατάλογο Docker.
Βήμα 2: Εγκατάσταση της βάσης δεδομένων
Στη συνέχεια, πρέπει να δημιουργηθεί μια βάση δεδομένων. Κάνω κλικ στην καρτέλα “Registration” στο παράθυρο Synology Docker και αναζητώ το “postgres”. Επιλέγω την εικόνα Docker “postgres” και στη συνέχεια κάνω κλικ στην ετικέτα “latest”.
Μετά τη λήψη της εικόνας, η εικόνα είναι διαθέσιμη ως εικόνα. Το Docker διακρίνει μεταξύ 2 καταστάσεων, του εμπορευματοκιβωτίου “δυναμική κατάσταση” και της εικόνας (σταθερή κατάσταση). Πριν δημιουργήσουμε ένα container από την εικόνα, πρέπει να γίνουν μερικές ρυθμίσεις. Κάνω διπλό κλικ στην εικόνα postgres.
Στη συνέχεια κάνω κλικ στο “Ρυθμίσεις για προχωρημένους” και ενεργοποιώ την “Αυτόματη επανεκκίνηση”. Επιλέγω την καρτέλα “Τόμος” και κάνω κλικ στο “Προσθήκη φακέλου”. Εκεί δημιουργώ έναν νέο φάκελο βάσης δεδομένων με τη διαδρομή προσάρτησης “/var/lib/postgresql/data”.
Στην ενότητα “Ρυθμίσεις θύρας” διαγράφονται όλες οι θύρες. Αυτό σημαίνει ότι επιλέγω τη θύρα “5432” και τη διαγράφω με το κουμπί “-”.
| Όνομα μεταβλητής | Αξία | Τι είναι αυτό; |
|---|---|---|
| TZ | Europe/Berlin | Ζώνη ώρας |
| POSTGRES_DB | xwiki | Αυτό είναι το όνομα της βάσης δεδομένων. |
| POSTGRES_USER | xwiki | Όνομα χρήστη της βάσης δεδομένων του wiki. |
| POSTGRES_PASSWORD | xwiki | Κωδικός πρόσβασης του χρήστη της βάσης δεδομένων wiki. |
Μετά από αυτές τις ρυθμίσεις, ο διακομιστής Mariadb μπορεί να ξεκινήσει! Πατάω παντού το “Apply”.
Βήμα 3: Εγκαταστήστε το xWiki
Κάνω κλικ στην καρτέλα “Registration” στο παράθυρο Synology Docker και αναζητώ το “xwiki”. Επιλέγω την εικόνα Docker “xwiki” και στη συνέχεια κάνω κλικ στην ετικέτα “10-postgres-tomcat”.
Κάνω διπλό κλικ στην εικόνα μου στο xwiki. Στη συνέχεια, κάνω κλικ στην επιλογή “Ρυθμίσεις για προχωρημένους” και ενεργοποιώ και εδώ την “Αυτόματη επανεκκίνηση”.
Ορίζω σταθερές θύρες για το δοχείο “xwiki”. Χωρίς σταθερές θύρες, θα μπορούσε ο “διακομιστής xwiki” να τρέχει σε διαφορετική θύρα μετά από επανεκκίνηση.
Επιπλέον, πρέπει να δημιουργηθεί ένας “σύνδεσμος” προς το δοχείο “postgres”. Κάνω κλικ στην καρτέλα “Σύνδεσμοι” και επιλέγω το δοχείο βάσης δεδομένων. Το ψευδώνυμο θα πρέπει να διατηρηθεί για την εγκατάσταση του wiki.
| Όνομα μεταβλητής | Αξία | Τι είναι αυτό; |
|---|---|---|
| TZ | Europe/Berlin | Ζώνη ώρας |
| DB_HOST | db | Ονόματα ψευδώνυμων / σύνδεσμος δοχείου |
| DB_DATABASE | xwiki | Δεδομένα από το βήμα 2 |
| DB_USER | xwiki | Δεδομένα από το βήμα 2 |
| DB_PASSWORD | xwiki | Δεδομένα από το βήμα 2 |
Το εμπορευματοκιβώτιο μπορεί τώρα να ξεκινήσει. Καλώ τον διακομιστή xWiki με τη διεύθυνση IP του Synology και τη θύρα του εμπορευματοκιβωτίου μου.