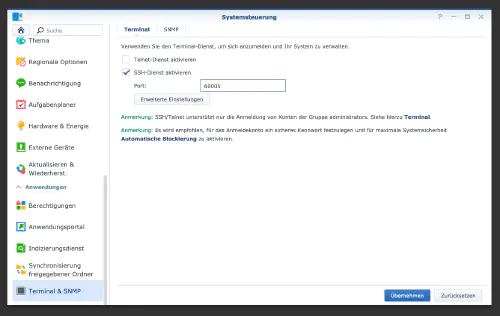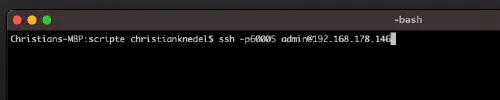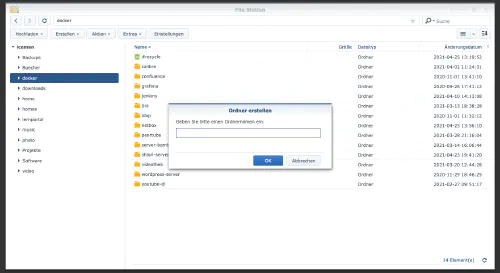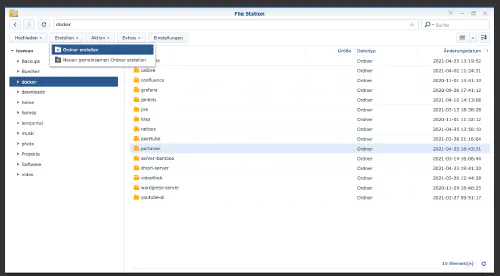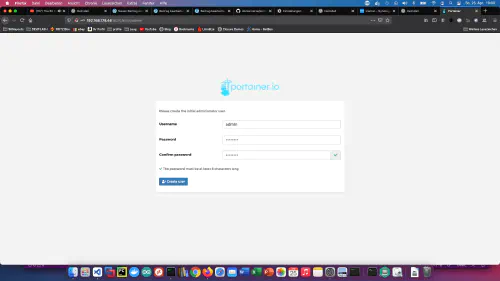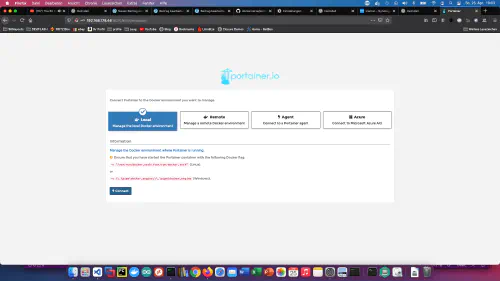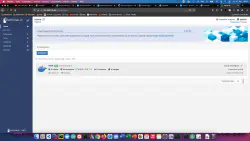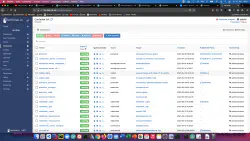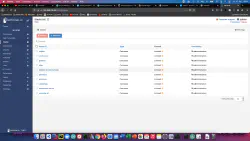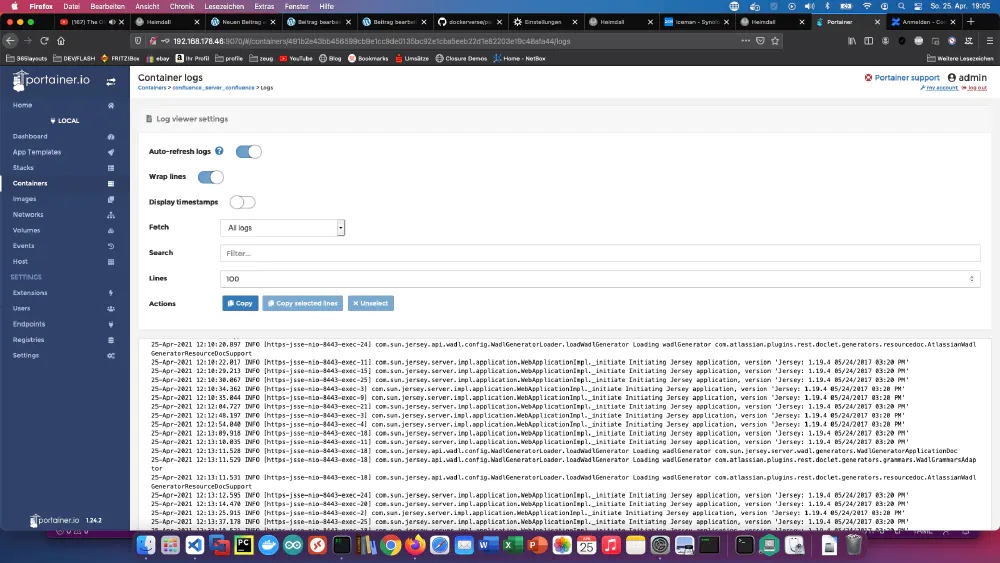Βήμα 1: Προετοιμάστε τη Synology
Πρώτον, η σύνδεση SSH πρέπει να ενεργοποιηθεί στον DiskStation. Για να το κάνετε αυτό, μεταβείτε στον “Πίνακα Ελέγχου” > “Τερματικό
Στη συνέχεια, μπορείτε να συνδεθείτε μέσω “SSH”, της καθορισμένης θύρας και του κωδικού πρόσβασης διαχειριστή (οι χρήστες των Windows χρησιμοποιούν το Putty ή το WinSCP).
Συνδέομαι μέσω Terminal, winSCP ή Putty και αφήνω αυτή την κονσόλα ανοιχτή για αργότερα.
Βήμα 2: Δημιουργία φακέλου portainer
Δημιουργώ έναν νέο κατάλογο με όνομα “portainer” στον κατάλογο Docker.
Στη συνέχεια, πηγαίνω στον κατάλογο portainer με την κονσόλα και δημιουργώ έναν φάκελο και ένα νέο αρχείο με όνομα “portainer.yml” εκεί.
$ cd /volume1/docker/portainer
$ mkdir portainer_data
$ vim portainer.yml
version: '3'
services:
portainer:
image: portainer/portainer:latest
container_name: portainer
restart: always
ports:
- 90070:9000
- 9090:8000
volumes:
- /var/run/docker.sock:/var/run/docker.sock
- ./portainer_data:/data
Περισσότερες χρήσιμες εικόνες Docker για οικιακή χρήση μπορείτε να βρείτε στο Dockerverse.
Βήμα 3: Εκκίνηση του δοχείου
Μπορώ επίσης να χρησιμοποιήσω την κονσόλα σε αυτό το βήμα. Εκκινώ τον διακομιστή portainer μέσω του Docker Compose.
$ sudo docker-compose -f portainer.yml up -d
Όπως μπορείτε να δείτε, όλα λειτουργούν τέλεια!