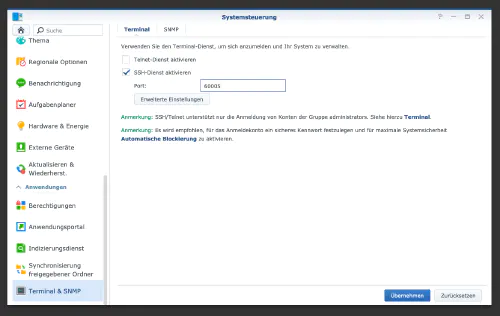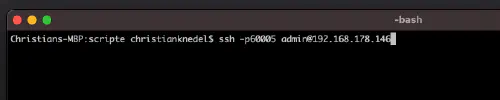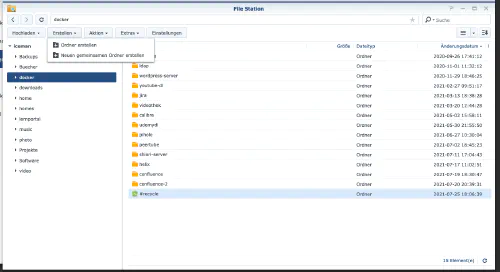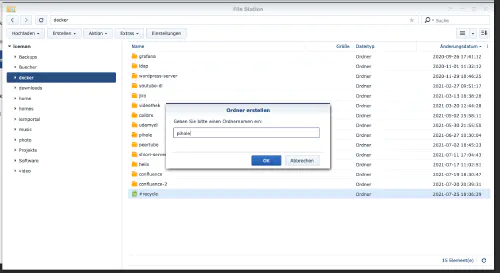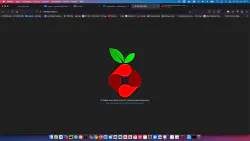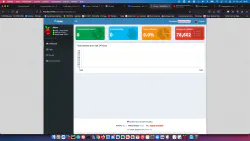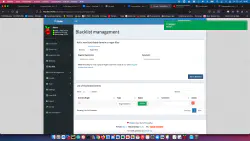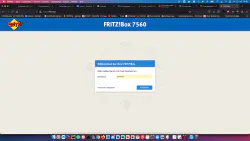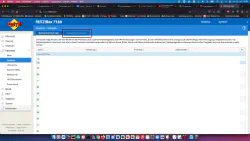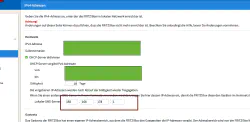Σήμερα θα σας δείξω πώς να εγκαταστήσετε μια υπηρεσία Pihole στο σταθμό δίσκων Synology και να τη συνδέσετε στο Fritzbox.
Βήμα 1: Προετοιμάστε τη Synology
Πρώτον, η σύνδεση SSH πρέπει να ενεργοποιηθεί στον DiskStation. Για να το κάνετε αυτό, μεταβείτε στον “Πίνακα Ελέγχου” > “Τερματικό
Στη συνέχεια, μπορείτε να συνδεθείτε μέσω “SSH”, της καθορισμένης θύρας και του κωδικού πρόσβασης διαχειριστή (οι χρήστες των Windows χρησιμοποιούν το Putty ή το WinSCP).
Συνδέομαι μέσω Terminal, winSCP ή Putty και αφήνω αυτή την κονσόλα ανοιχτή για αργότερα.
Βήμα 2: Δημιουργία φακέλου Pihole
Δημιουργώ έναν νέο κατάλογο με όνομα “pihole” στον κατάλογο Docker.
Στη συνέχεια μεταβαίνω στον νέο κατάλογο και δημιουργώ δύο φακέλους “etc-pihole” και “etc-dnsmasq.d”:
$ cd /volume1/docker/
$ mkdir -p {etc-pihole,etc-dnsmasq.d}
version: "3"
services:
pihole:
container_name: pihole
image: pihole/pihole:latest
ports:
- "53:53/tcp"
- "53:53/udp"
- "67:67/udp"
- "8080:80/tcp"
environment:
TZ: 'Europe/Berlin'
WEBPASSWORD: 'password'
volumes:
- './etc-pihole/:/etc/pihole/'
- './etc-dnsmasq.d/:/etc/dnsmasq.d/'
cap_add:
- NET_ADMIN
restart: unless-stopped
Το εμπορευματοκιβώτιο μπορεί τώρα να ξεκινήσει:
$ sudo docker-compose up -d
Τώρα μπορείτε να αλλάξετε τη διεύθυνση DNS στο Fritzbox στην ενότητα “Home Network” > “Network” > “Network Settings”.