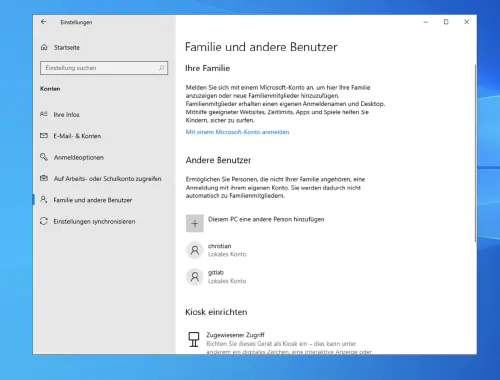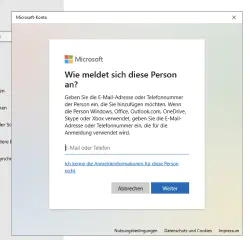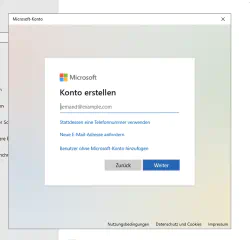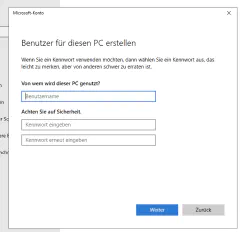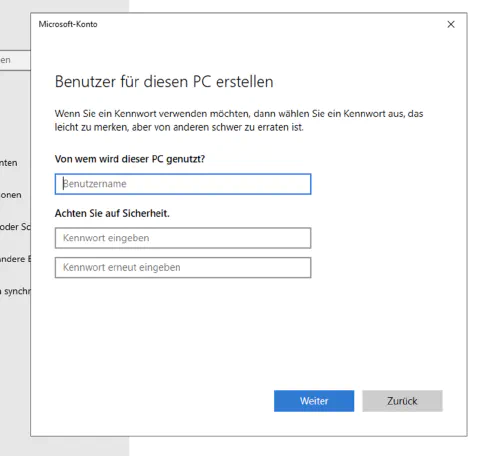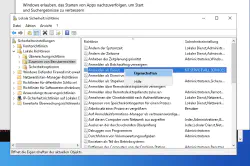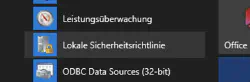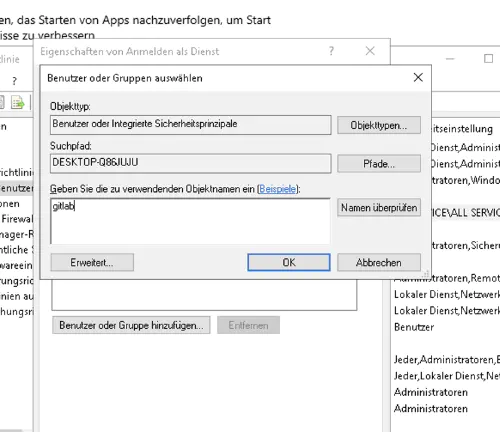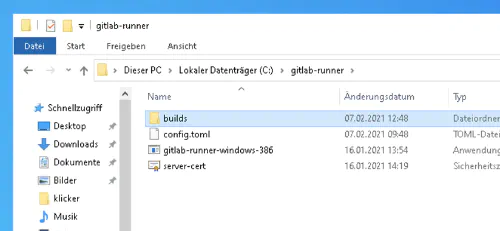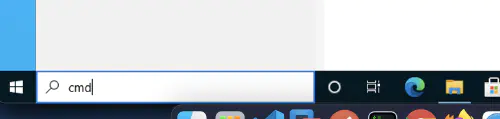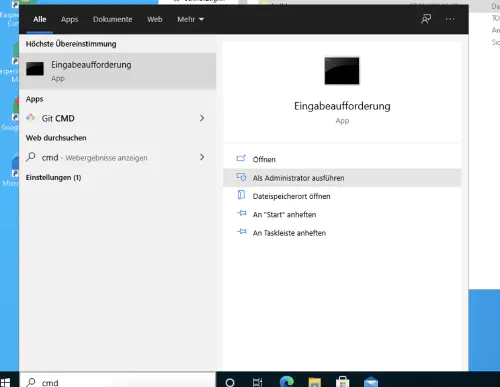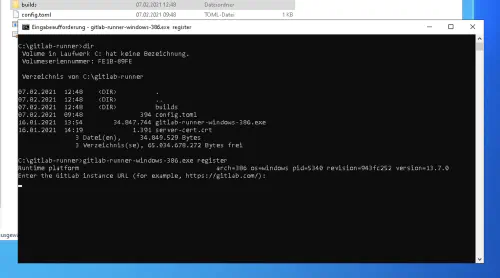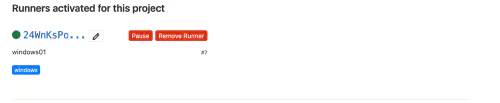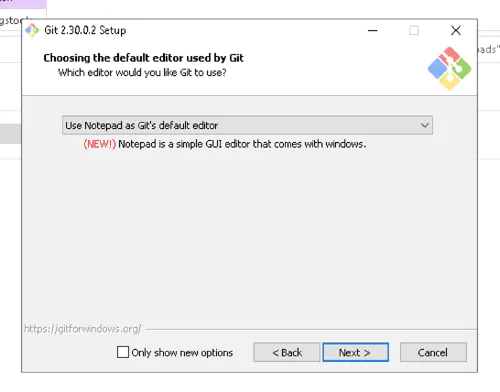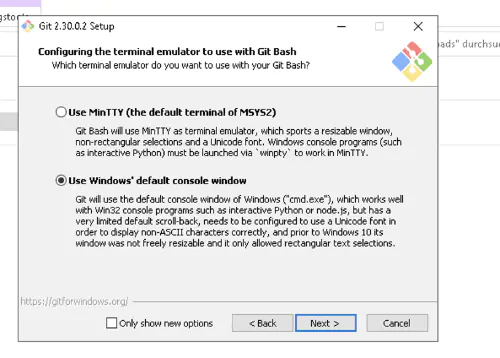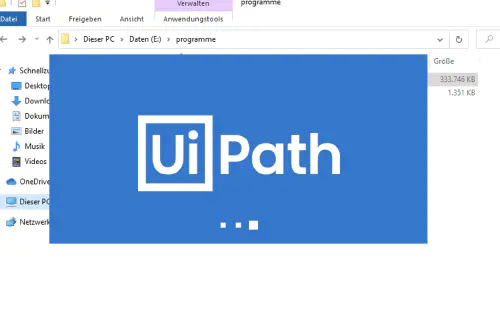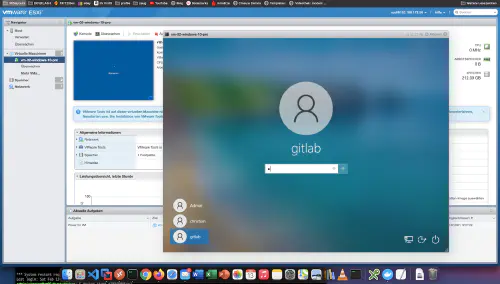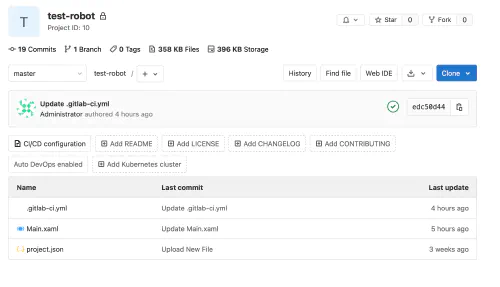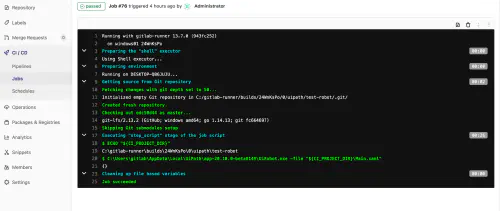UiPath on robootiliste protsesside automatiseerimise väljakujunenud standard. uiPathi abil saate arendada tarkvarapõhise roboti/roboti, mis võtab teie eest enda peale keerulised andmetöötlus- või klõpsamisülesanded. Kuid kas sellist robotit saab juhtida ka Gitlabi abil?Lühike vastus on “jah”. Ja kuidas täpselt, näete siin. Järgnevate sammude tegemiseks on vaja administreerimisõigusi ning mõningaid uiPathi, Windowsi ja Gitlabi kogemusi.
1. samm: Kõigepealt tuleb paigaldada Gitlabi jooksja.
1.1) Looge uus Gitlabi kasutaja oma sihtoperatsioonisüsteemi jaoks. Palun klõpsake “Seaded” > “Perekond ja teised kasutajad” ja seejärel “Lisa sellele arvutile veel üks isik”.
1.2.) Kohaliku kasutaja loomiseks klõpsake “Ma ei tea selle isiku volitusi” ja seejärel “Lisa kasutaja ilma Microsofti kontota”.
1.3.) Järgnevas dialoogis saate vabalt valida kasutajanime ja parooli:
2. samm: Aktiveerige teenuse sisselogimine
Kui soovite kasutada oma Windows Gitlab Runner’i jaoks eraldi kohalikku kasutajat, siis peate “Aktiveerige sisselogimine teenusena”. Selleks mine Windowsi menüüsse > “Local Security Policy” (kohalik turvapoliitika). Valige seal vasakul pool “Local Policy” > “Assign User Rights” ja paremal pool “Logon as Service”.
Seejärel lisage uus kasutaja.
Samm 3: Registreeri Gitlab Runner
Gitlab Runner’i Windowsi paigaldusprogramm on leitav järgmiselt leheküljelt: https://docs.gitlab.com/runner/install/windows.html . Ma lõin uue kausta oma C-kettale ja panin paigaldaja sinna.
3.1.) Kasutan käsku “CMD” kui “administraator”, et avada uus konsool ja minna kataloogi “cd C:\gitlab-runner”.
Seal ma kutsun järgmist käsku. Nagu näete, sisestan siia ka Gitlabi kasutaja kasutajanime ja parooli.
$ gitlab-runner-windows-386.exe install --user ".\gitlab" --password "*****"
3.2) Pärast edukat registreerimist saab jooksja käivitada käsuga “gitlab-runner-windows-386.exe start”:
Suurepärane! Teie Gitlab Runner on töökorras ja kasutatav.
Samm 4: Installige Git
Kuna Gitlabi jooksja töötab koos Giti versioonimisega, tuleb paigaldada ka Git for Windows:
5. samm: UiPathi paigaldamine
UiPathi paigaldamine on selle õpetuse lihtsaim osa. Logige sisse Gitlabi kasutajana ja installige kogukonnaväljaanne. Loomulikult saate installida kohe kogu tarkvara, mida teie robot vajab, näiteks Office 365.
6. samm: Gitlabi projekti ja torujuhtme loomine
Nüüd tuleb selle õpetuse suur finaal. Loon uue Gitlabi projekti ja vaatan oma uiPath projektifaile.
6.1.) Lisaks loen uue faili “.gitlab-ci.yml” järgmise sisuga:
build1:
stage: build
variables:
GIT_STRATEGY: clone
script:
- C:\Users\gitlab\AppData\Local\UiPath\app-20.10.0-beta0149\UiRobot.exe -file "${CI_PROJECT_DIR}\Main.xaml"
Minu Windowsi tarkvararobot käivitatakse kohe pärast masterharu kinnitamist:
Roboti automaatset käivitamist saab hallata valikuga “Ajakavad”. Selle kombinatsiooni suureks eeliseks on see, et “robotprojekte” ja projektitulemusi (artefakte) saab Gitlabis tsentraalselt kontrollida, versioonida ja hallata koos teiste “mitte-robootiliste” projektidega.