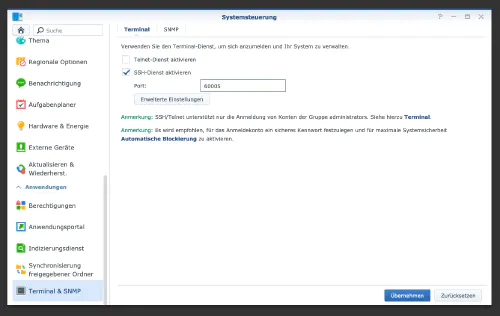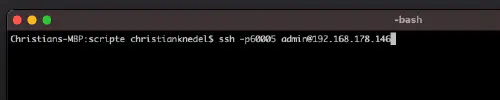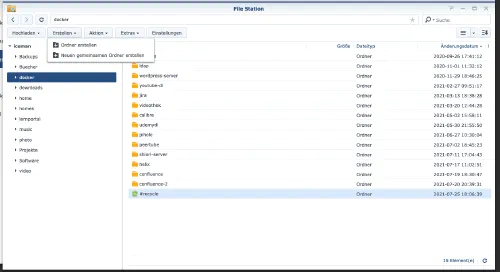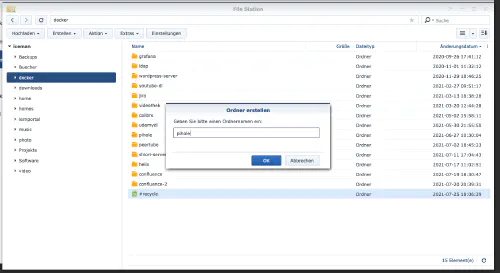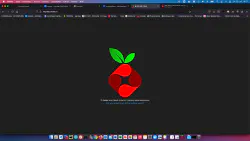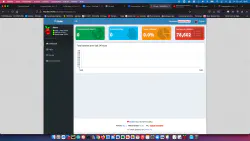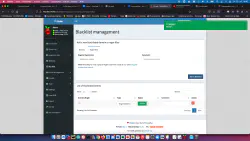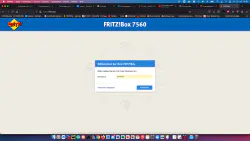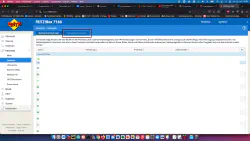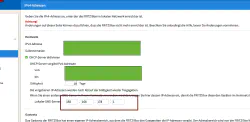Täna näitan, kuidas paigaldada Pihole teenus Synology ketasjaama ja ühendada see Fritzboxiga.
Samm 1: Synology ettevalmistamine
Kõigepealt tuleb DiskStationil aktiveerida SSH-sisselogimine. Selleks mine “Juhtpaneel” > “Terminal” > “Terminal”.
Seejärel saate sisse logida “SSH”, määratud pordi ja administraatori parooliga (Windowsi kasutajad kasutavad Putty või WinSCP).
Ma login sisse terminali, winSCP või Putty kaudu ja jätan selle konsooli hiljem avatuks.
Samm 2: Loo Pihole kaust
Loon Dockeri kataloogi uue kataloogi nimega “pihole”.
Seejärel vahetan uude kataloogi ja loo kaks kausta “etc-pihole” ja “etc-dnsmasq.d”:
$ cd /volume1/docker/
$ mkdir -p {etc-pihole,etc-dnsmasq.d}
version: "3"
services:
pihole:
container_name: pihole
image: pihole/pihole:latest
ports:
- "53:53/tcp"
- "53:53/udp"
- "67:67/udp"
- "8080:80/tcp"
environment:
TZ: 'Europe/Berlin'
WEBPASSWORD: 'password'
volumes:
- './etc-pihole/:/etc/pihole/'
- './etc-dnsmasq.d/:/etc/dnsmasq.d/'
cap_add:
- NET_ADMIN
restart: unless-stopped
Konteinerit saab nüüd käivitada:
$ sudo docker-compose up -d
Nüüd saab DNS-aadressi muuta Fritzboxis jaotises “Koduvõrk” > “Võrk” > “Võrgu seaded”.