11
results
for linux
-
Schwierigkeitsgrad: Für jeden machbar
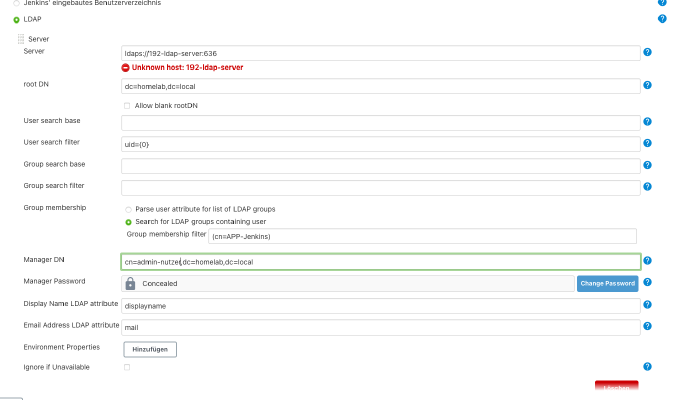 Tämä opetusohjelma perustuu aiempaan tietämykseen “Suuria asioita konttien avulla: Jenkinsin käyttäminen Synology DS:llä:sta”. Jos LDAP on jo käytössäsi, sinun tarvitsee vain luoda sopiva sovellusryhmä: Tämän jälkeen sinun on syötettävä asetukset Jenkinsiin. Napsautan “Manage Jenkins” > “Configure Global Security”. Tärkeää: Itse allekirjoitettujen varmenteiden osalta Jenkins-palvelimen Java-Optsin on tarjottava luotettavuusvarasto. Koska Jenkins-palvelimeni luotiin Docker Compose -tiedostolla, se näyttää minulle suunnilleen tältä: version: '2.
Tämä opetusohjelma perustuu aiempaan tietämykseen “Suuria asioita konttien avulla: Jenkinsin käyttäminen Synology DS:llä:sta”. Jos LDAP on jo käytössäsi, sinun tarvitsee vain luoda sopiva sovellusryhmä: Tämän jälkeen sinun on syötettävä asetukset Jenkinsiin. Napsautan “Manage Jenkins” > “Configure Global Security”. Tärkeää: Itse allekirjoitettujen varmenteiden osalta Jenkins-palvelimen Java-Optsin on tarjottava luotettavuusvarasto. Koska Jenkins-palvelimeni luotiin Docker Compose -tiedostolla, se näyttää minulle suunnilleen tältä: version: '2. -
Schwierigkeitsgrad: Es kann etwas länger dauernTässä opetusohjelmassa näytän, miten hallita Linux - työpöytää Bashin avulla. Bash-robotti tarvitsee seuraavat paketit: x – + Terminal $ apt-get install xdotool xclip Sen jälkeen voit käyttää kaikkia xdotoolin komentoja, esimerkiksi: #!/bin/bash #mouse bewegen xdotool mousemove 100 200 #Mouse - Koordinaten erfassen xdotool getmouselocation #Mouse-klick xdotool click 1 Mouse-Klick auf Koordinaten xdotool mousemove 100 200 click 1 #usw... Seuraavassa esimerkissä Firefox-ikkunasta tehdään haku ja avataan uusi välilehti, jossa on Ubuntun osoite:
-
Schwierigkeitsgrad: Es kann etwas länger dauern
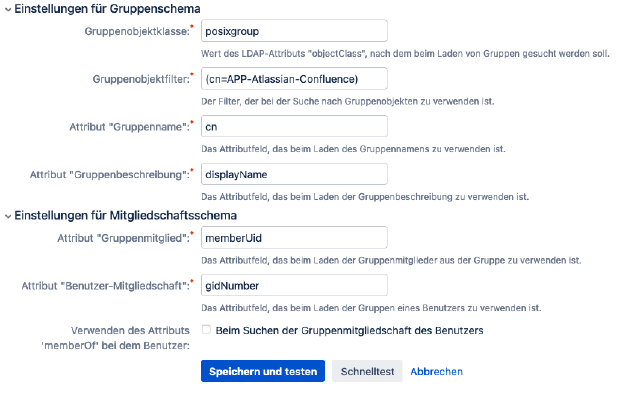 Olet onnekas, jos sinulla on oma Atlassian-asennus. Tänään näytän, miten yhdistin Jiran, Bamboon ja Confluence-palvelimen LDAP-palvelimeen. Vaihe 1: Asenna OpenLDAP Olen asentanut OpenLDAP:n tällä Docker Compose -tiedostolla Synology NAS:ssani. ersion: '2' services: openldap: restart: always image: osixia/openldap container_name: openldap environment: LDAP_TLS: 'true' LDAP_TLS_CRT_FILENAME: '....pem' LDAP_TLS_KEY_FILENAME: '......pem' LDAP_TLS_CA_CRT_FILENAME: '......pem' LDAP_ORGANISATION: "365Layouts" LDAP_DOMAIN: "homelab.local" LDAP_BASE_DN: "dc=homelab,dc=local" LDAP_ADMIN_PASSWORD: "......" LDAP_TLS_CIPHER_SUITE: "NORMAL" LDAP_TLS_VERIFY_CLIENT: "allow" LDAP_TLS_CIPHER_SUITE: NORMAL tty: true stdin_open: true volumes: - ./ldap:/var/lib/ldap - .
Olet onnekas, jos sinulla on oma Atlassian-asennus. Tänään näytän, miten yhdistin Jiran, Bamboon ja Confluence-palvelimen LDAP-palvelimeen. Vaihe 1: Asenna OpenLDAP Olen asentanut OpenLDAP:n tällä Docker Compose -tiedostolla Synology NAS:ssani. ersion: '2' services: openldap: restart: always image: osixia/openldap container_name: openldap environment: LDAP_TLS: 'true' LDAP_TLS_CRT_FILENAME: '....pem' LDAP_TLS_KEY_FILENAME: '......pem' LDAP_TLS_CA_CRT_FILENAME: '......pem' LDAP_ORGANISATION: "365Layouts" LDAP_DOMAIN: "homelab.local" LDAP_BASE_DN: "dc=homelab,dc=local" LDAP_ADMIN_PASSWORD: "......" LDAP_TLS_CIPHER_SUITE: "NORMAL" LDAP_TLS_VERIFY_CLIENT: "allow" LDAP_TLS_CIPHER_SUITE: NORMAL tty: true stdin_open: true volumes: - ./ldap:/var/lib/ldap - . -
Schwierigkeitsgrad: Sehr sportlich
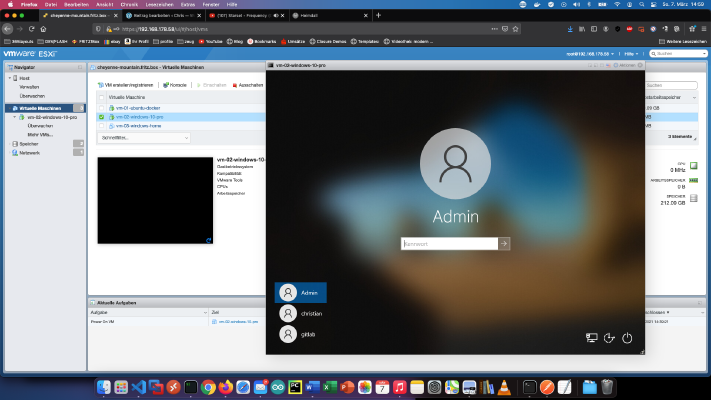 ESXi:n avulla “intel NUC” voidaan jakaa mihin tahansa määrään tietokoneita. Tässä opetusohjelmassa näytän, miten asensin VMware ESXi:n NUC-tietokoneeseeni.Pieni esipuhe: suosittelen BIOS-päivitystä ennen ESXi-asennusta. Tarvitset myös 32 Gt:n USB-tikun. Ostin koko nipun alle 5 eurolla kappale Amazonista. NUC-8I7BEH-mallissani on 2x 16GB HyperX Impact Ram, 1x 256GB Samsung 970 EVO M2 -moduuli ja 1TB 2,5-tuumainen WD-RED-kiintolevy. Vaihe 1: Etsi USB-tikku Seuraava komento näyttää kaikki asemat: x – + Terminal $ diskutil list Tässä näet, että USB-tikkuni tunniste on “disk2”: Vaihe 2: Valmistele tiedostojärjestelmä Nyt voin valmistella tiedostojärjestelmän seuraavalla komennolla: x – + Terminal $ $ diskutil eraseDisk MS-DOS "ESXI" MBR disk2 Sen jälkeen näen tunnisteen myös Finderissa: Vaihe 3: Poista USB-tikku Käytän komentoa “unmountDisk” poistamaan levyn: x – + Terminal $ $ diskutil unmountDisk /dev/disk2 Katso: Vaihe 4: Tee tikusta käynnistettävä Nyt annamme komennon “sudo fdisk -e /dev/disk2” ja sitten “f 1”, “write” ja “quit”, katso: Vaihe 5: Kopioi tiedot Nyt minun on ladattava ESXi-ISO: https://www.
ESXi:n avulla “intel NUC” voidaan jakaa mihin tahansa määrään tietokoneita. Tässä opetusohjelmassa näytän, miten asensin VMware ESXi:n NUC-tietokoneeseeni.Pieni esipuhe: suosittelen BIOS-päivitystä ennen ESXi-asennusta. Tarvitset myös 32 Gt:n USB-tikun. Ostin koko nipun alle 5 eurolla kappale Amazonista. NUC-8I7BEH-mallissani on 2x 16GB HyperX Impact Ram, 1x 256GB Samsung 970 EVO M2 -moduuli ja 1TB 2,5-tuumainen WD-RED-kiintolevy. Vaihe 1: Etsi USB-tikku Seuraava komento näyttää kaikki asemat: x – + Terminal $ diskutil list Tässä näet, että USB-tikkuni tunniste on “disk2”: Vaihe 2: Valmistele tiedostojärjestelmä Nyt voin valmistella tiedostojärjestelmän seuraavalla komennolla: x – + Terminal $ $ diskutil eraseDisk MS-DOS "ESXI" MBR disk2 Sen jälkeen näen tunnisteen myös Finderissa: Vaihe 3: Poista USB-tikku Käytän komentoa “unmountDisk” poistamaan levyn: x – + Terminal $ $ diskutil unmountDisk /dev/disk2 Katso: Vaihe 4: Tee tikusta käynnistettävä Nyt annamme komennon “sudo fdisk -e /dev/disk2” ja sitten “f 1”, “write” ja “quit”, katso: Vaihe 5: Kopioi tiedot Nyt minun on ladattava ESXi-ISO: https://www. -
Schwierigkeitsgrad: Für jeden machbar
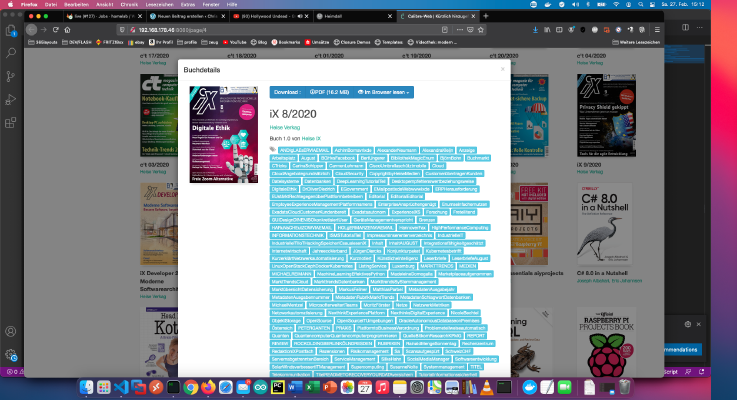 Oikeiden metatietojen lisääminen PDF-tiedostoihin voi usein olla työlästä. Itse lajittelen Heise IX -tililtä ladatut PDF-tiedostot yksityiseen Calibre-kirjastooni. Koska tämä prosessi toistuu joka kuukausi, olen päätynyt seuraavaan asetukseen. Vedän vain uudet PDF-tiedostot kirjastooni. Olen luonut säiliön, joka saa Calibre-kirjastoni tilavuutena (-v …:/books). Tähän säiliöön olen asentanut seuraavat paketit: x – + Terminal $ apt-get update && apt-get install -y xpdf calibre Nyt skriptini etsii uusia PDF-tiedostoja, jotka vastaavat mallia “IX*.
Oikeiden metatietojen lisääminen PDF-tiedostoihin voi usein olla työlästä. Itse lajittelen Heise IX -tililtä ladatut PDF-tiedostot yksityiseen Calibre-kirjastooni. Koska tämä prosessi toistuu joka kuukausi, olen päätynyt seuraavaan asetukseen. Vedän vain uudet PDF-tiedostot kirjastooni. Olen luonut säiliön, joka saa Calibre-kirjastoni tilavuutena (-v …:/books). Tähän säiliöön olen asentanut seuraavat paketit: x – + Terminal $ apt-get update && apt-get install -y xpdf calibre Nyt skriptini etsii uusia PDF-tiedostoja, jotka vastaavat mallia “IX*. -
Schwierigkeitsgrad: Für jeden machbar
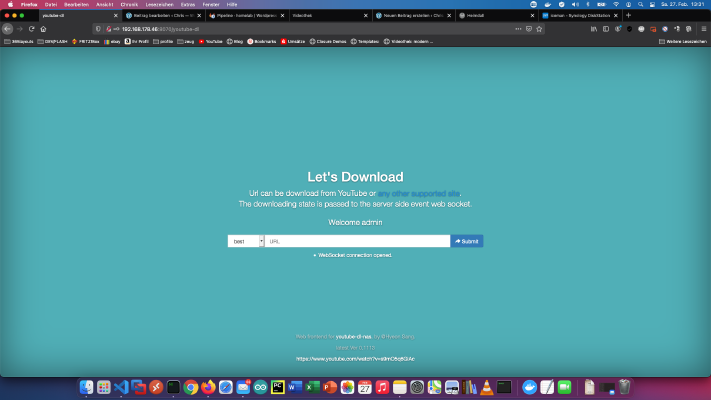 Monet ystäväni tietävät, että pidän yksityistä oppimisvideoportaalia Homelab -verkossani. Olen tallentanut videokursseja aiemmista oppimisportaali-jäsenyyksistä ja hyviä Youtube-oppaita offline-käyttöä varten NAS-asemalleni. Ajan myötä olen kerännyt 8845 videokurssia, joissa on 282616 yksittäistä videota. Kokonaiskesto on noin 2 vuotta. Täysin hullua! Tässä opetusohjelmassa näytän, kuinka varmuuskopioida hyviä Youtube-opetuksia Docker-latauspalvelun avulla offline-tarkoituksiin. Vaihtoehto ammattilaisille Kokeneena Synologyn käyttäjänä voit tietenkin kirjautua sisään SSH:lla ja asentaa koko asennuksen Docker Compose -tiedostolla. version: "2" services: youtube-dl: image: modenaf360/youtube-dl-nas container_name: youtube-dl environment: - MY_ID=admin - MY_PW=admin volumes: - .
Monet ystäväni tietävät, että pidän yksityistä oppimisvideoportaalia Homelab -verkossani. Olen tallentanut videokursseja aiemmista oppimisportaali-jäsenyyksistä ja hyviä Youtube-oppaita offline-käyttöä varten NAS-asemalleni. Ajan myötä olen kerännyt 8845 videokurssia, joissa on 282616 yksittäistä videota. Kokonaiskesto on noin 2 vuotta. Täysin hullua! Tässä opetusohjelmassa näytän, kuinka varmuuskopioida hyviä Youtube-opetuksia Docker-latauspalvelun avulla offline-tarkoituksiin. Vaihtoehto ammattilaisille Kokeneena Synologyn käyttäjänä voit tietenkin kirjautua sisään SSH:lla ja asentaa koko asennuksen Docker Compose -tiedostolla. version: "2" services: youtube-dl: image: modenaf360/youtube-dl-nas container_name: youtube-dl environment: - MY_ID=admin - MY_PW=admin volumes: - . -
Hienoja asioita konttien kanssa: Calibren käyttäminen Docker Composen kanssa (Synology pro -asennus)
Schwierigkeitsgrad: Es kann etwas länger dauern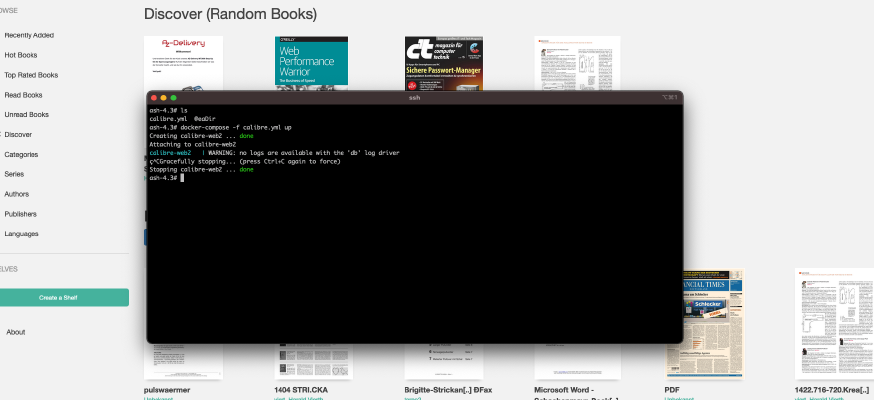 Tässä blogissa on jo helpompi opetusohjelma: Synology-Nas: Asenna Calibre Web e-kirjastoksi. Tämä opetusohjelma on tarkoitettu kaikille Synology DS -ammattilaisille. Vaihe 1: Synologyn valmistelu Ensin SSH-kirjautuminen on aktivoitava DiskStationissa. Tee tämä menemällä “Ohjauspaneeli” > “Pääte” > “Pääte”. Sitten voit kirjautua sisään “SSH:n”, määritetyn portin ja järjestelmänvalvojan salasanan kautta (Windows-käyttäjät käyttävät Puttya tai WinSCP:tä). Kirjaudun sisään terminaalin, winSCP:n tai Puttyn kautta ja jätän tämän konsolin auki myöhempää käyttöä varten.
Tässä blogissa on jo helpompi opetusohjelma: Synology-Nas: Asenna Calibre Web e-kirjastoksi. Tämä opetusohjelma on tarkoitettu kaikille Synology DS -ammattilaisille. Vaihe 1: Synologyn valmistelu Ensin SSH-kirjautuminen on aktivoitava DiskStationissa. Tee tämä menemällä “Ohjauspaneeli” > “Pääte” > “Pääte”. Sitten voit kirjautua sisään “SSH:n”, määritetyn portin ja järjestelmänvalvojan salasanan kautta (Windows-käyttäjät käyttävät Puttya tai WinSCP:tä). Kirjaudun sisään terminaalin, winSCP:n tai Puttyn kautta ja jätän tämän konsolin auki myöhempää käyttöä varten. -
Schwierigkeitsgrad: Es kann etwas länger dauern
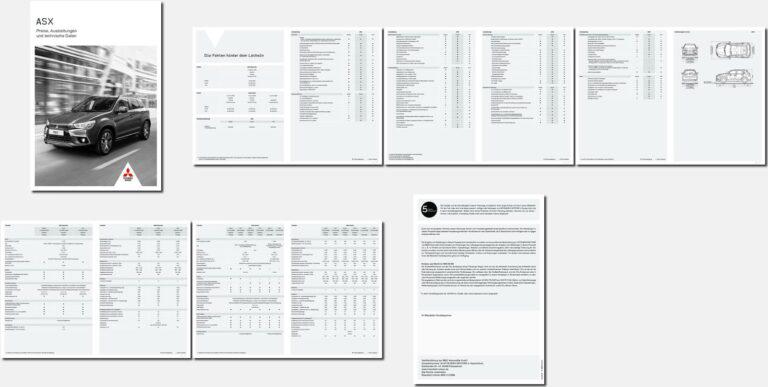 Jos haluat luoda sivun yleiskuvan PDF-tiedostosta, olet tullut oikeaan paikkaan! Vaihe 1: Luo työkansio Tällä komennolla voit luoda väliaikaisen työkansion: x – + Terminal $ mkdir /tmp/bilder Vaihe 2: Erillinen sivu Seuraava komento luo kuvan jokaisesta PDF-sivusta: x – + Terminal $ convert 716023b632a9cbe6cad3ab368c202288.pdf /tmp/bilder/page.png Vaihe 3: Kuvien kiinnittäminen Nyt kollaasi on vain koottava: x – + Terminal $ montage /tmp/bilder/* -shadow -geometry '400x400+2+2>' -background '#f1f1f1' uebersich.
Jos haluat luoda sivun yleiskuvan PDF-tiedostosta, olet tullut oikeaan paikkaan! Vaihe 1: Luo työkansio Tällä komennolla voit luoda väliaikaisen työkansion: x – + Terminal $ mkdir /tmp/bilder Vaihe 2: Erillinen sivu Seuraava komento luo kuvan jokaisesta PDF-sivusta: x – + Terminal $ convert 716023b632a9cbe6cad3ab368c202288.pdf /tmp/bilder/page.png Vaihe 3: Kuvien kiinnittäminen Nyt kollaasi on vain koottava: x – + Terminal $ montage /tmp/bilder/* -shadow -geometry '400x400+2+2>' -background '#f1f1f1' uebersich. -
Schwierigkeitsgrad: Es kann etwas länger dauern
 Jos haluat sammuttaa vadelman tietyssä lämpötilassa, olet oikeassa paikassa. Minulla on skripti, joka tarkistaa suorittimen lämpötilan Crontabin kautta: #!/bin/sh # This script reads the Broadcom SoC temperature value and shuts down if it # exceeds a particular value. # 80ºC is the maximum allowed for a Raspberry Pi. # Get the reading from the sensor and strip the non-number parts SENSOR="`/opt/vc/bin/vcgencmd measure_temp | cut -d "=" -f2 | cut -d "'" -f1`" # -gt only deals with whole numbers, so round it.
Jos haluat sammuttaa vadelman tietyssä lämpötilassa, olet oikeassa paikassa. Minulla on skripti, joka tarkistaa suorittimen lämpötilan Crontabin kautta: #!/bin/sh # This script reads the Broadcom SoC temperature value and shuts down if it # exceeds a particular value. # 80ºC is the maximum allowed for a Raspberry Pi. # Get the reading from the sensor and strip the non-number parts SENSOR="`/opt/vc/bin/vcgencmd measure_temp | cut -d "=" -f2 | cut -d "'" -f1`" # -gt only deals with whole numbers, so round it. -
Schwierigkeitsgrad: Es kann etwas länger dauernSmartTV voi olla tikittävä aikapommi. Usein television käyttöjärjestelmissä on vakavia puutteita tai niitä ei ole pidetty ajan tasalla. Hyvä ratkaisu voi olla erillinen MediaPC-käyttöjärjestelmä. LibreElec toimii heikoimmalla Raspberryllä ja sitä voidaan ohjata television kaukosäätimellä. LibreElec on mukautettavampi kuin SmartTv-käyttöjärjestelmä, ja se tarjoaa erilaisia sovelluksia/moduuleja. Tarvitset vain RaspberryZeroW:n ja tyhjän SD-kortin. Vaihe 1: Lataa Noobs-asennusohjelma osoitteesta https://www.raspberrypi.org/downloads/noobs/. Vaihe 2: Pura tämä zip-arkisto tyhjälle SD-kortille. “ ” Valmis! Nyt voit liittää RaspberryPiZeron televisioon.