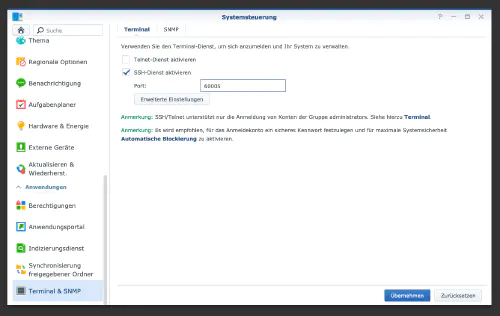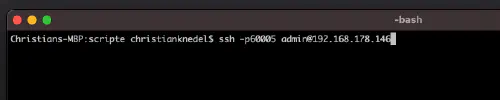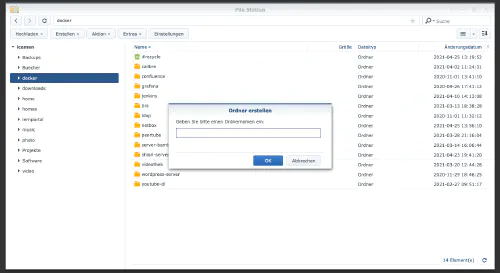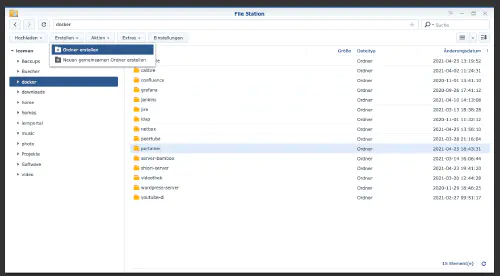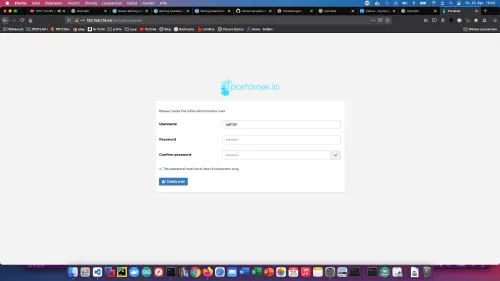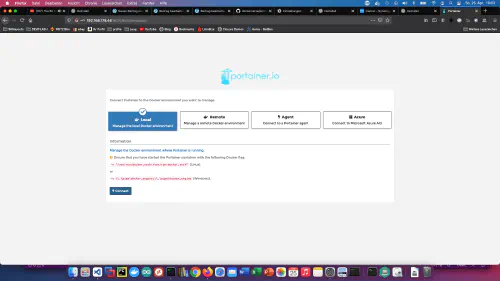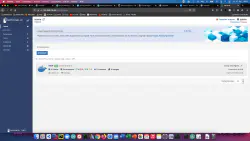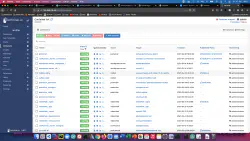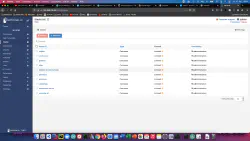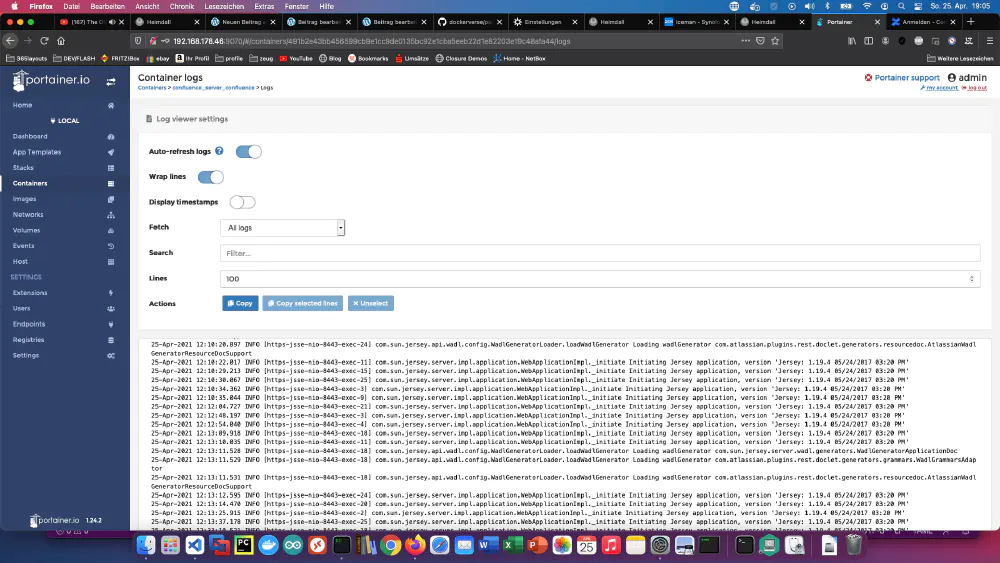Étape 1 : Préparer Synology
La première chose à faire est d’activer le login SSH sur le Diskstation. Pour cela, il faut aller dans le “Panneau de configuration” > “Terminal”.
Ensuite, on peut se connecter via “SSH”, le port indiqué et le mot de passe de l’administrateur (les utilisateurs de Windows utilisent Putty ou WinSCP).
Je me connecte via Terminal, winSCP ou Putty et je laisse cette console ouverte pour plus tard.
Étape 2 : créer un dossier portainer
Je crée un nouveau répertoire appelé “portainer” dans le répertoire Docker.
Ensuite, je vais dans le répertoire portainer avec la console et j’y crée un dossier et un nouveau fichier appelé “portainer.yml”.
$ cd /volume1/docker/portainer
$ mkdir portainer_data
$ vim portainer.yml
version: '3'
services:
portainer:
image: portainer/portainer:latest
container_name: portainer
restart: always
ports:
- 90070:9000
- 9090:8000
volumes:
- /var/run/docker.sock:/var/run/docker.sock
- ./portainer_data:/data
Vous trouverez d’autres images Docker utiles pour une utilisation à domicile dans le Dockerverse.
Étape 3 : Démarrage de Portainer
Pour cette étape aussi, je peux utiliser la console. Je démarre le serveur portainer via Docker-Compose.
$ sudo docker-compose -f portainer.yml up -d
Comme on peut le voir, tout fonctionne très bien !