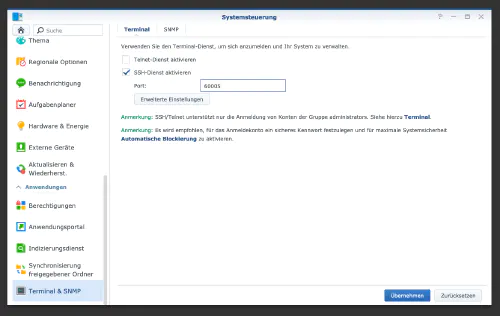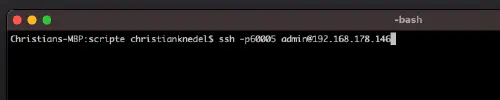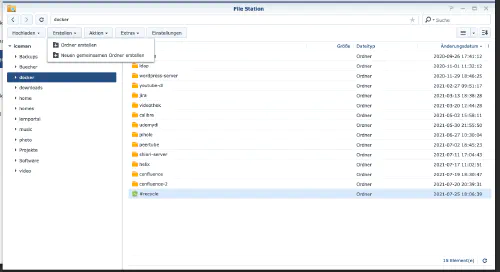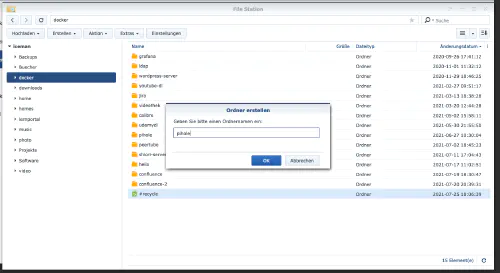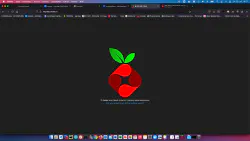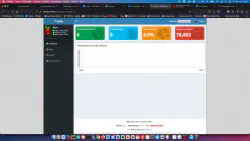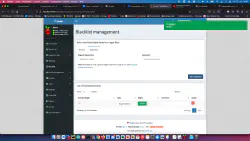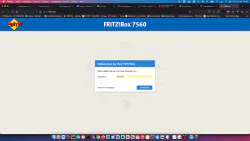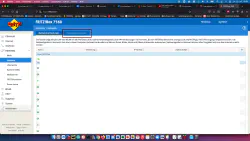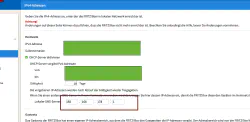Aujourd’hui, je montre comment installer un service Pihole sur le disque dur Synology et le connecter à la Fritzbox.
Étape 1 : Préparer Synology
La première chose à faire est d’activer le login SSH sur le Diskstation. Pour cela, il faut aller dans le “Panneau de configuration” > “Terminal”.
Ensuite, on peut se connecter via “SSH”, le port indiqué et le mot de passe de l’administrateur (les utilisateurs de Windows utilisent Putty ou WinSCP).
Je me connecte via Terminal, winSCP ou Putty et je laisse cette console ouverte pour plus tard.
Étape 2 : Créer un dossier Pihole
Je crée un nouveau répertoire appelé “pihole” dans le répertoire Docker.
Ensuite, je passe dans le nouveau répertoire et crée deux dossiers “etc-pihole” et “etc-dnsmasq.d” :
$ cd /volume1/docker/
$ mkdir -p {etc-pihole,etc-dnsmasq.d}
version: "3"
services:
pihole:
container_name: pihole
image: pihole/pihole:latest
ports:
- "53:53/tcp"
- "53:53/udp"
- "67:67/udp"
- "8080:80/tcp"
environment:
TZ: 'Europe/Berlin'
WEBPASSWORD: 'password'
volumes:
- './etc-pihole/:/etc/pihole/'
- './etc-dnsmasq.d/:/etc/dnsmasq.d/'
cap_add:
- NET_ADMIN
restart: unless-stopped
Le conteneur peut maintenant être démarré :
$ sudo docker-compose up -d
Maintenant, l’adresse DNS peut être modifiée dans la Fritzbox sous “Réseau domestique” > “Réseau” > “Paramètres réseau”.