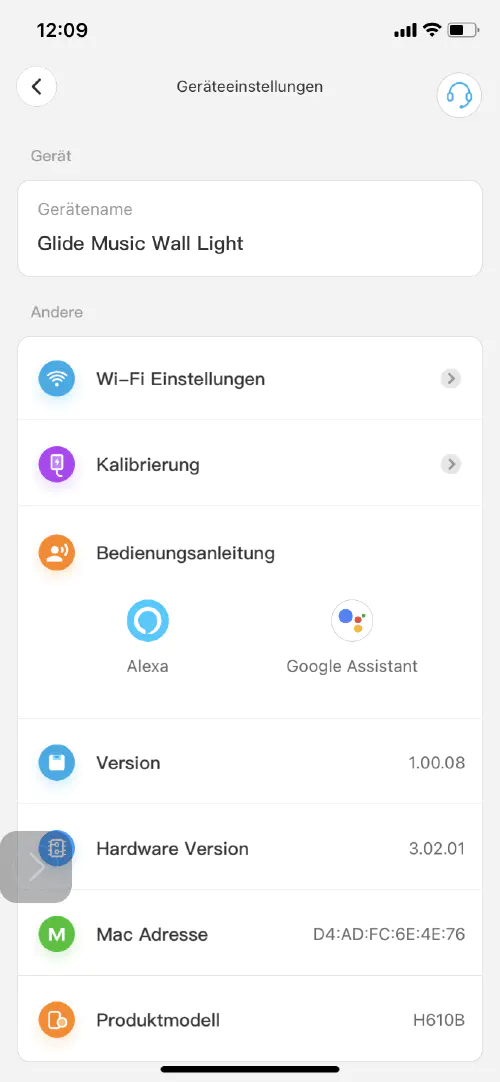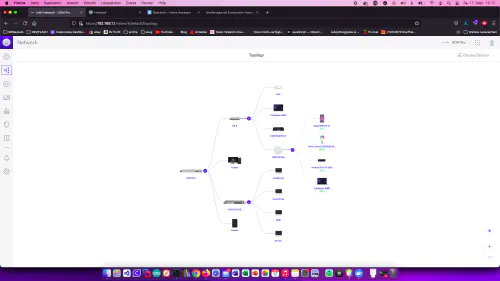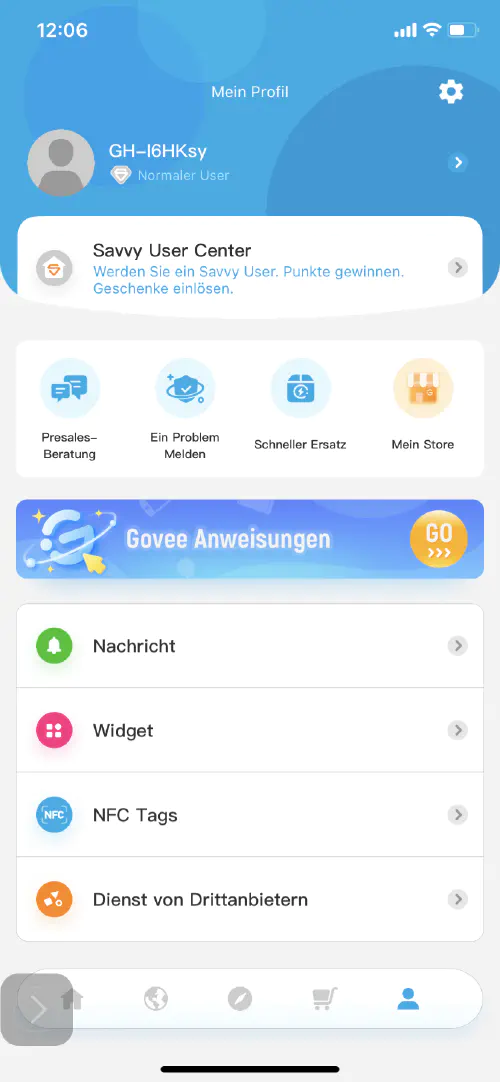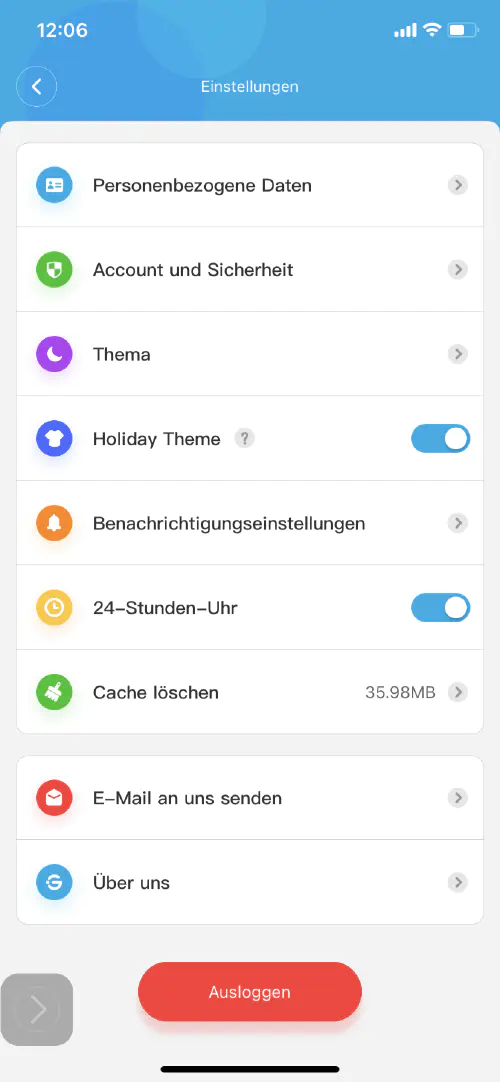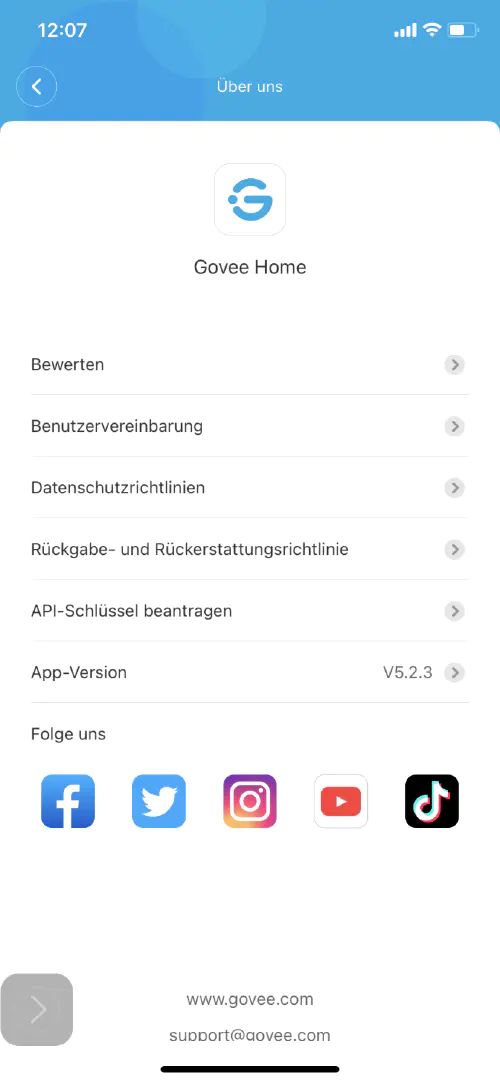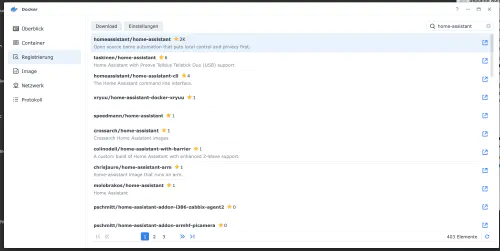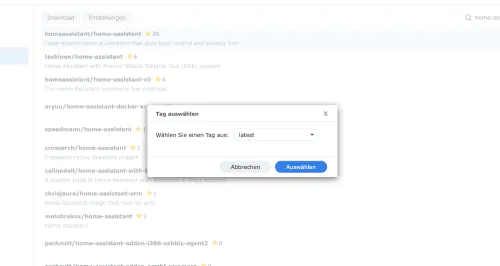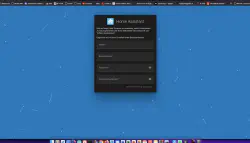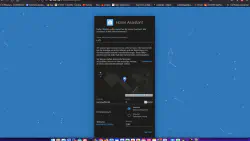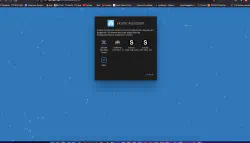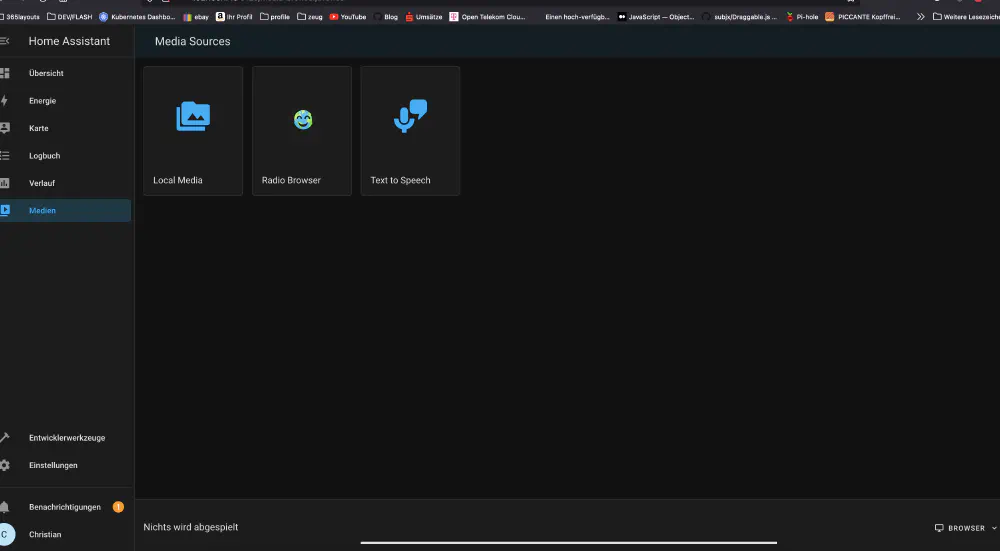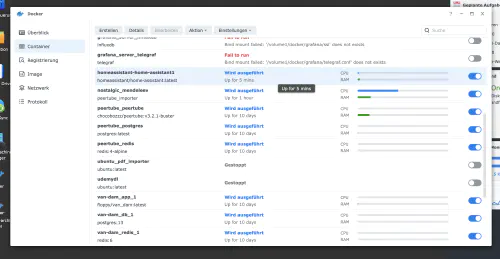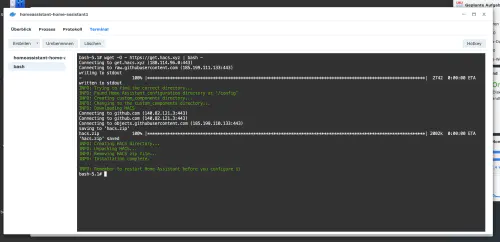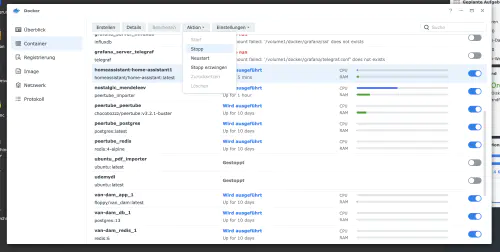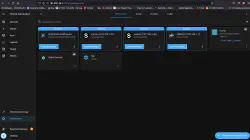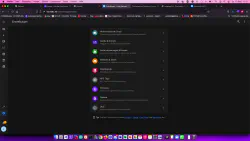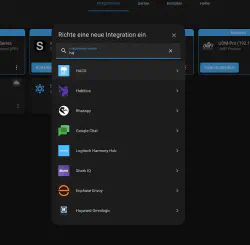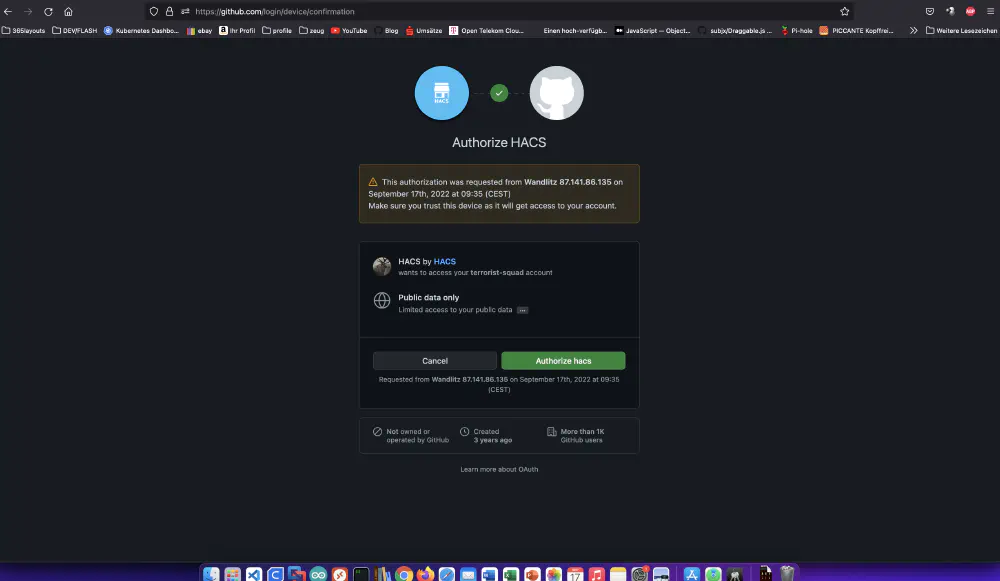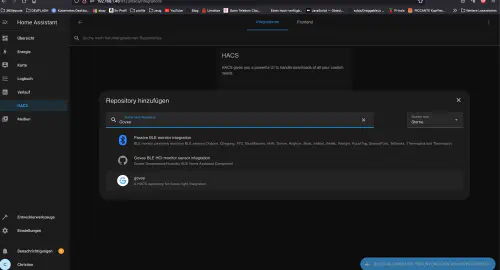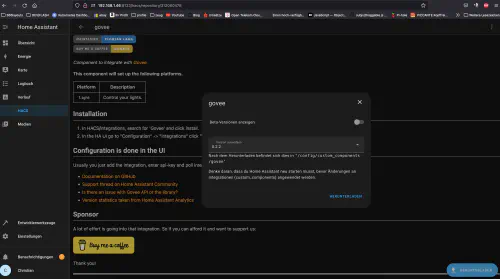Lorsque mon collègue m’a montré sa dernière envie d’achat “Appliques murales LED Govee Glide Music”, j’ai été enthousiasmé et j’ai immédiatement cherché une connexion API. Dans ce tutoriel, vous apprendrez comment installer un “Home Assistant” sur le diskstation Synology. Dans cet exemple, j’utilise également HACS pour intégrer une applique murale LED Govee Glide Music.
Étape 1 : Installer l’application et générer la clé API
Tout d’abord, il faut connecter les “appliques murales LED Govee Glide Music” à l’application “Govee” sur le smartphone. Une fois que l’application a trouvé les appliques murales LED, il est possible de les connecter au réseau Wi-Fi en sélectionnant les appliques murales LED dans l’application, en appuyant sur l’icône en forme de roue dentée en haut à droite et en cliquant sur “Paramètres Wi-Fi”.
Les appliques murales LED sont alors également visibles sur le réseau.
Étape 2 : Créer une clé API Govee
Ici aussi, l’application est nécessaire. Veuillez vous rendre dans le menu principal de l’app et taper sur l’icône “Personnes” en bas à droite.
Ensuite, tapez sur l’icône en forme de roue dentée en haut à droite, sur “A propos de nous” > “Demander une clé API”.
C’est génial ! Vous pouvez maintenant installer Home Assistant sur le disque dur Synology.
Étape 3 : Installer l’image Home Assistant
Je clique sur l’onglet “Registre” dans la fenêtre docker de Synology et je recherche “Home Assistant”. Je sélectionne l’image docker “homeassistant/home-assistant” et je clique ensuite sur le tag “latest”.
Je double-clique sur mon image “homeassistant/home-assistant”. Ensuite, je sélectionne le réseau hôte, j’active ici le “redémarrage automatique” à l’étape suivante et je clique. Je double-clique sur mon image “homeassistant/home-assistant”. Ensuite, je clique sur “Paramètres avancés” et j’active ici aussi le “redémarrage automatique”. Je peux maintenant appeler l’assistant domestique via l’adresse IP de la station Synology et le port attribué “8123”, par exemple http://192.168.21.23:8123 .
Étape 4 : installer HACS
HACS est une extension de Home Assistant qui permet d’installer des fonctionnalités directement depuis Github. Je retourne dans mon interface Synology et je double-clique sur mon conteneur “Home Assistant”.
Je clique maintenant sur l’onglet “Terminal” et je crée une nouvelle session de terminal. Dans ce nouveau terminal, je saisis cette commande :
$ wget -O - https://get.hacs.xyz | bash -
Veuillez ensuite redémarrer le conteneur.
Après le redémarrage, je peux intégrer HACS via “Paramètres” > “Périphériques et services” et “Ajouter une intégration”.
L’installation de HACS se fait en arrière-plan et prend environ 10 minutes. Une fois l’installation terminée avec succès, “HACS” apparaît dans le menu principal de gauche.
Veuillez ensuite redémarrer le conteneur.
Étape 5 : Installer Govee
Maintenant, je clique sur “HACS” dans le menu principal et j’ajoute l’extension “Govee”.
Après cela, je peux ajouter une “intégration Govee” sous “Paramètres”. Pour cela, j’ai besoin de la clé API de “l’étape 2”.