-
Schwierigkeitsgrad: Für jeden machbar
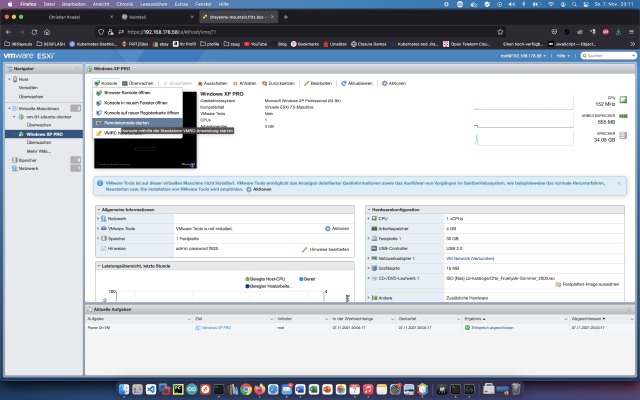 Ebben a rövid bemutatóban megmutatom, hogyan lehet távolról vezérelni az ESXi gépeket a VMware Fusion segítségével. Először az ESXi felületén meghívom a gép adatait, és a “Konzol” gombra kattintok. Most a VMware Fusion kliensként csatlakozik az ESXi-kiszolgálóhoz.
Ebben a rövid bemutatóban megmutatom, hogyan lehet távolról vezérelni az ESXi gépeket a VMware Fusion segítségével. Először az ESXi felületén meghívom a gép adatait, és a “Konzol” gombra kattintok. Most a VMware Fusion kliensként csatlakozik az ESXi-kiszolgálóhoz. -
Schwierigkeitsgrad: Für jeden machbarEbben a bemutatóban megtanulhatja, hogyan telepíthet egy Logitech médiaszerver a Synology DiskStationre. 1. lépés: A Logitech Media Server mappa előkészítése Létrehozok egy új könyvtárat “logitechmediaserver” néven a Docker könyvtárban. 2. lépés: A Logitech Mediaserver kép telepítése A Synology Docker ablakban a “Regisztráció” fülre kattintok, és rákeresek a “logitechmediaserver”-re. Kiválasztom az “lmscommunity/logitechmediaserver” Docker-képet, majd a “latest” címkére kattintok. Duplán kattintok a Logitech Media Server képemre.
-
Schwierigkeitsgrad: Es kann etwas länger dauern
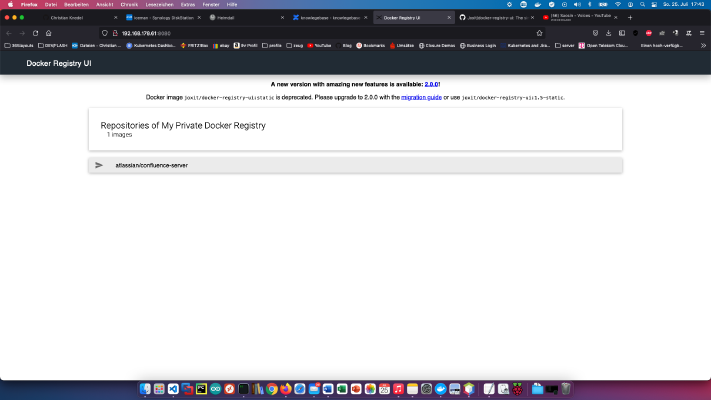 Ismerje meg, hogyan teheti Docker-képeit hálózatszerte elérhetővé saját nyilvántartásán keresztül. Telepítés Létrehozok egy új könyvtárat “docker-registry” néven a szerveremen: x – + Terminal $ mkdir docker-registry Ezután bemegyek a docker-registry könyvtárba (“cd docker-registry”) és létrehozok egy új fájlt “registry.yml” néven a következő tartalommal: version: '3' services: registry: restart: always image: registry:2 ports: - "5000:5000" environment: REGISTRY_STORAGE_FILESYSTEM_ROOTDIRECTORY: /data volumes: - ./data:/data networks: - registry-ui-net ui: restart: always image: joxit/docker-registry-ui:static ports: - 8080:80 environment: - REGISTRY_TITLE=My Private Docker Registry - REGISTRY_URL=http://registry:5000 depends_on: - registry networks: - registry-ui-net networks: registry-ui-net: További hasznos Docker-képek otthoni használatra az Dockerverse.
Ismerje meg, hogyan teheti Docker-képeit hálózatszerte elérhetővé saját nyilvántartásán keresztül. Telepítés Létrehozok egy új könyvtárat “docker-registry” néven a szerveremen: x – + Terminal $ mkdir docker-registry Ezután bemegyek a docker-registry könyvtárba (“cd docker-registry”) és létrehozok egy új fájlt “registry.yml” néven a következő tartalommal: version: '3' services: registry: restart: always image: registry:2 ports: - "5000:5000" environment: REGISTRY_STORAGE_FILESYSTEM_ROOTDIRECTORY: /data volumes: - ./data:/data networks: - registry-ui-net ui: restart: always image: joxit/docker-registry-ui:static ports: - 8080:80 environment: - REGISTRY_TITLE=My Private Docker Registry - REGISTRY_URL=http://registry:5000 depends_on: - registry networks: - registry-ui-net networks: registry-ui-net: További hasznos Docker-képek otthoni használatra az Dockerverse. -
Schwierigkeitsgrad: Für jeden machbar
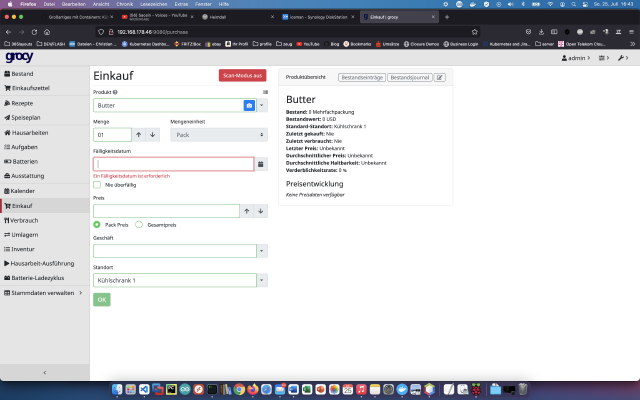 A Grocy segítségével egy egész háztartást, éttermet, kávézót, bisztrót vagy élelmiszerpiacot kezelhet. Kezelheti a hűtőszekrényeket, menüket, feladatokat, bevásárlólistákat és az élelmiszerek szavatossági idejét. Ma megmutatom, hogyan kell telepíteni egy Grocy szolgáltatást a Synology lemezállomásra. Lehetőség szakemberek számára Tapasztalt Synology felhasználóként természetesen bejelentkezhet SSH-n keresztül, és telepítheti a teljes telepítést Docker Compose fájlon keresztül. version: "2.1" services: grocy: image: ghcr.
A Grocy segítségével egy egész háztartást, éttermet, kávézót, bisztrót vagy élelmiszerpiacot kezelhet. Kezelheti a hűtőszekrényeket, menüket, feladatokat, bevásárlólistákat és az élelmiszerek szavatossági idejét. Ma megmutatom, hogyan kell telepíteni egy Grocy szolgáltatást a Synology lemezállomásra. Lehetőség szakemberek számára Tapasztalt Synology felhasználóként természetesen bejelentkezhet SSH-n keresztül, és telepítheti a teljes telepítést Docker Compose fájlon keresztül. version: "2.1" services: grocy: image: ghcr. -
Schwierigkeitsgrad: Sehr sportlich
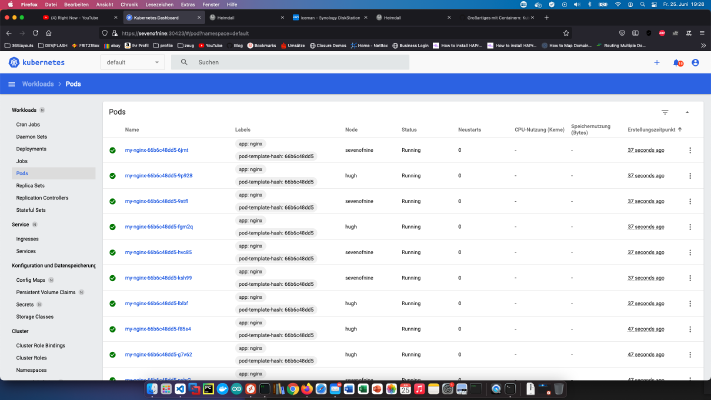 Miután létrehoztam egy Kubernetes fürtöt az Nagyszerű dolgok konténerekkel: Kubenetes fürt és NFS tárolás bemutatóban, szeretnék telepíteni egy Kubernetes dashboardot. Ez a parancs tartalmaz mindent, amire szükségem van a projektemhez: x – + Terminal $ kubectl apply -f https://raw.githubusercontent.com/kubernetes/dashboard/v2.2.0/aio/deploy/recommended.yaml Mivel a kapcsolódó szolgáltatás kívülről nem érhető el, a “.spec.type” csomópontot továbbra is módosítani kell. x – + Terminal $ kubectl -n kube-system edit service kubernetes-dashboard --namespace=kubernetes-dashboard A “.
Miután létrehoztam egy Kubernetes fürtöt az Nagyszerű dolgok konténerekkel: Kubenetes fürt és NFS tárolás bemutatóban, szeretnék telepíteni egy Kubernetes dashboardot. Ez a parancs tartalmaz mindent, amire szükségem van a projektemhez: x – + Terminal $ kubectl apply -f https://raw.githubusercontent.com/kubernetes/dashboard/v2.2.0/aio/deploy/recommended.yaml Mivel a kapcsolódó szolgáltatás kívülről nem érhető el, a “.spec.type” csomópontot továbbra is módosítani kell. x – + Terminal $ kubectl -n kube-system edit service kubernetes-dashboard --namespace=kubernetes-dashboard A “. -
Schwierigkeitsgrad: Nicht zu leicht und nicht zu schwer
 Miután létrehoztam egy Kubernetes fürtöt az Nagyszerű dolgok konténerekkel: Kubenetes fürt és NFS tárolás bemutatóban, most szeretném, ha ezeket a számítógépeket az Ansible segítségével tudnám megszólítani. Ehhez új kulcsra van szükség: x – + Terminal $ ssh-keygen -b 4096 Hozzáadta az új nyilvános kulcsot az összes szerver (Server 1, Server 2 és Server 3) “/home/pi/.ssh/authorised_keys” fájljához.Ezt a csomagot is telepíteni kell az Ansible-hoz: x – + Terminal $ sudo apt-get install -y ansible Ezután a málnákat be kell írni az “/etc/ansible/hosts” fájlba:
Miután létrehoztam egy Kubernetes fürtöt az Nagyszerű dolgok konténerekkel: Kubenetes fürt és NFS tárolás bemutatóban, most szeretném, ha ezeket a számítógépeket az Ansible segítségével tudnám megszólítani. Ehhez új kulcsra van szükség: x – + Terminal $ ssh-keygen -b 4096 Hozzáadta az új nyilvános kulcsot az összes szerver (Server 1, Server 2 és Server 3) “/home/pi/.ssh/authorised_keys” fájljához.Ezt a csomagot is telepíteni kell az Ansible-hoz: x – + Terminal $ sudo apt-get install -y ansible Ezután a málnákat be kell írni az “/etc/ansible/hosts” fájlba: -
Schwierigkeitsgrad: Sehr sportlich
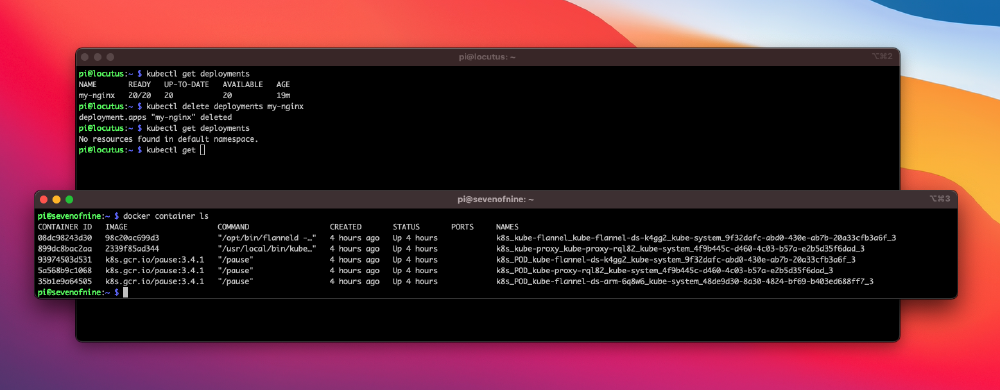 Ma egy új Kubenetes fürtöt telepítek, és sok a tennivaló! Megrendeltem hozzá ezeket az alkatrészeket: 1x WDBU6Y0050BBK WD Elements hordozható 5TB: https://www.reichelt.de/wd-elements-portable-5tb-wdbu6y0050bbk-p270625.html? 3x ventilátor, kettős: https://www.reichelt.de/raspberry-pi-luefter-dual-rpi-fan-dual-p223618.html? 1x Raspberry 4 / 4GB Ram: https://www.reichelt.de/raspberry-pi-4-b-4x-1-5-ghz-4-gb-ram-wlan-bt-rasp-pi-4-b-4gb-p259920.html? 2x Raspberry 4 / 8GB Ram: https://www.reichelt.de/raspberry-pi-4-b-4x-1-5-ghz-8-gb-ram-wlan-bt-rasp-pi-4-b-8gb-p276923.html? 3x tápegység: https://www.reichelt.de/raspberry-pi-netzteil-5-1-v-3-0-a-usb-type-c-eu-stecker-s-rpi-ps-15w-bk-eu-p260010.html 1x Rackmount: https://amzn.to/3H8vOg7 1x 600 darab Dupont dugókészlet: https://amzn.to/3kcfYqQ 1x zöld LED soros ellenállással: https://amzn.to/3EQgXVp 1x kék LED soros ellenállással: https://amzn.to/31ChYSO 10x Marquardt 203.
Ma egy új Kubenetes fürtöt telepítek, és sok a tennivaló! Megrendeltem hozzá ezeket az alkatrészeket: 1x WDBU6Y0050BBK WD Elements hordozható 5TB: https://www.reichelt.de/wd-elements-portable-5tb-wdbu6y0050bbk-p270625.html? 3x ventilátor, kettős: https://www.reichelt.de/raspberry-pi-luefter-dual-rpi-fan-dual-p223618.html? 1x Raspberry 4 / 4GB Ram: https://www.reichelt.de/raspberry-pi-4-b-4x-1-5-ghz-4-gb-ram-wlan-bt-rasp-pi-4-b-4gb-p259920.html? 2x Raspberry 4 / 8GB Ram: https://www.reichelt.de/raspberry-pi-4-b-4x-1-5-ghz-8-gb-ram-wlan-bt-rasp-pi-4-b-8gb-p276923.html? 3x tápegység: https://www.reichelt.de/raspberry-pi-netzteil-5-1-v-3-0-a-usb-type-c-eu-stecker-s-rpi-ps-15w-bk-eu-p260010.html 1x Rackmount: https://amzn.to/3H8vOg7 1x 600 darab Dupont dugókészlet: https://amzn.to/3kcfYqQ 1x zöld LED soros ellenállással: https://amzn.to/3EQgXVp 1x kék LED soros ellenállással: https://amzn.to/31ChYSO 10x Marquardt 203. -
Schwierigkeitsgrad: Für jeden machbar
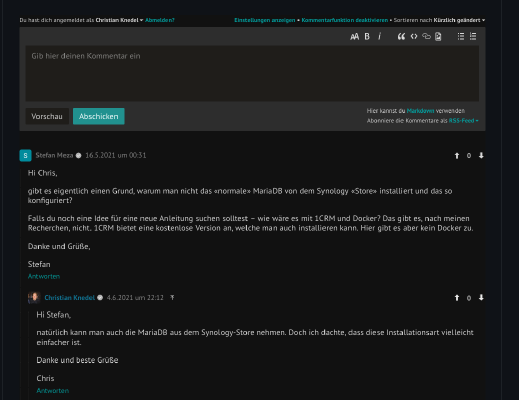 Ha a blogját statikus webhelyként üzemelteti, akkor olyan mikroszolgáltatást/vertikális oldalt érdemes használni, amely dinamikus hozzászólási funkciót biztosít. Ez a blog például HUGO-ban valósul meg, ami egy GO-ban írt “weboldal-generátor” Markdown tartalmakhoz.Az én esetemben ezt a Docker Compose fájlt adaptáltam magamnak, és a “docker-compose -f compose.yml up -d” paranccsal indítottam el. A Google és a Facebook hitelesítéshez tárolt API-kulcsokat tároltam. Az olvasókkal való interakció érdekében a levelezőszerver beállításait is megadtam. version: '2' services: remark: image: umputun/remark42:latest container_name: "remark42" restart: always logging: driver: json-file options: max-size: "10m" max-file: "5" ports: - "8050:8080" environment: - REMARK_URL=https://www.
Ha a blogját statikus webhelyként üzemelteti, akkor olyan mikroszolgáltatást/vertikális oldalt érdemes használni, amely dinamikus hozzászólási funkciót biztosít. Ez a blog például HUGO-ban valósul meg, ami egy GO-ban írt “weboldal-generátor” Markdown tartalmakhoz.Az én esetemben ezt a Docker Compose fájlt adaptáltam magamnak, és a “docker-compose -f compose.yml up -d” paranccsal indítottam el. A Google és a Facebook hitelesítéshez tárolt API-kulcsokat tároltam. Az olvasókkal való interakció érdekében a levelezőszerver beállításait is megadtam. version: '2' services: remark: image: umputun/remark42:latest container_name: "remark42" restart: always logging: driver: json-file options: max-size: "10m" max-file: "5" ports: - "8050:8080" environment: - REMARK_URL=https://www. -
Schwierigkeitsgrad: Es kann etwas länger dauern
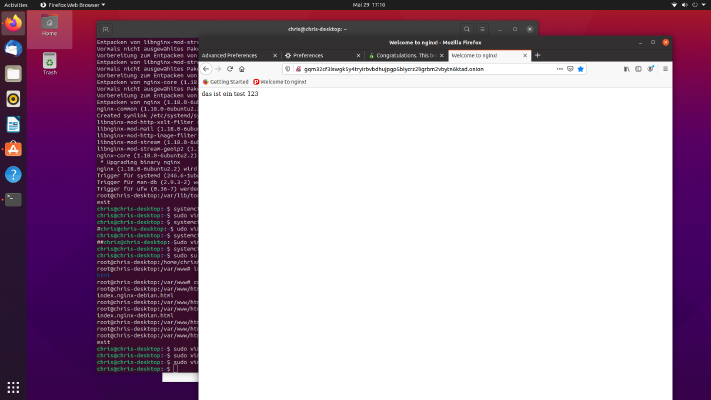 Látogatóként szörfözni a Darknetben nagyon egyszerű. De hogyan tudok egy Onion oldalt üzemeltetni? Megmutatom, hogyan hozhatod létre a saját Darknet oldaladat. 1. lépés: Hogyan szörfözhetek a Darknetben? A jobb szemléltetés érdekében Ubuntu asztali gépet használok. Ott telepítem a következő csomagokat: x – + Terminal $ sudo apt-get update $ sudo apt-get install tor Ezután szerkesztem a “/etc/privoxy/config” fájlt, és beírom a következőket ($ sudo vim /etc/privoxy/config).
Látogatóként szörfözni a Darknetben nagyon egyszerű. De hogyan tudok egy Onion oldalt üzemeltetni? Megmutatom, hogyan hozhatod létre a saját Darknet oldaladat. 1. lépés: Hogyan szörfözhetek a Darknetben? A jobb szemléltetés érdekében Ubuntu asztali gépet használok. Ott telepítem a következő csomagokat: x – + Terminal $ sudo apt-get update $ sudo apt-get install tor Ezután szerkesztem a “/etc/privoxy/config” fájlt, és beírom a következőket ($ sudo vim /etc/privoxy/config). -
Schwierigkeitsgrad: Nicht zu leicht und nicht zu schwer
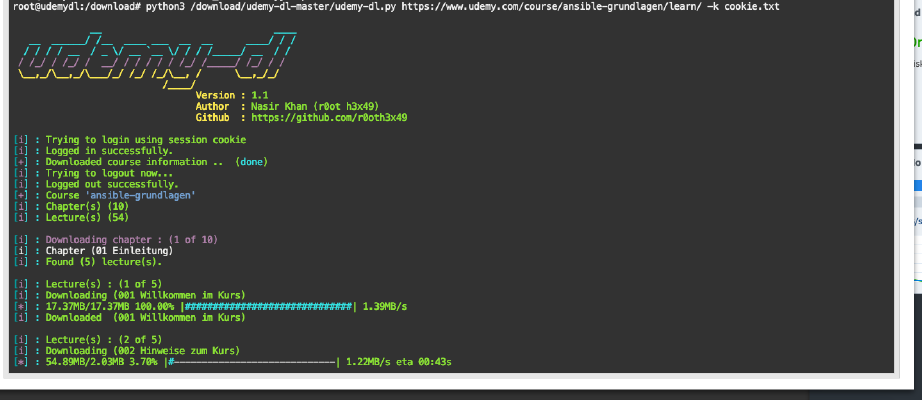 Ebben a bemutatóban megtanulhatja, hogyan töltse le az “udemy” tanfolyamokat offline használatra. 1. lépés: Udemy mappa előkészítése Létrehozok egy új könyvtárat “udemy” néven a Docker könyvtárban. 2. lépés: Ubuntu kép telepítése A Synology Docker ablakban a “Regisztráció” fülre kattintok, és rákeresek az “ubunutu”-ra. Kiválasztom az “ubunutu” Docker-képet, majd a “latest” címkére kattintok. Duplán kattintok az Ubuntu képemre. Ezután a “Speciális beállítások” menüpontra kattintok, és itt is aktiválom az “Automatikus újraindítás” opciót.
Ebben a bemutatóban megtanulhatja, hogyan töltse le az “udemy” tanfolyamokat offline használatra. 1. lépés: Udemy mappa előkészítése Létrehozok egy új könyvtárat “udemy” néven a Docker könyvtárban. 2. lépés: Ubuntu kép telepítése A Synology Docker ablakban a “Regisztráció” fülre kattintok, és rákeresek az “ubunutu”-ra. Kiválasztom az “ubunutu” Docker-képet, majd a “latest” címkére kattintok. Duplán kattintok az Ubuntu képemre. Ezután a “Speciális beállítások” menüpontra kattintok, és itt is aktiválom az “Automatikus újraindítás” opciót.