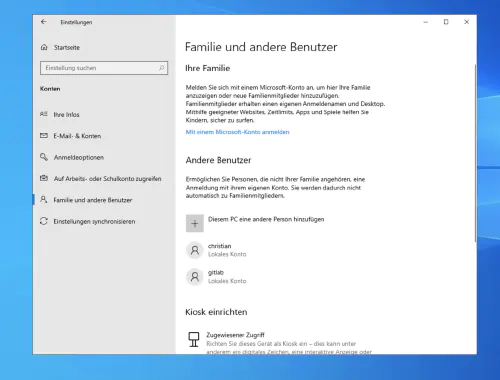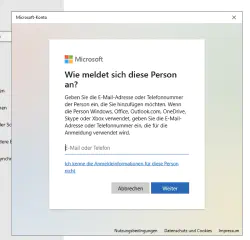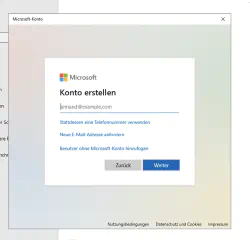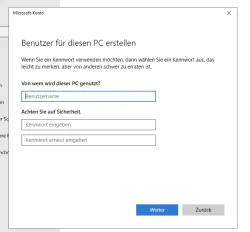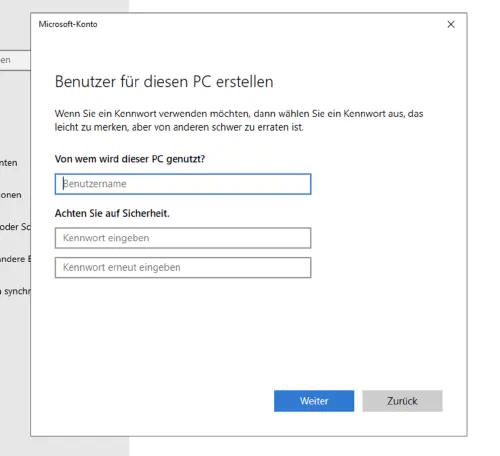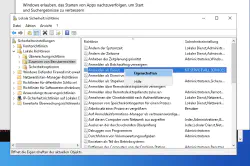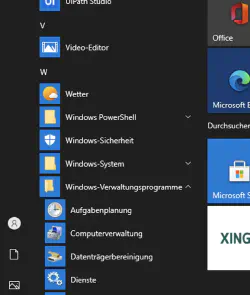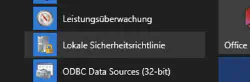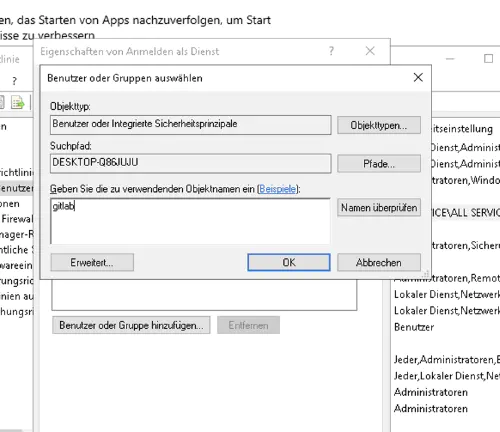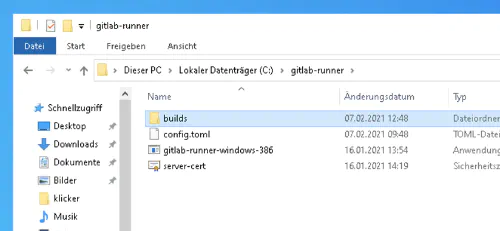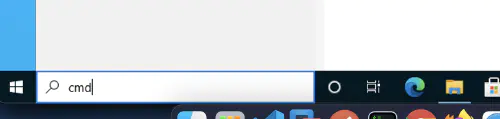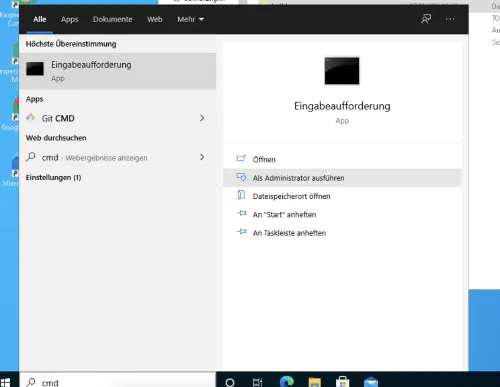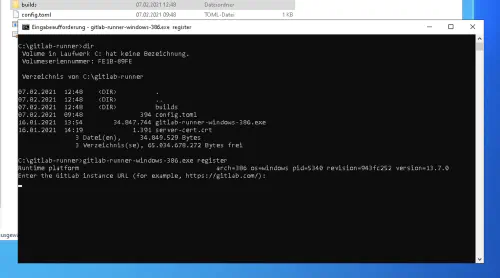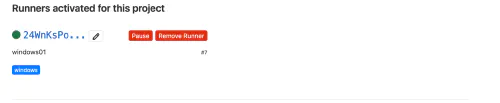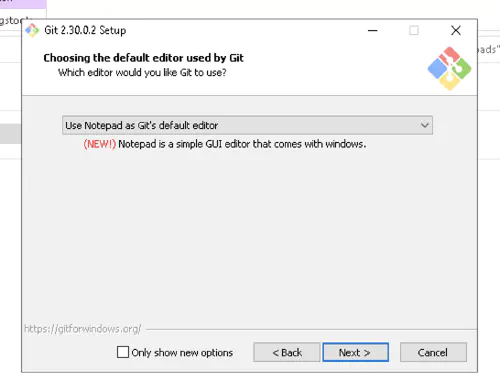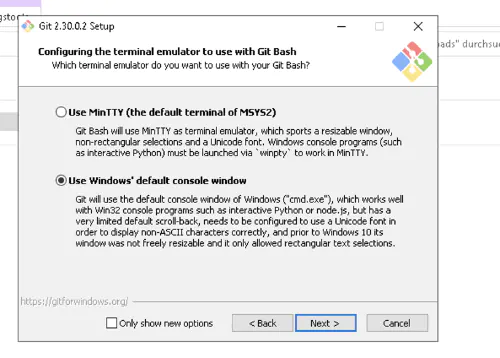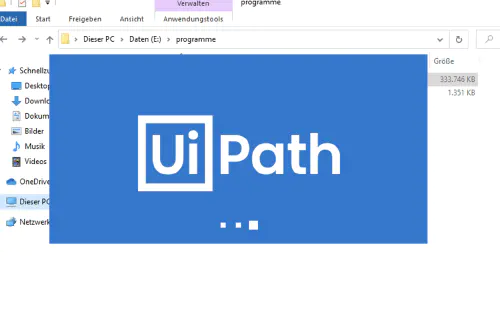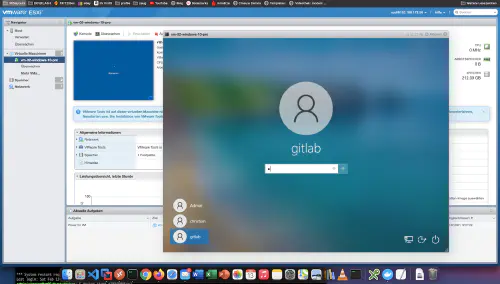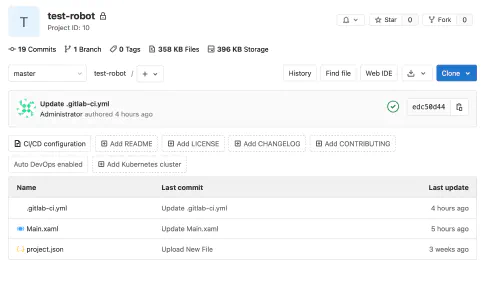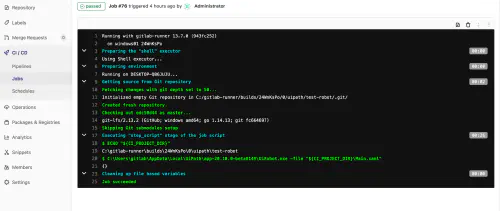UiPath adalah standar yang mapan dalam otomatisasi proses robotik. Dengan uiPath, Anda dapat mengembangkan robot/bot berbasis perangkat lunak yang menangani pemrosesan data yang kompleks atau tugas klik untuk Anda. Tetapi, apakah robot semacam itu juga bisa dikendalikan dengan Gitlab? Jawaban singkatnya adalah “ya”. Dan bagaimana tepatnya Anda bisa lihat di sini. Untuk langkah-langkah berikut ini, Anda memerlukan hak administrasi dan beberapa pengalaman uiPath, Windows dan Gitlab.
Langkah 1: Hal pertama yang harus dilakukan adalah menginstal runner Gitlab.
1.1) Buat pengguna Gitlab baru untuk sistem operasi target Anda. Silakan klik “Settings” > “Family and other users” (Keluarga dan pengguna lain), kemudian “Add another person to this PC” (Tambahkan orang lain ke PC ini).
1.2.) Silakan klik pada “I do not know the credentials for this person” dan kemudian pada “Add user without Microsoft account” untuk membuat pengguna lokal.
1.3.) Dalam dialog berikut ini, Anda dapat dengan bebas memilih nama pengguna dan kata sandi:
Langkah 2: Aktifkan logon layanan
Jika Anda ingin menggunakan pengguna lokal yang terpisah untuk Windows Gitlab Runner Anda, maka Anda harus “Activate logon as a service”. Untuk melakukan ini, buka menu Windows > “Local Security Policy”. Di sana, pilih “Local Policy” > “Assign User Rights” (Tetapkan Hak Pengguna) di sisi kiri dan “Logon as Service” (Masuk sebagai Layanan) di sisi kanan.
Kemudian tambahkan pengguna baru.
Langkah 3: Daftarkan Gitlab Runner
Installer Windows untuk Gitlab Runner dapat ditemukan di halaman berikut: https://docs.gitlab.com/runner/install/windows.html . Saya membuat folder baru di drive “C” saya dan menaruh installer di sana.
3.1.) Saya menggunakan perintah “CMD” sebagai “Administrator” untuk membuka konsol baru dan mengubah ke direktori “cd C:\gitlab-runner”.
Di sana saya memanggil perintah berikut. Seperti yang Anda lihat, saya juga memasukkan nama pengguna dan kata sandi pengguna Gitlab di sini.
$ gitlab-runner-windows-386.exe install --user ".\gitlab" --password "*****"
3.2) Setelah pendaftaran berhasil, runner dapat dimulai dengan perintah “gitlab-runner-windows-386.exe start”:
Bagus! Gitlab Runner Anda sudah aktif dan berjalan dan dapat digunakan.
Langkah 4: Instal Git
Karena runner Gitlab bekerja dengan versi Git, Git untuk Windows juga harus diinstal:
Langkah 5: Pasang UiPath
Instalasi UiPath adalah bagian termudah dari tutorial ini. Masuk sebagai pengguna Gitlab dan instal edisi komunitas. Tentu saja, Anda bisa langsung menginstal semua perangkat lunak yang dibutuhkan robot Anda, misalnya: Office 365.
Langkah 6: Buat proyek dan pipeline Gitlab
Sekarang, tibalah pada bagian akhir dari tutorial ini. Saya membuat proyek Gitlab baru dan memeriksa file proyek uiPath saya.
6.1.) Selain itu, saya membuat file baru “.gitlab-ci.yml” dengan konten berikut:
build1:
stage: build
variables:
GIT_STRATEGY: clone
script:
- C:\Users\gitlab\AppData\Local\UiPath\app-20.10.0-beta0149\UiRobot.exe -file "${CI_PROJECT_DIR}\Main.xaml"
Robot perangkat lunak Windows saya dieksekusi langsung setelah melakukan komit ke cabang master:
Start otomatis robot dapat dikelola melalui opsi “Schedules”. Keuntungan besar dari kombinasi ini adalah, bahwa proyek “robotik” dan hasil proyek (artefak) bisa dikendalikan, dibuat versinya dan dikelola secara terpusat oleh Gitlab dengan proyek “non-robotik” lainnya.