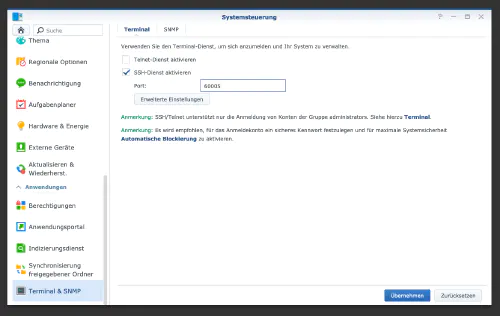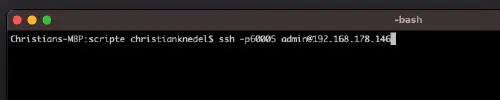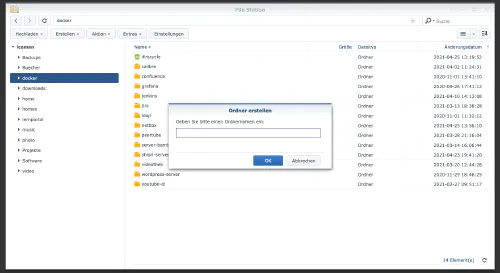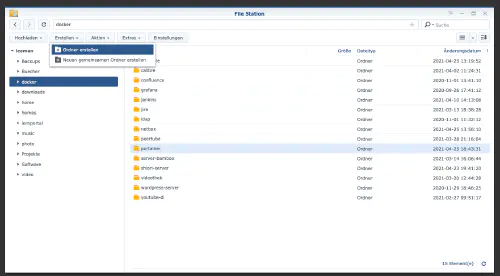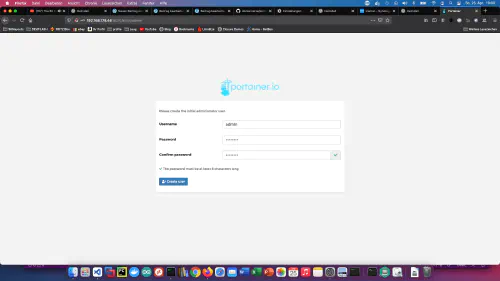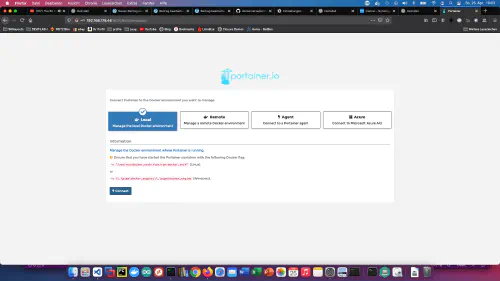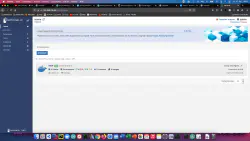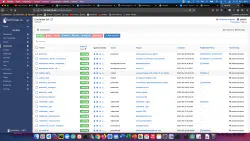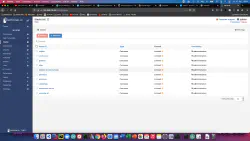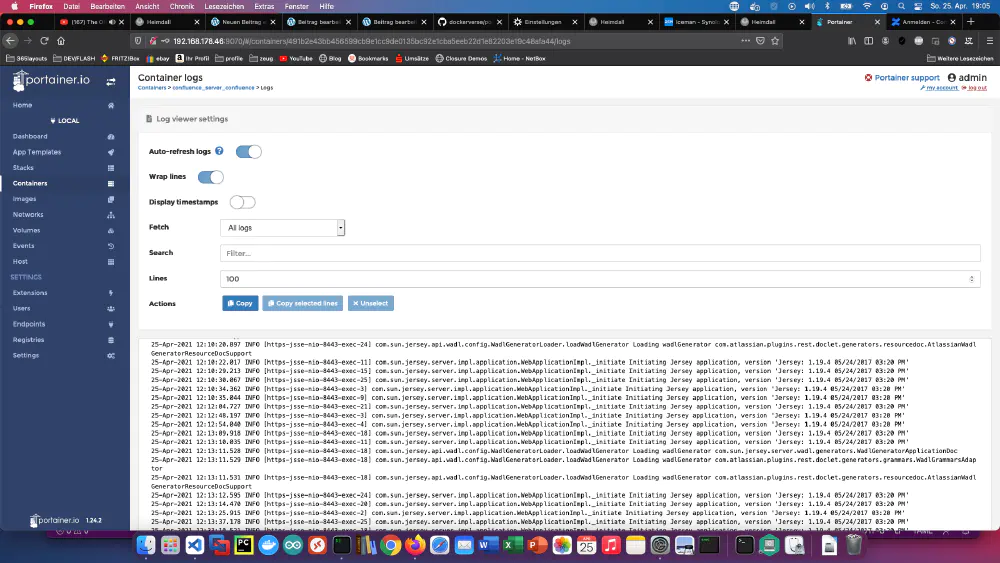Langkah 1: Siapkan Synology
Pertama, login SSH harus diaktifkan pada DiskStation. Untuk melakukan ini, buka “Control Panel” > “Terminal
Kemudian Anda bisa log masuk melalui “SSH”, port yang ditentukan dan kata sandi administrator (pengguna Windows menggunakan Putty atau WinSCP).
Saya log masuk melalui Terminal, winSCP atau Putty dan membiarkan konsol ini terbuka untuk nanti.
Langkah 2: Buat folder portainer
Saya membuat direktori baru yang disebut “portainer” di direktori Docker.
Kemudian saya pergi ke direktori portainer dengan konsol dan membuat folder dan file baru bernama “portainer.yml” di sana.
$ cd /volume1/docker/portainer
$ mkdir portainer_data
$ vim portainer.yml
version: '3'
services:
portainer:
image: portainer/portainer:latest
container_name: portainer
restart: always
ports:
- 90070:9000
- 9090:8000
volumes:
- /var/run/docker.sock:/var/run/docker.sock
- ./portainer_data:/data
Gambar Docker yang lebih berguna untuk penggunaan di rumah dapat ditemukan di Dockerverse.
Langkah 3: Memulai portainer
Saya juga bisa memanfaatkan konsol dengan baik dalam langkah ini. Saya memulai server portainer melalui Docker Compose.
$ sudo docker-compose -f portainer.yml up -d
Seperti yang bisa Anda lihat, semuanya berfungsi dengan baik!