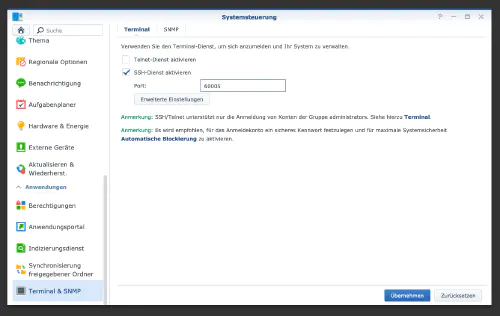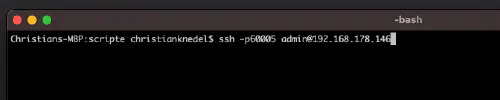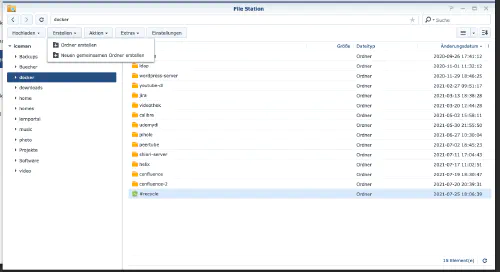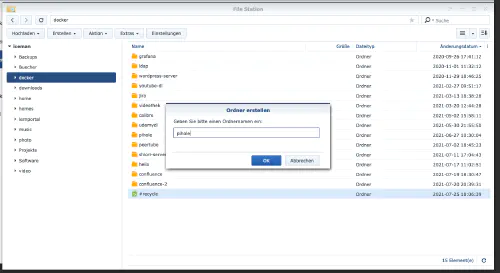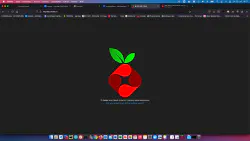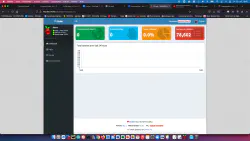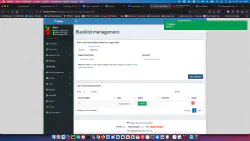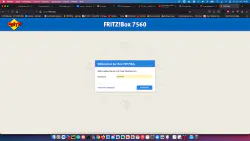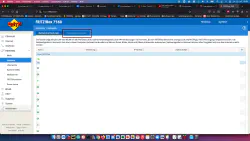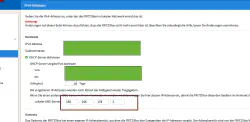Hari ini saya menunjukkan cara menginstal layanan Pihole pada stasiun disk Synology dan menghubungkannya ke Fritzbox.
Langkah 1: Siapkan Synology
Pertama, login SSH harus diaktifkan pada DiskStation. Untuk melakukan ini, buka “Control Panel” > “Terminal
Kemudian Anda bisa log masuk melalui “SSH”, port yang ditentukan dan kata sandi administrator (pengguna Windows menggunakan Putty atau WinSCP).
Saya log masuk melalui Terminal, winSCP atau Putty dan membiarkan konsol ini terbuka untuk nanti.
Langkah 2: Buat folder Pihole
Saya membuat direktori baru yang disebut “pihole” di direktori Docker.
Kemudian saya mengubah ke direktori baru dan membuat dua folder “etc-pihole” dan “etc-dnsmasq.d”:
$ cd /volume1/docker/
$ mkdir -p {etc-pihole,etc-dnsmasq.d}
version: "3"
services:
pihole:
container_name: pihole
image: pihole/pihole:latest
ports:
- "53:53/tcp"
- "53:53/udp"
- "67:67/udp"
- "8080:80/tcp"
environment:
TZ: 'Europe/Berlin'
WEBPASSWORD: 'password'
volumes:
- './etc-pihole/:/etc/pihole/'
- './etc-dnsmasq.d/:/etc/dnsmasq.d/'
cap_add:
- NET_ADMIN
restart: unless-stopped
Kontainer sekarang bisa dimulai:
$ sudo docker-compose up -d
Sekarang alamat DNS dapat diubah di Fritzbox di bawah “Home Network” > “Network” > “Network Settings”.