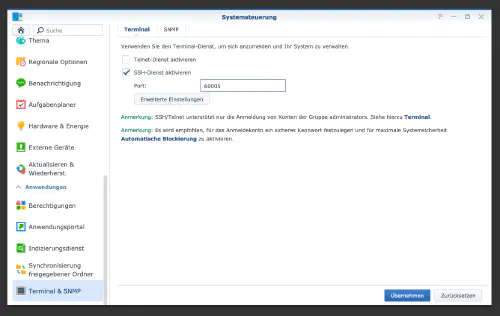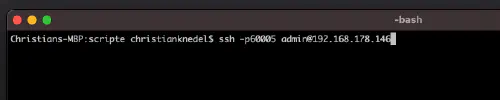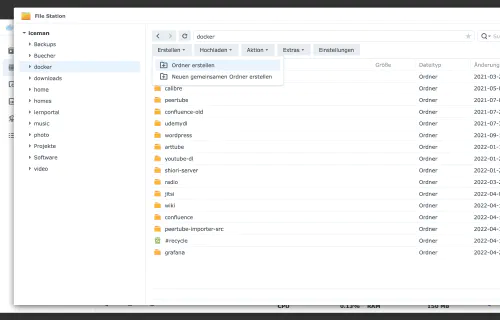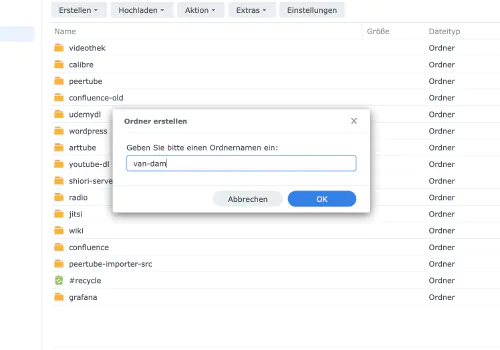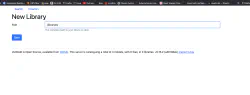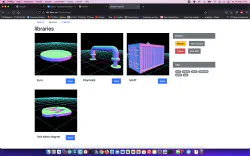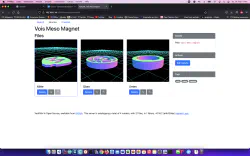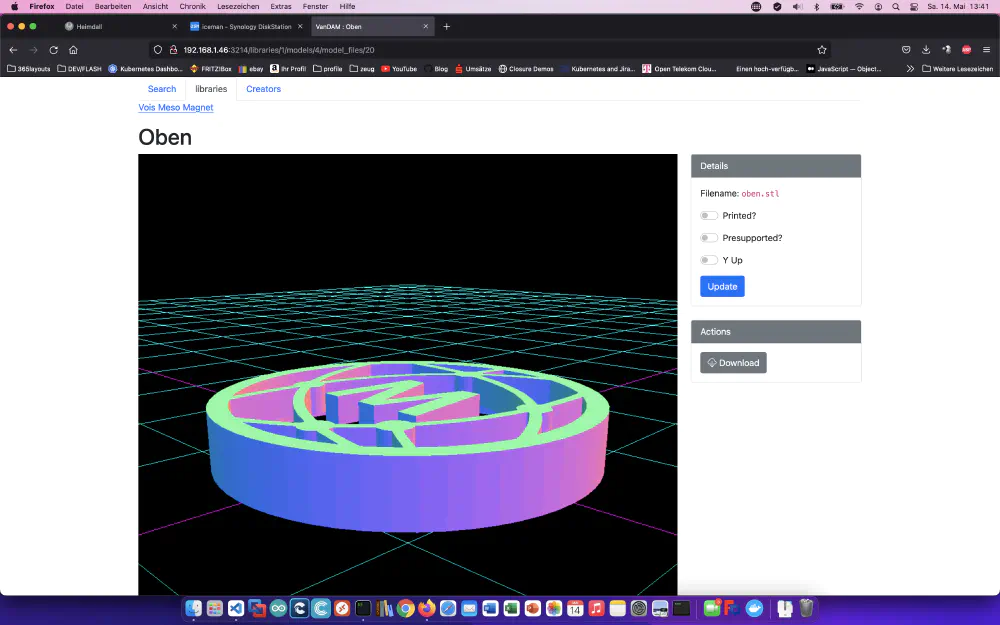VanDAM adalah manajer aset digital (DAM) yang dirancang khusus untuk file cetak 3D. Ini memungkinkan saya untuk dengan mudah melihat file STL dan OBJ.
Langkah 1: Siapkan Synology
Pertama, login SSH harus diaktifkan pada DiskStation. Untuk melakukan ini, buka “Control Panel” > “Terminal
Kemudian Anda bisa log masuk melalui “SSH”, port yang ditentukan dan kata sandi administrator (pengguna Windows menggunakan Putty atau WinSCP).
Saya log masuk melalui Terminal, winSCP atau Putty dan membiarkan konsol ini terbuka untuk nanti.
Langkah 2: Buat folder vanDAM
Saya membuat direktori baru bernama “van-dam” di direktori Docker.
Dengan perintah “cd” saya mencari direktori VanDam dan membuat dua subfolder:
$ cd /volume1/docker/van-dam/
$ mkdir db_data
$ mkdir libraries
version: "3"
services:
app:
image: ghcr.io/floppy/van_dam:latest
ports:
- 3214:3214
volumes:
- ./libraries:/libraries
environment:
DATABASE_URL: postgresql://van_dam:password@db/van_dam?pool=5
SECRET_KEY_BASE: a_nice_long_random_string
GRID_SIZE: 260
depends_on:
- db
- redis
db:
image: postgres:13
volumes:
- db_data:/var/lib/postgresql/data
environment:
POSTGRES_USER: van_dam
POSTGRES_PASSWORD: password
restart: on-failure
redis:
image: redis:6
restart: on-failure
volumes:
db_data:
Sekarang mulai server vanDAM dengan panggilan Compose ini:
$ sudo docker-compose -f van-dam.yml up
Langkah 3: Konfigurasi
Sekarang saya bisa memanggil server vanDAM dan mengkonfigurasi direktori.