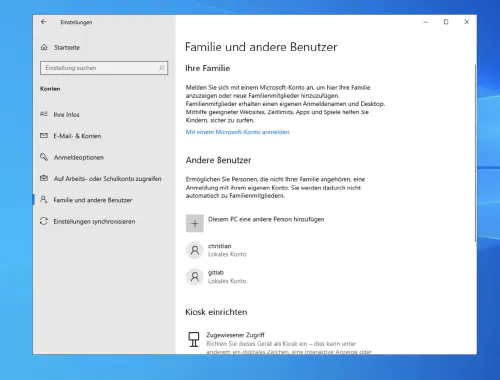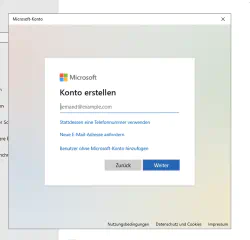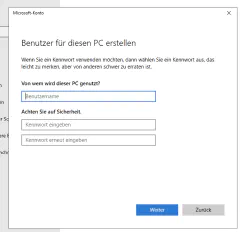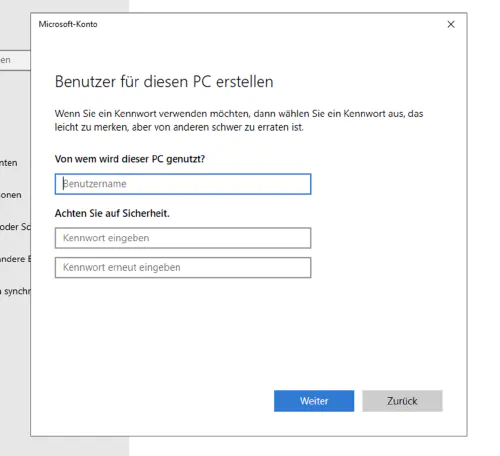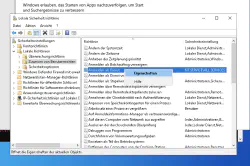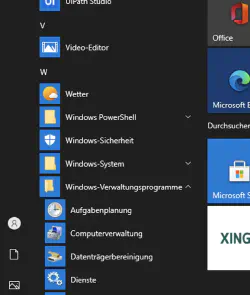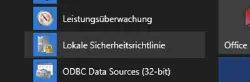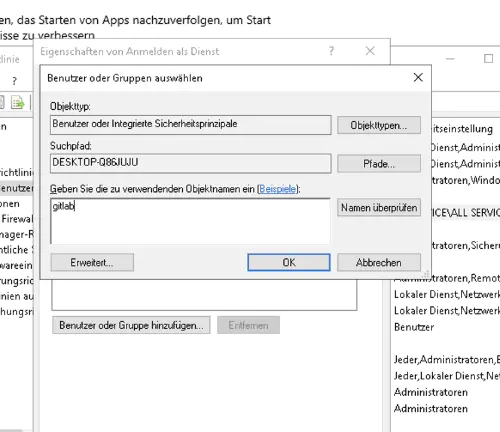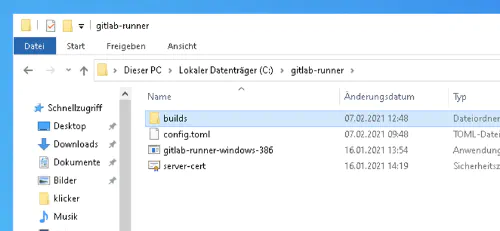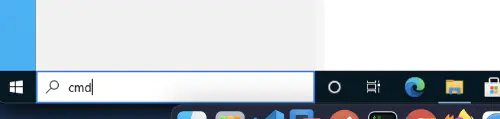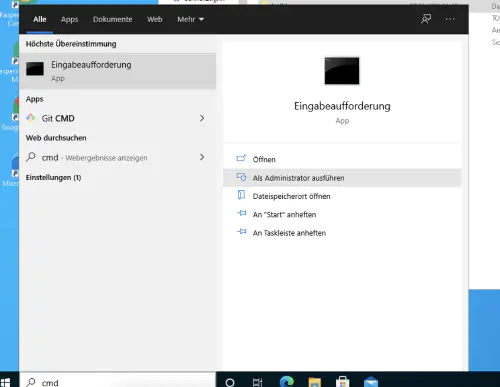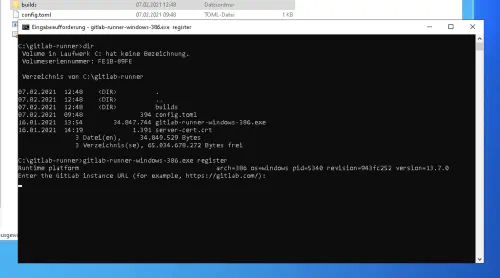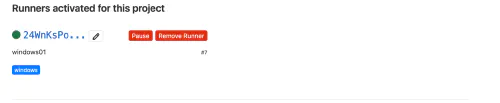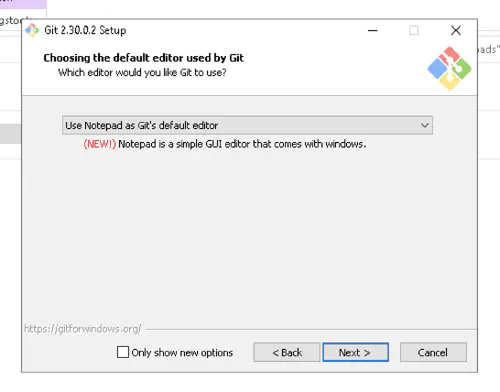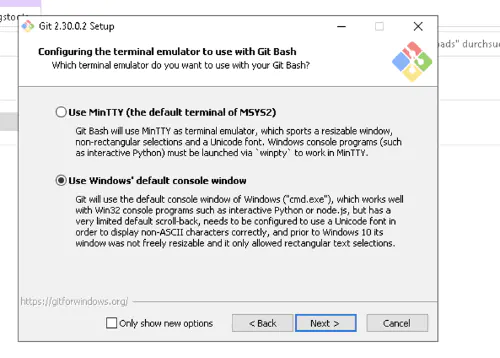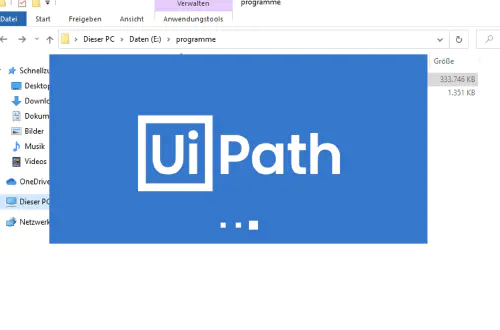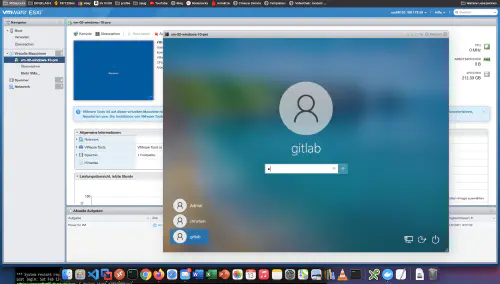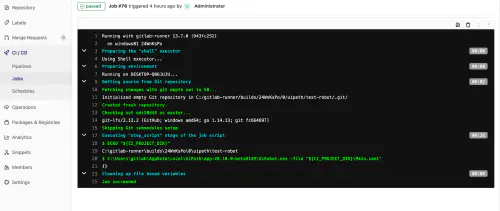UiPath è uno standard affermato nell’automazione dei processi robotici. Con uiPath, è possibile sviluppare un robot/robot basato su software che si occupa di complesse elaborazioni di dati o compiti di clic al posto vostro. Ma un tale robot può anche essere controllato con Gitlab? La risposta breve è “sì”. E come esattamente si può vedere qui. Per i seguenti passi, avete bisogno di diritti di amministrazione e un po' di esperienza con uiPath, Windows e Gitlab.
Passo 1: La prima cosa da fare è installare un runner Gitlab.
1.1.) Crea un nuovo utente Gitlab per il tuo sistema operativo di destinazione. Clicca su “Impostazioni” > “Famiglia e altri utenti” e poi su “Aggiungi un’altra persona a questo PC”.
1.2.) Cliccate su “Non conosco le credenziali di questa persona” e poi su “Aggiungi utente senza account Microsoft” per creare un utente locale.
1.3.) Nel seguente dialogo potete selezionare liberamente il nome utente e la password:
Passo 2: attivare l’accesso al servizio
Se vuoi usare un utente locale separato per il tuo Windows Gitlab Runner, allora devi “Activate logon as a service”. Per farlo, andate nel menu di Windows > “Criteri di sicurezza locali”. Lì, seleziona “Criteri locali” > “Assegnazione diritti utente” sul lato sinistro e “Accesso come servizio” sul lato destro.
Poi aggiungi il nuovo utente.
Passo 3: registrare Gitlab Runner
Il programma di installazione per Windows per il Gitlab Runner può essere trovato alla seguente pagina: https://docs.gitlab.com/runner/install/windows.html . Ho creato una nuova cartella nel mio drive “C” e ci ho messo il programma di installazione.
3.1.) Uso il comando “CMD” come “Amministratore” per aprire una nuova console e passare a una directory “cd C:\gitlab-runner”.
Lì chiamo il seguente comando. Come puoi vedere, inserisco qui anche il nome utente e la password dell’utente Gitlab.
$ gitlab-runner-windows-386.exe install --user ".\gitlab" --password "*****"
3.2.) Dopo una registrazione riuscita, il corridore può essere avviato con il comando “gitlab-runner-windows-386.exe start”:
Grande! Il tuo Gitlab Runner è attivo, funzionante e utilizzabile.
Passo 4: installare Git
Poiché un runner Gitlab lavora con il versioning Git, deve essere installato anche Git per Windows:
Passo 5: installare UiPath
L’installazione di UiPath è la parte più semplice di questo tutorial. Accedi come utente di Gitlab e installa l’edizione comunitaria. Naturalmente, puoi installare subito tutto il software di cui il tuo robot ha bisogno, per esempio: Office 365.
Passo 6: creare il progetto Gitlab e la pipeline
Ora arriva il gran finale di questo tutorial. Creo un nuovo progetto Gitlab e controllo i miei file di progetto uiPath.
6.1.) Inoltre, creo un nuovo file “.gitlab-ci.yml” con il seguente contenuto:
build1:
stage: build
variables:
GIT_STRATEGY: clone
script:
- C:\Users\gitlab\AppData\Local\UiPath\app-20.10.0-beta0149\UiRobot.exe -file "${CI_PROJECT_DIR}\Main.xaml"
Il mio robot software Windows viene eseguito direttamente dopo il commit sul ramo master:
L’avvio automatico del robot può essere gestito tramite l’opzione “Schedules”. Un grande vantaggio di questa combinazione è che i progetti “robotici” e i risultati del progetto (artefatti) possono essere controllati, versionati e gestiti centralmente da Gitlab con altri progetti “non robotici”.