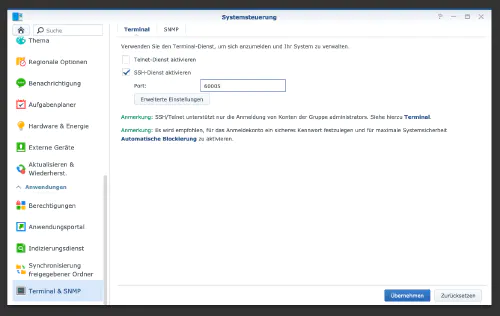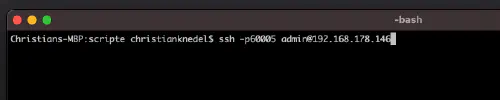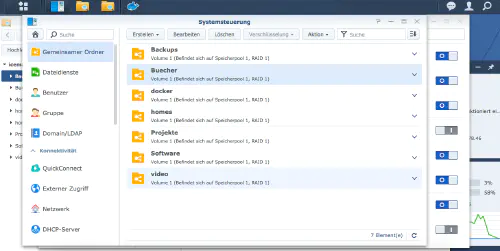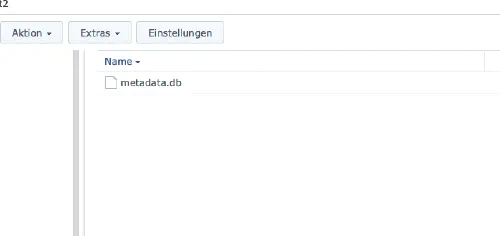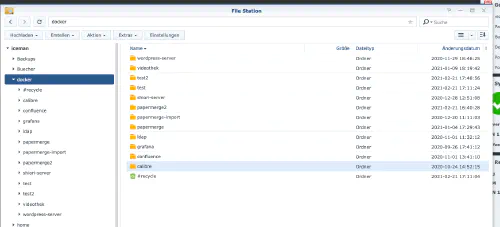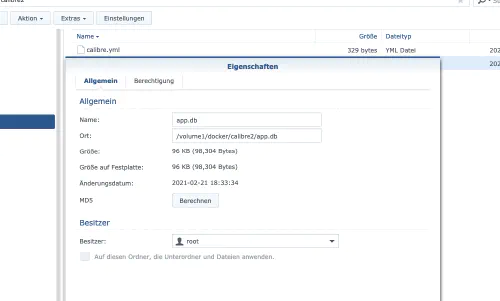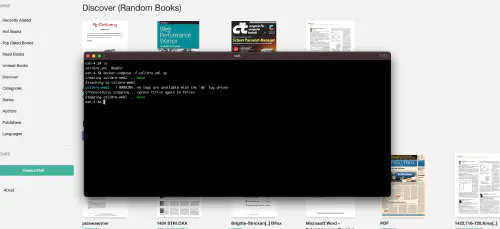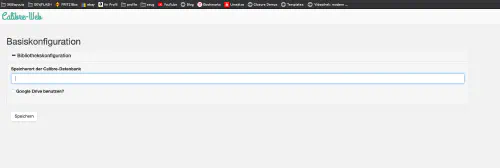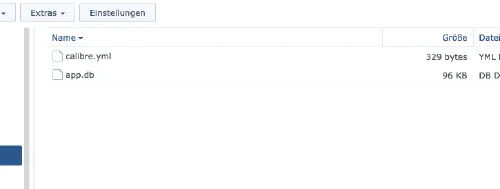C’è già un tutorial più semplice su questo blog: Synology-Nas: installare Calibre Web come libreria di ebook. Questo tutorial è per tutti i professionisti di Synology DS.
Passo 1: Preparare Synology
In primo luogo, il login SSH deve essere attivato sulla DiskStation. Per farlo, andate nel “Pannello di controllo” > “Terminale
Poi si può accedere tramite “SSH”, la porta specificata e la password dell’amministratore (gli utenti Windows usano Putty o WinSCP).
Mi collego tramite Terminale, winSCP o Putty e lascio questa console aperta per dopo.
Passo 2: Creare una cartella di libri
Creo una nuova cartella per la libreria di Calibre. Per fare questo, richiamo “Controllo Sistema” -> “Cartella Condivisa” e creo una nuova cartella chiamata “Libri”. Se non c’è ancora una cartella “Docker”, allora anche questa deve essere creata.
Passo 3: Preparare la cartella del libro
Ora il seguente file deve essere scaricato e scompattato: https://drive.google.com/file/d/1zfeU7Jh3FO_jFlWSuZcZQfQOGD0NvXBm/view. Il contenuto (“metadata.db”) deve essere messo nella nuova directory del libro, vedi:
Passo 4: Preparare la cartella Docker
Creo una nuova directory chiamata “calibre” nella directory Docker:
Poi passo alla nuova directory e creo un nuovo file chiamato “calibre.yml” con il seguente contenuto:
version: '2'
services:
calibre-web:
image: linuxserver/calibre-web
container_name: calibre-web-server
environment:
- PUID=1026
- PGID=100
- TZ=Europe/Berlin
volumes:
- /volume1/Buecher:/books
- /volume1/docker/calibre:/briefkaste
ports:
- 8055:8083
restart: unless-stopped
In questo nuovo file, diversi posti devono essere regolati come segue:* PUID/PGID: L’ID dell’utente e del gruppo dell’utente DS deve essere inserito in PUID/PGID. Qui uso la console dal “Passo 1” e i comandi “id -u” per vedere l’ID utente. Con il comando “id -g” ottengo l’ID del gruppo.* ports: Per la porta, la parte anteriore “8055:” deve essere corretta.directoriesTutte le directory in questo file devono essere corrette. Gli indirizzi corretti possono essere visti nella finestra delle proprietà del DS. (Segue uno screenshot)
Passo 5: Inizio del test
Posso anche fare buon uso della console in questo passo. Passo alla directory di Calibre e avvio lì il server Calibre tramite Docker Compose.
$ cd /volume1/docker/calibre
$ sudo docker-compose -f calibre.yml up -d
Passo 6: Impostazione
Poi posso chiamare il mio server Calibre con l’IP della stazione disco e la porta assegnata dal “Passo 4”. Uso il mio punto di montaggio “/books” nella configurazione. Dopo di che, il server è già utilizzabile.
Passo 7: Finalizzazione della configurazione
Anche la console è necessaria in questo passo. Uso il comando “exec” per salvare il database dell’applicazione interna al contenitore.
$ sudo docker exec -it calibre-web-server cp /app/calibre-web/app.db /briefkaste/app.db
Poi fermo il server Calibre:
$ sudo docker-compose -f calibre.yml down
version: '2'
services:
calibre-web:
image: linuxserver/calibre-web
container_name: calibre-web-server
environment:
- PUID=1026
- PGID=100
- TZ=Europe/Berlin
volumes:
- /volume1/Buecher:/books
- /volume1/docker/calibre/app.db:/app/calibre-web/app.db
ports:
- 8055:8083
restart: unless-stopped
Dopo di che, il server può essere riavviato:
$ sudo docker-compose -f calibre.yml up -d