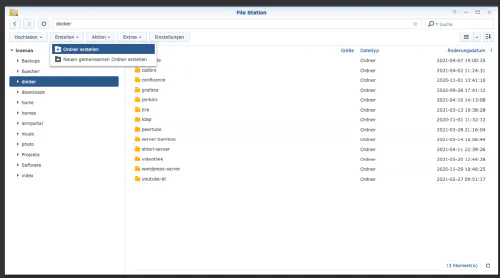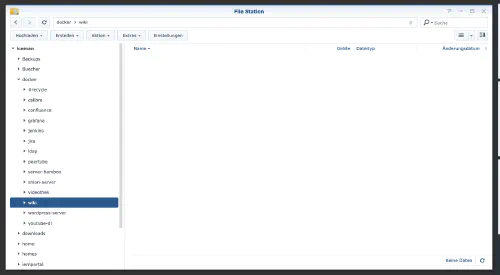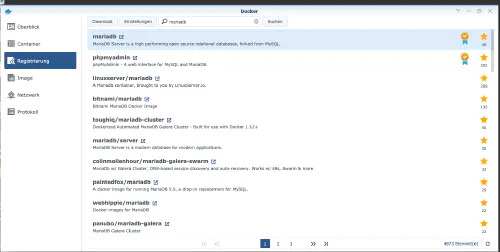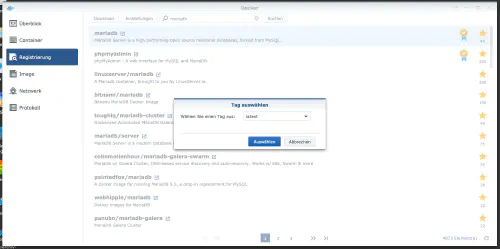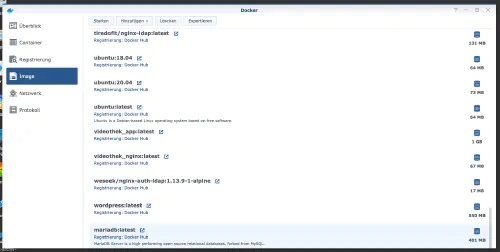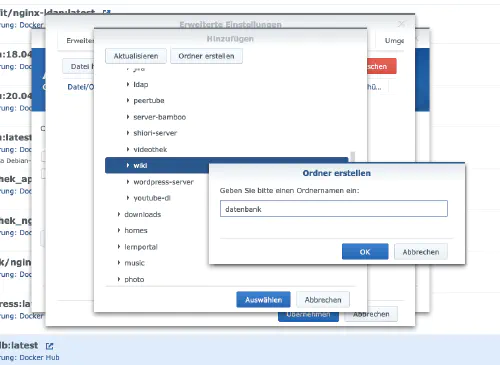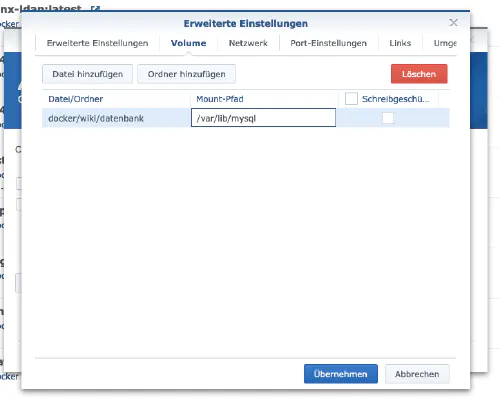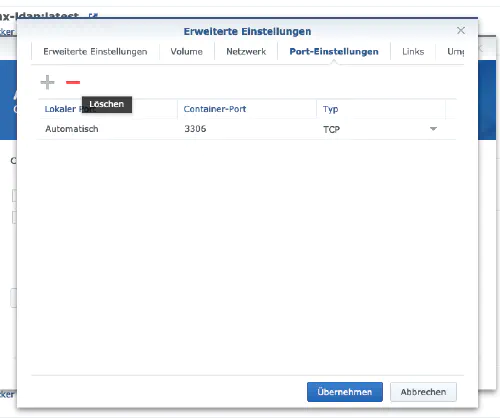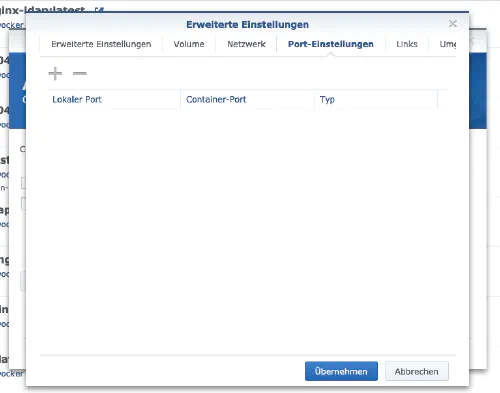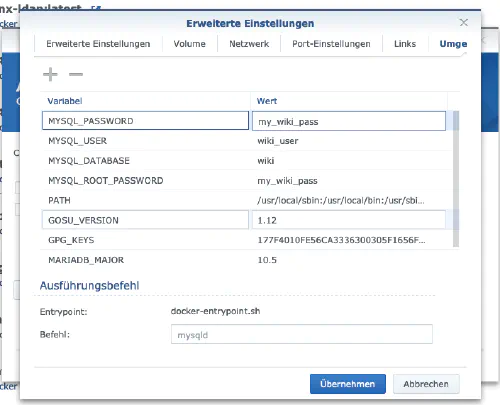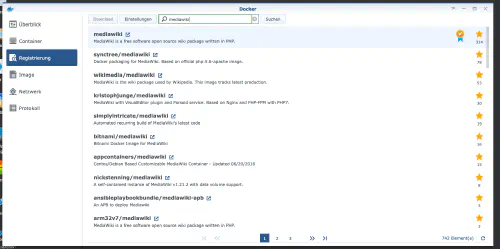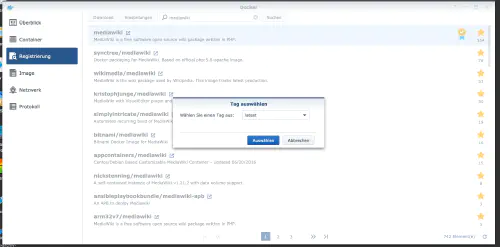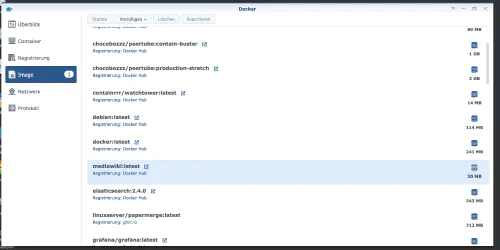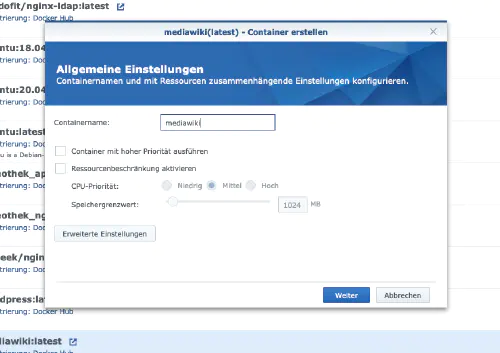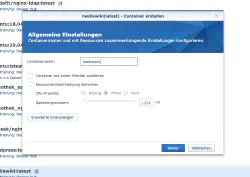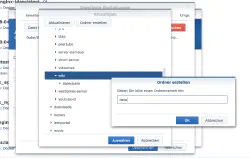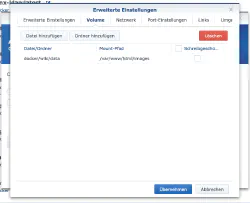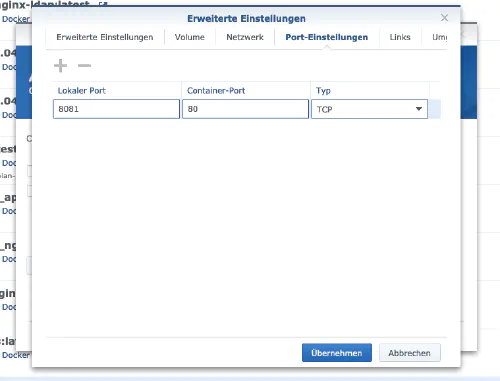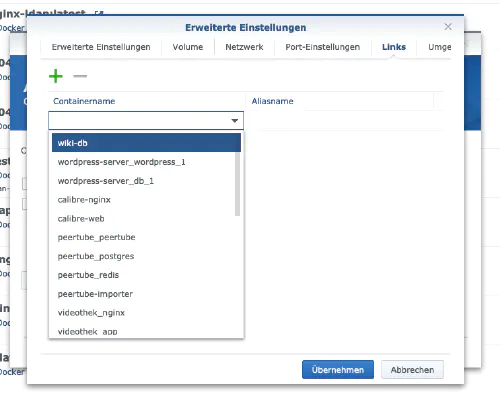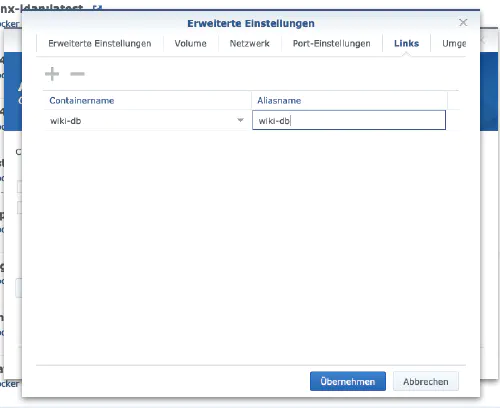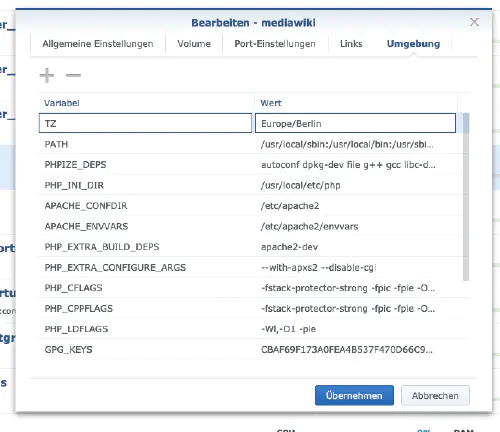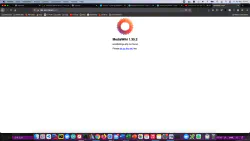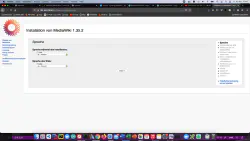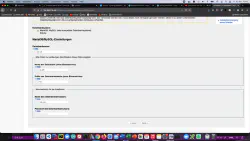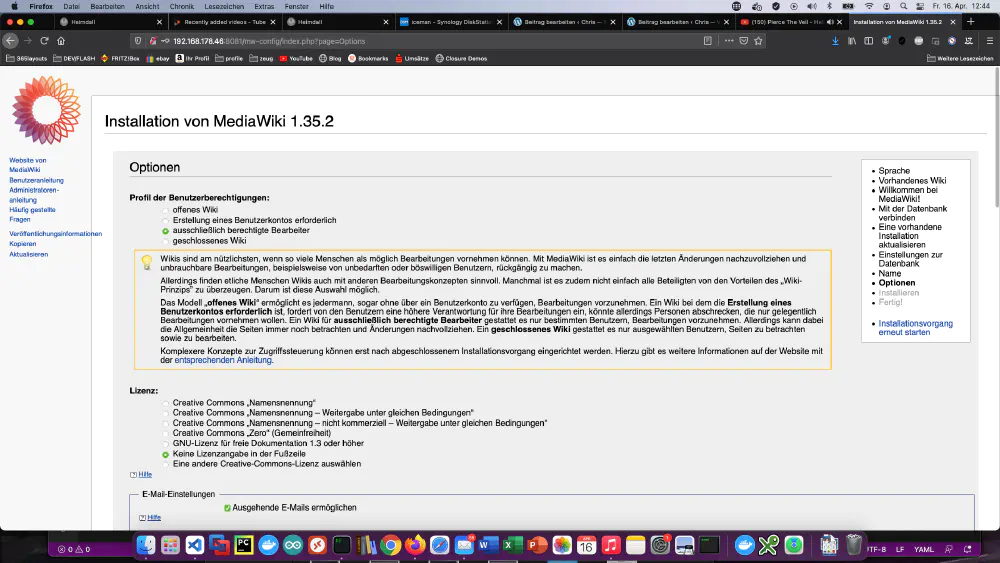MediaWiki è un sistema wiki basato su PHP che è disponibile gratuitamente come prodotto open source. Oggi mostro come installare un servizio MediaWiki sulla stazione disco Synology.
Opzione per i professionisti
Come utente esperto di Synology, puoi ovviamente accedere con SSH e installare l’intera configurazione tramite il file Docker Compose.
version: '3'
services:
mediawiki:
image: mediawiki
restart: always
ports:
- 8081:80
links:
- database
volumes:
- ./images:/var/www/html/images
# After initial setup, download LocalSettings.php to the same directory as
# this yaml and uncomment the following line and use compose to restart
# the mediawiki service
# - ./LocalSettings.php:/var/www/html/LocalSettings.php
database:
image: mariadb
restart: always
volumes:
- ./mysql:/var/lib/mysql
environment:
# @see https://phabricator.wikimedia.org/source/mediawiki/browse/master/includes/DefaultSettings.php
MYSQL_ROOT_PASSWORD: my_wiki_pass1
MYSQL_DATABASE: my_wiki
MYSQL_USER: wikiuser
MYSQL_PASSWORD: my_wiki_pass
Altre immagini Docker utili per uso domestico possono essere trovate nella Dockerverse.
Passo 1: Preparare la cartella MediaWiki
Creo una nuova directory chiamata “wiki” nella directory Docker.
Passo 2: installare il database
Dopo di che, si deve creare un database. Faccio clic sulla scheda “Registrazione” nella finestra di Synology Docker e cerco “mariadb”. Seleziono l’immagine Docker “mariadb” e poi clicco sul tag “latest”.
Dopo il download dell’immagine, l’immagine è disponibile come immagine. Docker distingue tra 2 stati, container “stato dinamico” e immagine (stato fisso). Prima di creare un contenitore dall’immagine, devono essere fatte alcune impostazioni. Faccio doppio clic sulla mia immagine mariadb.
Poi clicco su “Impostazioni avanzate” e attivo il “Riavvio automatico”. Seleziono la scheda “Volume” e clicco su “Aggiungi cartella”. Lì creo una nuova cartella di database con questo percorso di montaggio “/var/lib/mysql”.
Sotto “Impostazioni delle porte” tutte le porte sono cancellate. Questo significa che seleziono la porta “3306” e la cancello con il tasto “-”.
| Nome della variabile | Valore | Che cos’è? |
|---|---|---|
| TZ | Europe/Berlin | Fuso orario |
| MYSQL_ROOT_PASSWORD | my_wiki_pass | Password principale del database. |
| MYSQL_DATABASE | my_wiki | Questo è il nome del database. |
| MYSQL_USER | wikiuser | Nome utente del database del wiki. |
| MYSQL_PASSWORD | my_wiki_pass | Password dell’utente del database wiki. |
Dopo queste impostazioni, il server Mariadb può essere avviato! Premo “Applica” dappertutto.
Passo 3: installare MediaWiki
Faccio clic sulla scheda “Registrazione” nella finestra di Synology Docker e cerco “mediawiki”. Seleziono l’immagine Docker “mediawiki” e poi clicco sul tag “latest”.
Faccio doppio clic sulla mia immagine Mediawiki.
Poi clicco su “Impostazioni avanzate” e attivo anche qui il “Riavvio automatico”. Seleziono la scheda “Volume” e clicco su “Aggiungi cartella”. Lì creo una nuova cartella con questo percorso di montaggio “/var/www/html/images”.
Assegno porte fisse per il contenitore “MediaWiki”. Senza porte fisse, potrebbe essere che il “server MediaWiki” giri su una porta diversa dopo un riavvio.
Inoltre, un “link” al contenitore “mariadb” deve ancora essere creato. Faccio clic sulla scheda “Link” e seleziono il contenitore del database. Il nome dell’alias dovrebbe essere ricordato per l’installazione del wiki.
Infine, inserisco una variabile d’ambiente “TZ” con valore “Europe/Berlin”.
Il contenitore può ora essere avviato. Chiamo il server Mediawiki con l’indirizzo IP di Synology e la mia porta del container. Sotto Database server inserisco il nome dell’alias del contenitore del database. Inserisco anche il nome del database, il nome utente e la password del “Passo 2”.