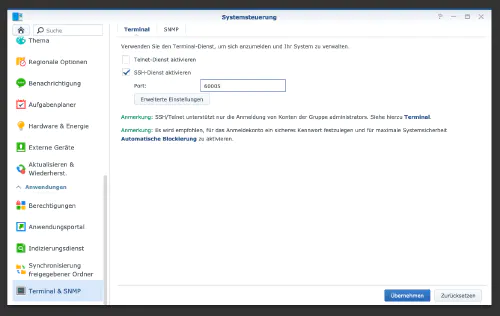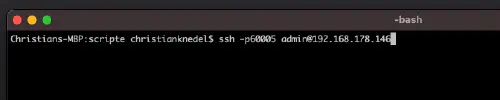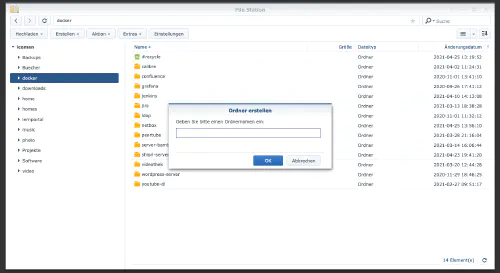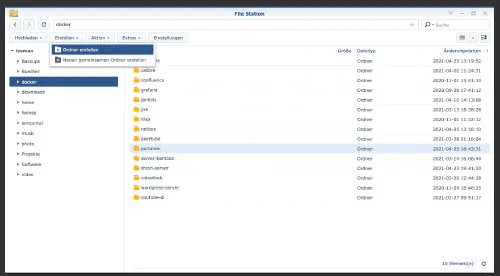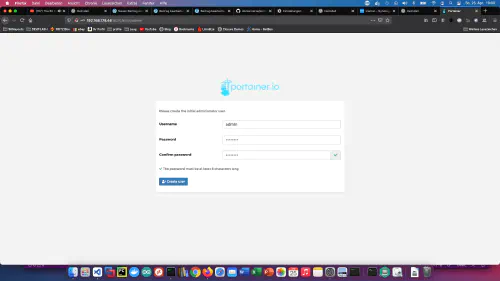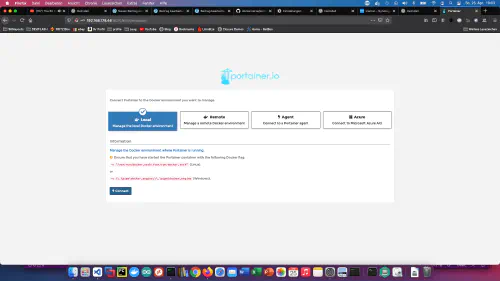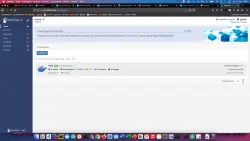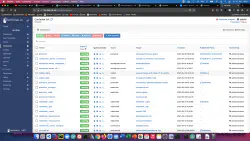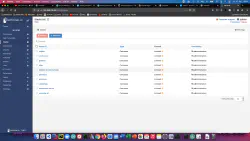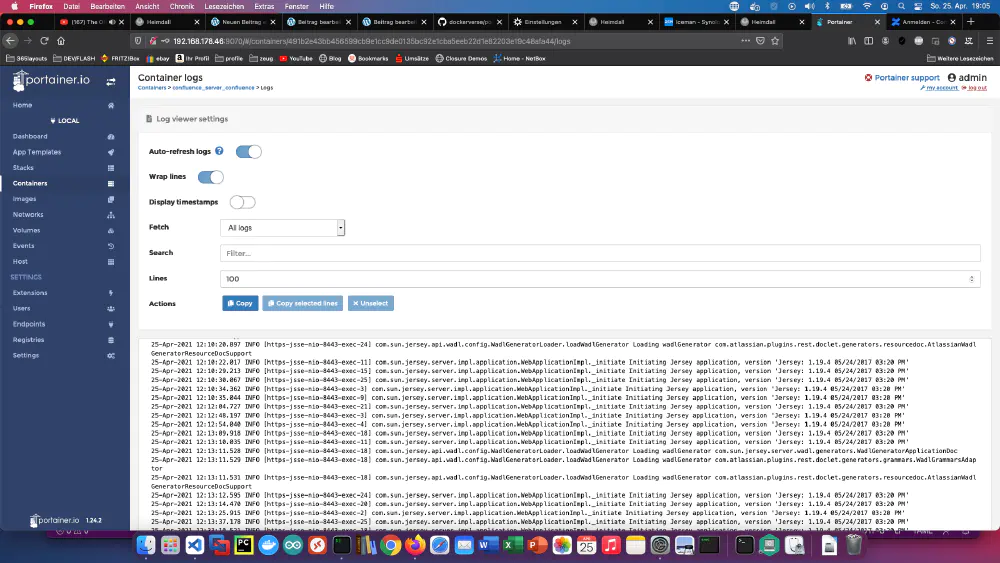Passo 1: Preparare Synology
In primo luogo, il login SSH deve essere attivato sulla DiskStation. Per farlo, andate nel “Pannello di controllo” > “Terminale
Poi si può accedere tramite “SSH”, la porta specificata e la password dell’amministratore (gli utenti Windows usano Putty o WinSCP).
Mi collego tramite Terminale, winSCP o Putty e lascio questa console aperta per dopo.
Passo 2: creare la cartella portainer
Creo una nuova directory chiamata “portainer” nella directory Docker.
Poi vado nella directory del portainer con la console e creo una cartella e un nuovo file chiamato “portainer.yml”.
$ cd /volume1/docker/portainer
$ mkdir portainer_data
$ vim portainer.yml
version: '3'
services:
portainer:
image: portainer/portainer:latest
container_name: portainer
restart: always
ports:
- 90070:9000
- 9090:8000
volumes:
- /var/run/docker.sock:/var/run/docker.sock
- ./portainer_data:/data
Altre immagini Docker utili per uso domestico possono essere trovate nella Dockerverse.
Fase 3: avvio del portainer
Posso anche fare buon uso della console in questo passo. Avvio il server portainer tramite Docker Compose.
$ sudo docker-compose -f portainer.yml up -d
Come potete vedere, tutto funziona alla grande!