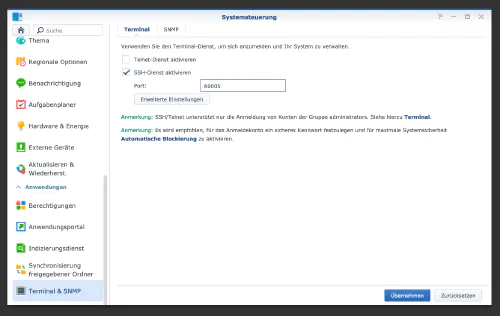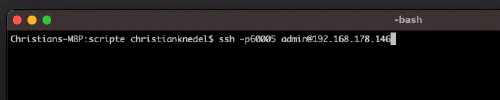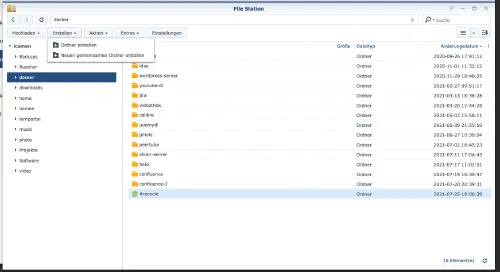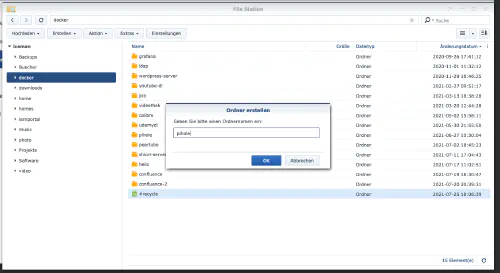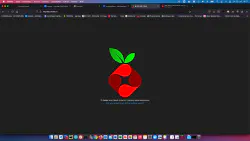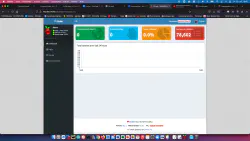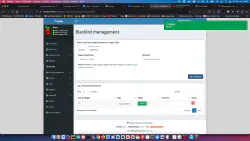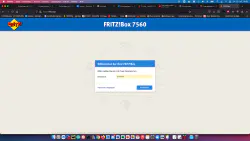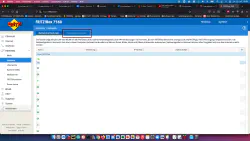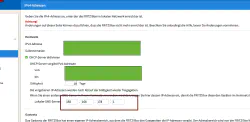Oggi mostro come installare un servizio Pihole sulla stazione disco Synology e collegarla al Fritzbox.
Passo 1: Preparare Synology
In primo luogo, il login SSH deve essere attivato sulla DiskStation. Per farlo, andate nel “Pannello di controllo” > “Terminale
Poi si può accedere tramite “SSH”, la porta specificata e la password dell’amministratore (gli utenti Windows usano Putty o WinSCP).
Mi collego tramite Terminale, winSCP o Putty e lascio questa console aperta per dopo.
Passo 2: creare la cartella Pihole
Creo una nuova directory chiamata “pihole” nella directory Docker.
Poi passo alla nuova directory e creo due cartelle “etc-pihole” e “etc-dnsmasq.d”:
$ cd /volume1/docker/
$ mkdir -p {etc-pihole,etc-dnsmasq.d}
version: "3"
services:
pihole:
container_name: pihole
image: pihole/pihole:latest
ports:
- "53:53/tcp"
- "53:53/udp"
- "67:67/udp"
- "8080:80/tcp"
environment:
TZ: 'Europe/Berlin'
WEBPASSWORD: 'password'
volumes:
- './etc-pihole/:/etc/pihole/'
- './etc-dnsmasq.d/:/etc/dnsmasq.d/'
cap_add:
- NET_ADMIN
restart: unless-stopped
Il contenitore può ora essere avviato:
$ sudo docker-compose up -d
Ora l’indirizzo DNS può essere cambiato nel Fritzbox sotto “Home Network” > “Network” > “Network Settings”.