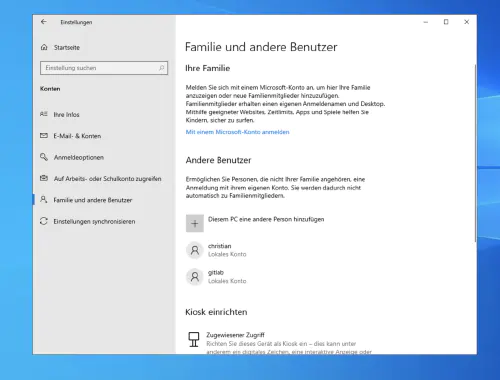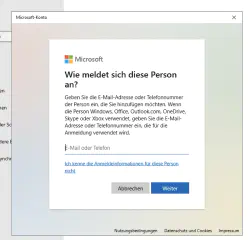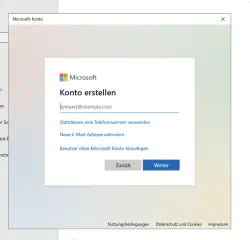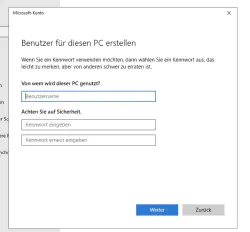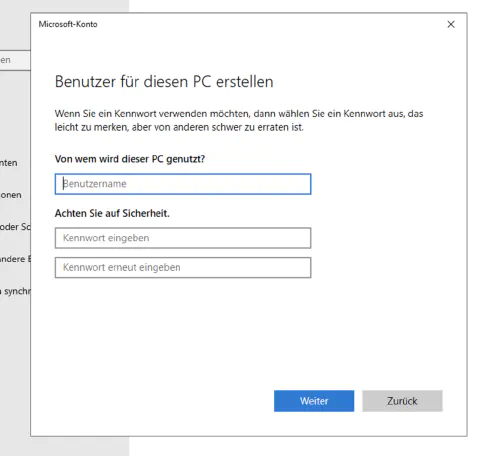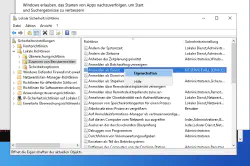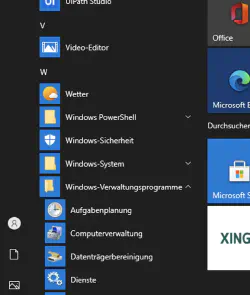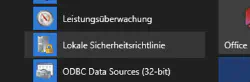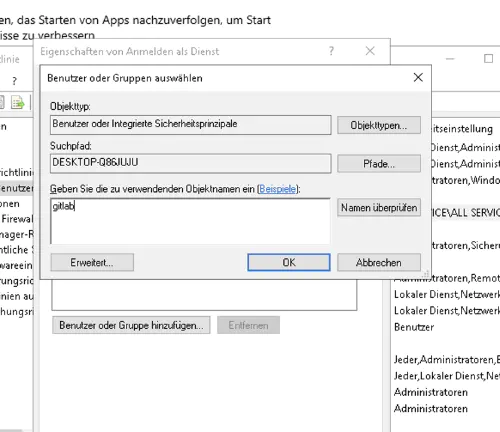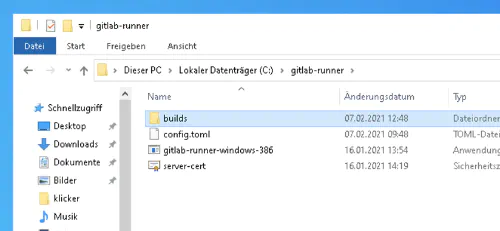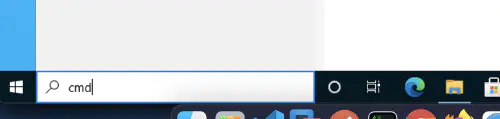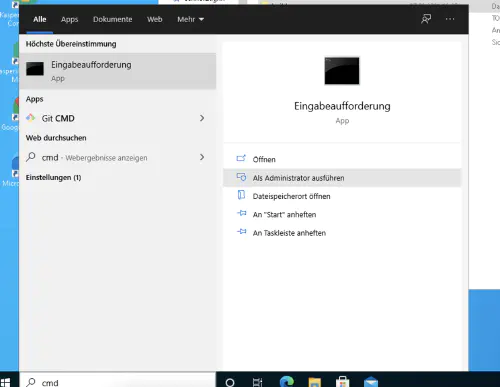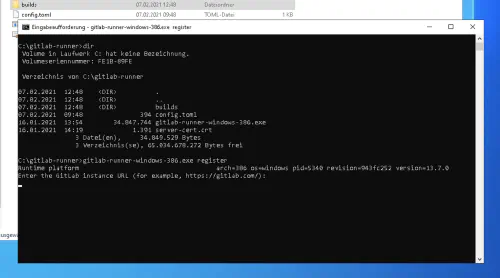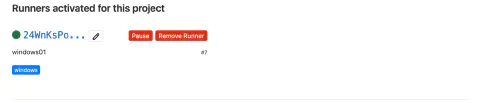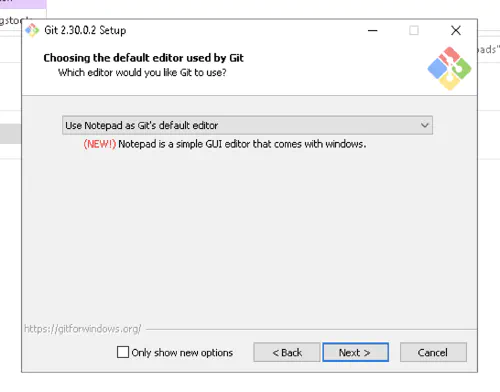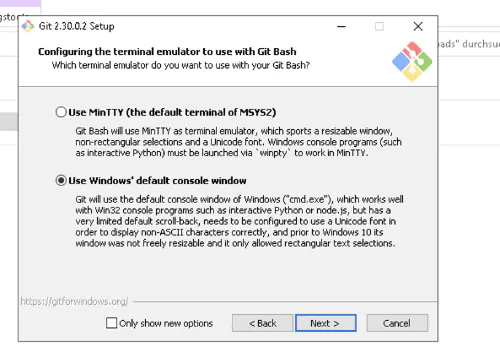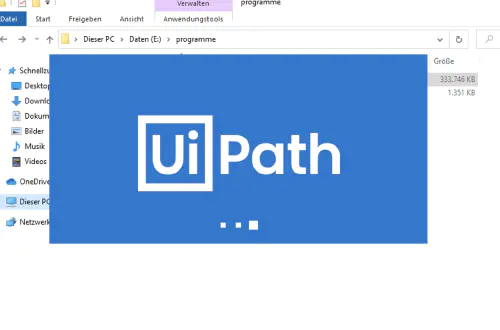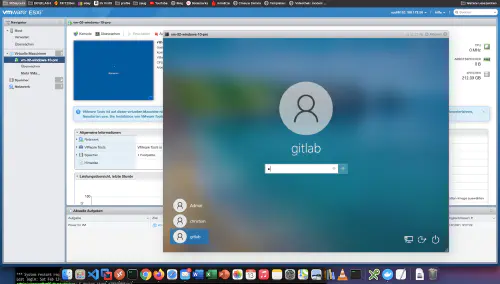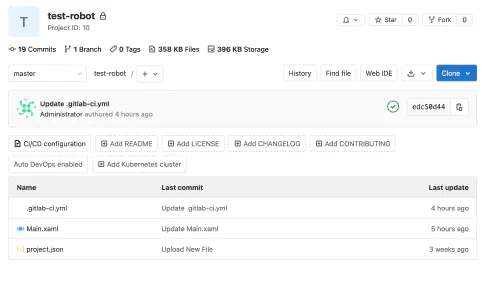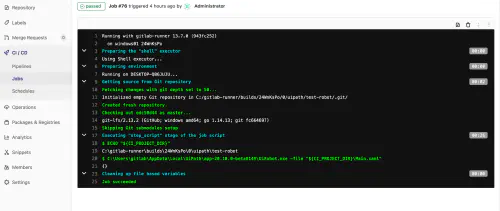UiPath is een gevestigde standaard in robotprocesautomatisering. Met uiPath kunt u een softwarematige robot/bot ontwikkelen die complexe gegevensverwerking of kliktaken voor u uitvoert. Maar kan zo’n robot ook met Gitlab bestuurd worden? Het korte antwoord is “ja”. En hoe precies kunt u hier zien. Voor de volgende stappen heb je beheerdersrechten nodig en enige ervaring met uiPath, Windows en Gitlab.
Stap 1: Het eerste wat je moet doen is een Gitlab runner installeren.
1.1.) Maak een nieuwe Gitlab gebruiker aan voor je doel besturingssysteem. Klik op “Instellingen” > “Familie en andere gebruikers” en dan op “Nog een persoon aan deze PC toevoegen”.
1.2.) Klik op “I don’t know the credentials for this person” en vervolgens op “Add user without Microsoft account” om een lokale gebruiker aan te maken.
1.3.) In de volgende dialoog kunt u vrij de gebruikersnaam en het wachtwoord kiezen:
Stap 2: Activeer service logon
Als je een aparte, lokale gebruiker voor je Windows Gitlab Runner wilt gebruiken, dan moet je “Login als een service activeren”. Ga hiervoor naar het Windows-menu > “Lokaal beveiligingsbeleid”. Selecteer daar “Lokaal Beleid” > “Gebruikersrechten toewijzen” aan de linkerkant en “Aanmelden als Service” aan de rechterkant.
Voeg dan de nieuwe gebruiker toe.
Stap 3: Gitlab Runner registreren
Het Windows installatieprogramma voor de Gitlab Runner kan gevonden worden op de volgende pagina: https://docs.gitlab.com/runner/install/windows.html . Ik heb een nieuwe map gemaakt op mijn “C” schijf en de installer daar gezet.
3.1.) Ik gebruik het commando “CMD” als “Administrator” om een nieuwe console te openen en ga naar een directory “cd C:\gitlab-runner”.
Daar roep ik het volgende commando op. Zoals je kunt zien, voer ik hier ook de gebruikersnaam en het wachtwoord van de Gitlab gebruiker in.
$ gitlab-runner-windows-386.exe install --user ".\gitlab" --password "*****"
3.2.) Na de succesvolle registratie kan de runner gestart worden met het commando “gitlab-runner-windows-386.exe start”:
Geweldig. Je Gitlab Runner werkt en is bruikbaar.
Stap 4: Git installeren
Omdat een Gitlab runner met Git versiebeheer werkt, moet Git voor Windows ook geïnstalleerd zijn:
Stap 5: Installeer UiPath
De UiPath installatie is het gemakkelijkste deel van deze handleiding. Log in als Gitlab gebruiker en installeer de community editie. Natuurlijk kunt u alle software die uw robot nodig heeft meteen installeren, bijvoorbeeld: Office 365.
Stap 6: Gitlab project en pijplijn aanmaken
Nu komt de grote finale van deze tutorial. Ik maak een nieuw Gitlab project aan en kijk in mijn uiPath project bestanden.
6.1.) Daarnaast maak ik een nieuw bestand “.gitlab-ci.yml” met de volgende inhoud:
build1:
stage: build
variables:
GIT_STRATEGY: clone
script:
- C:\Users\gitlab\AppData\Local\UiPath\app-20.10.0-beta0149\UiRobot.exe -file "${CI_PROJECT_DIR}\Main.xaml"
Mijn Windows software robot wordt uitgevoerd direct na het committen naar de master branch:
De automatische start van de robot kan worden beheerd via de optie “Schema’s”. Een groot voordeel van deze combinatie is dat de “robotprojecten” en projectresultaten (artefacten) centraal gecontroleerd, geversioneerd en beheerd kunnen worden door Gitlab met andere “niet-robotprojecten”.