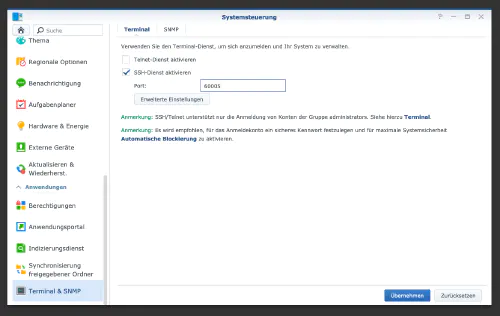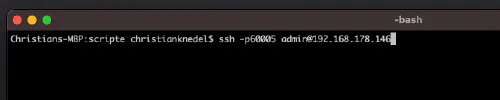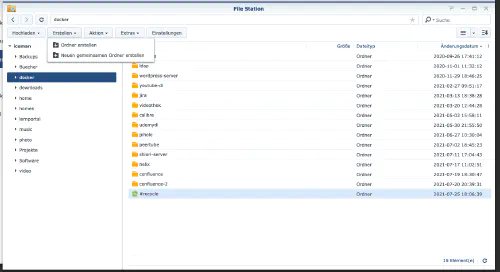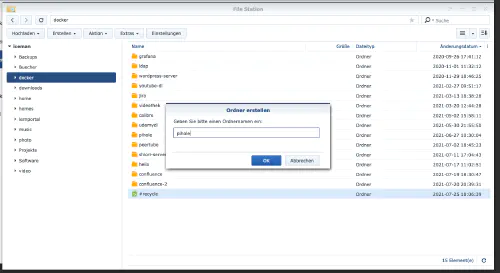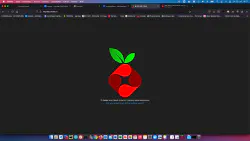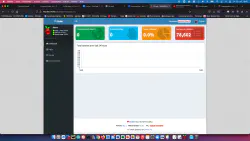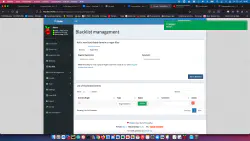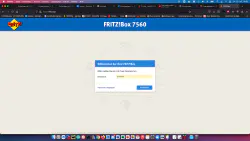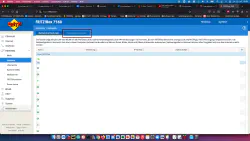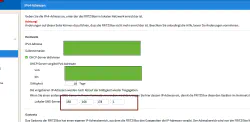Vandaag laat ik zien hoe je een Pihole service installeert op het Synology disk station en deze verbindt met de Fritzbox.
Stap 1: Synology voorbereiden
Eerst moet de SSH-aanmelding op het DiskStation worden geactiveerd. Om dit te doen, ga naar het “Configuratiescherm” > “Terminal
Vervolgens kunt u inloggen via “SSH”, de opgegeven poort en het beheerderswachtwoord (Windows-gebruikers gebruiken Putty of WinSCP).
Ik log in via Terminal, winSCP of Putty en laat deze console open voor later.
Stap 2: Pihole map aanmaken
Ik maak een nieuwe map aan genaamd “pihole” in de Docker map.
Dan ga ik naar de nieuwe directory en maak twee mappen “etc-pihole” en “etc-dnsmasq.d”:
$ cd /volume1/docker/
$ mkdir -p {etc-pihole,etc-dnsmasq.d}
version: "3"
services:
pihole:
container_name: pihole
image: pihole/pihole:latest
ports:
- "53:53/tcp"
- "53:53/udp"
- "67:67/udp"
- "8080:80/tcp"
environment:
TZ: 'Europe/Berlin'
WEBPASSWORD: 'password'
volumes:
- './etc-pihole/:/etc/pihole/'
- './etc-dnsmasq.d/:/etc/dnsmasq.d/'
cap_add:
- NET_ADMIN
restart: unless-stopped
De container kan nu worden gestart:
$ sudo docker-compose up -d
Nu kan het DNS adres worden gewijzigd in de Fritzbox onder “Thuisnetwerk” > “Netwerk” > “Netwerk Instellingen”.