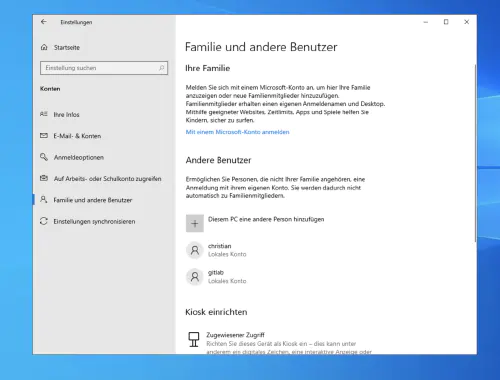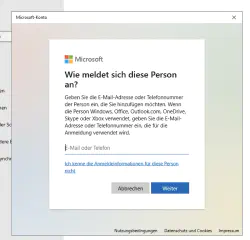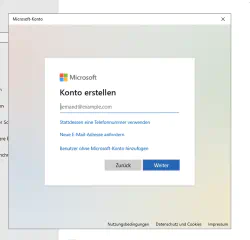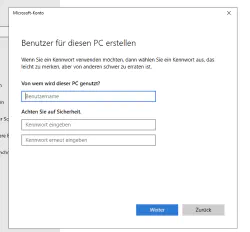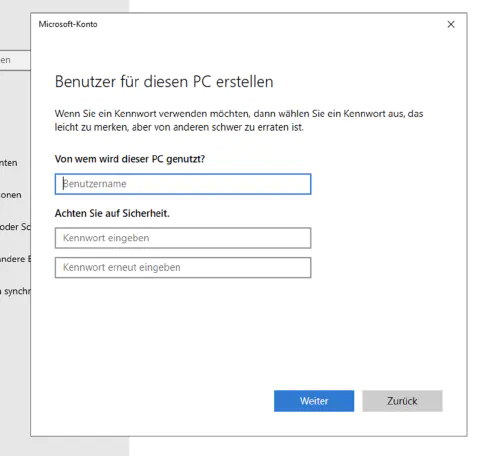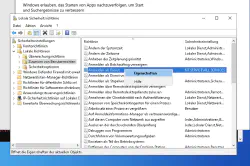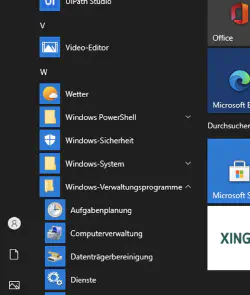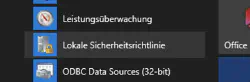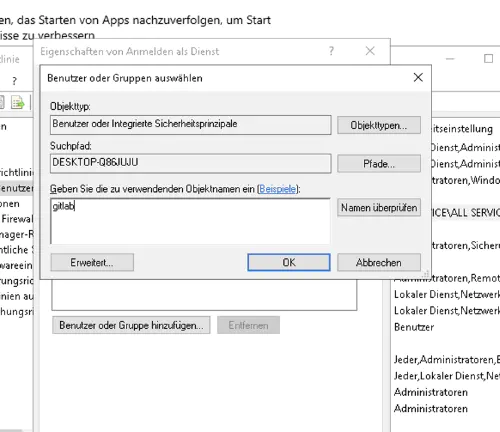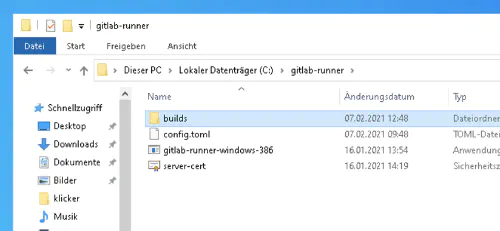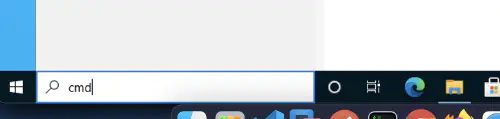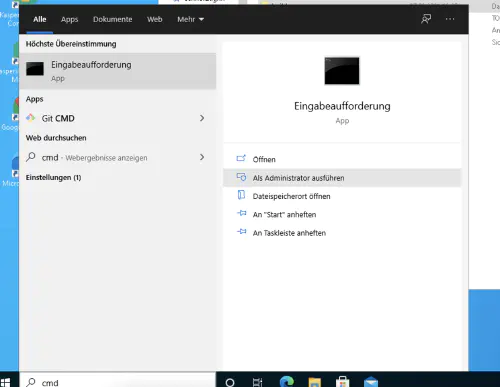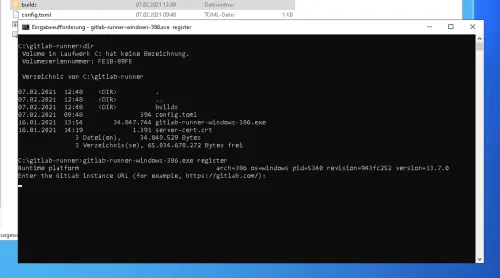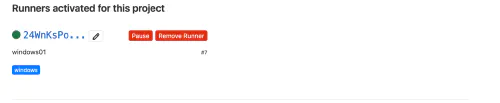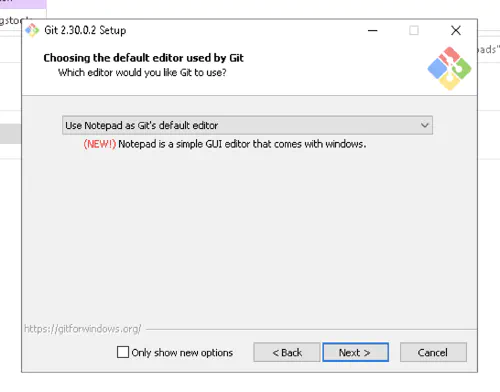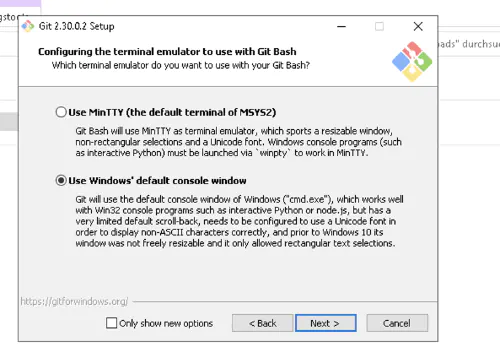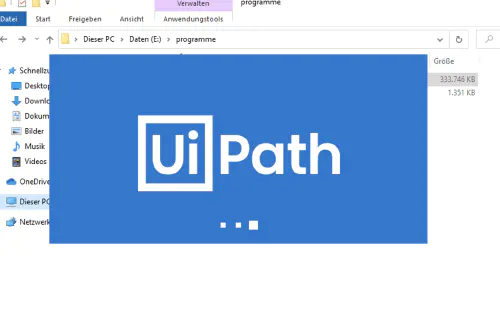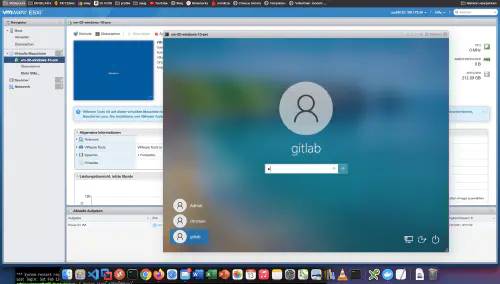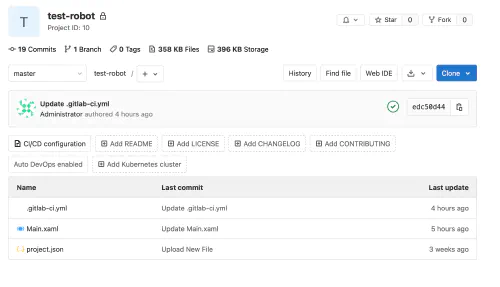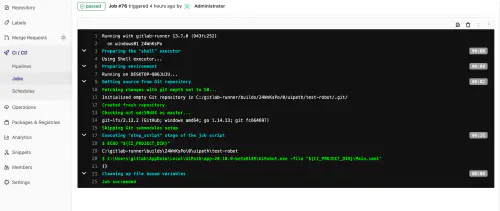UiPath jest uznanym standardem w dziedzinie automatyzacji procesów zrobotyzowanych. Za pomocą uiPath można opracować programowe roboty, które wykonują złożone zadania związane z przetwarzaniem danych lub klikaniem. Ale czy taki robot może być sterowany za pomocą programu Gitlab? Krótka odpowiedź brzmi “tak”. A jak dokładnie, można zobaczyć tutaj. Do wykonania poniższych czynności potrzebne są prawa administratora oraz pewne doświadczenie w zakresie uiPath, Windows i Gitlab.
Krok 1: Pierwszą rzeczą, którą należy zrobić, jest zainstalowanie programu uruchamiającego Gitlab.
1.1.) Utwórz nowego użytkownika Gitlab dla docelowego systemu operacyjnego. Kliknij na “Ustawienia” > “Rodzina i inni użytkownicy”, a następnie na “Dodaj kolejną osobę do tego komputera”.
1.2.) Kliknij przycisk “Nie znam poświadczeń dla tej osoby”, a następnie “Dodaj użytkownika bez konta Microsoft”, aby utworzyć użytkownika lokalnego.
1.3.) W następnym oknie dialogowym można dowolnie wybrać nazwę użytkownika i hasło:
Krok 2: Aktywacja usługi logowania
Jeśli chcesz używać osobnego, lokalnego użytkownika dla Gitlab Runnera w systemie Windows, musisz “Aktywować logowanie jako usługę”. W tym celu należy przejść do menu Windows > “Lokalne zasady zabezpieczeń”. W tym celu należy wybrać “Zasady lokalne” > “Przydziel uprawnienia użytkownika” po lewej stronie i “Logowanie jako usługa” po prawej stronie.
Następnie dodaj nowego użytkownika.
Krok 3: Zarejestruj Gitlab Runner
Instalator systemu Windows dla programu Gitlab Runner można znaleźć na następującej stronie: https://docs.gitlab.com/runner/install/windows.html . Utworzyłem nowy folder na dysku “C” i umieściłem w nim instalator.
3.1.) Używam polecenia “CMD” jako “Administrator”, aby otworzyć nową konsolę i przejść do katalogu “cd C:™gitlab-runner”.
W tym celu wywołuję następujące polecenie. Jak widać, podaję tu także nazwę użytkownika i hasło użytkownika Gitlab.
$ gitlab-runner-windows-386.exe install --user ".\gitlab" --password "*****"
3.2.) Po udanej rejestracji można uruchomić runner za pomocą polecenia “gitlab-runner-windows-386.exe start”:
Świetnie! Twój program Gitlab Runner jest gotowy do pracy i nadaje się do użytku.
Krok 4: Zainstaluj Git
Ponieważ program uruchamiający Gitlab pracuje z wersjonowaniem Git, musi być również zainstalowany Git dla Windows:
Krok 5: Zainstaluj UiPath
Instalacja UiPath jest najłatwiejszą częścią tego podręcznika. Zaloguj się jako użytkownik Gitlab i zainstaluj edycję społecznościową. Oczywiście można od razu zainstalować całe oprogramowanie, którego potrzebuje robot, na przykład Office 365.
Krok 6: Utwórz projekt i potok w Gitlabie
Teraz nadszedł wielki finał tego poradnika. Tworzę nowy projekt w serwisie Gitlab i sprawdzam pliki projektu uiPath.
6.1.) Dodatkowo tworzę nowy plik “.gitlab-ci.yml” o następującej zawartości:
build1:
stage: build
variables:
GIT_STRATEGY: clone
script:
- C:\Users\gitlab\AppData\Local\UiPath\app-20.10.0-beta0149\UiRobot.exe -file "${CI_PROJECT_DIR}\Main.xaml"
Mój robot programowy dla systemu Windows jest wykonywany bezpośrednio po przejściu do gałęzi nadrzędnej:
Automatycznym uruchamianiem robota można zarządzać za pomocą opcji “Harmonogramy”. Ogromną zaletą tego połączenia jest to, że “zrobotyzowane” projekty i ich rezultaty (artefakty) mogą być centralnie kontrolowane, wersjonowane i zarządzane przez Gitlab wraz z innymi “niezrobotyzowanymi” projektami.