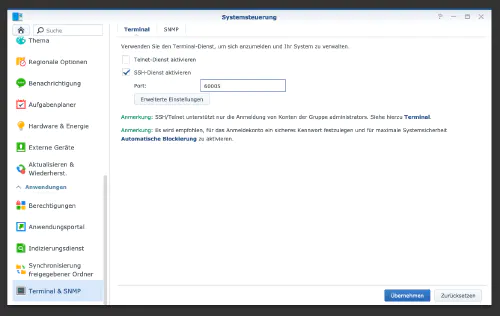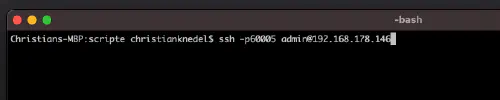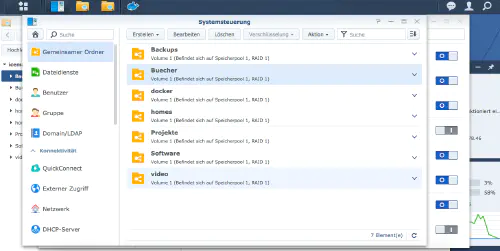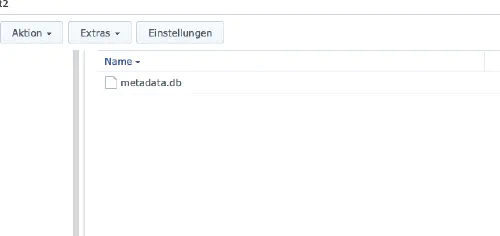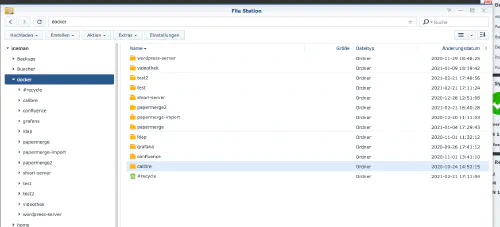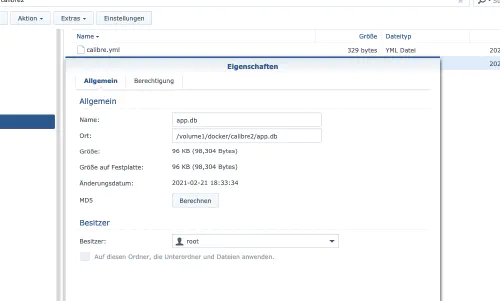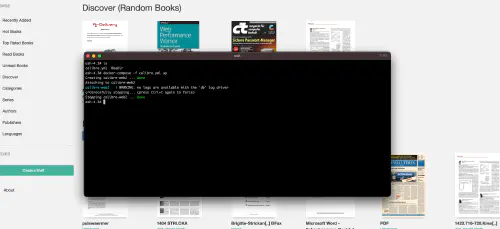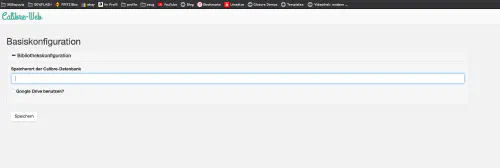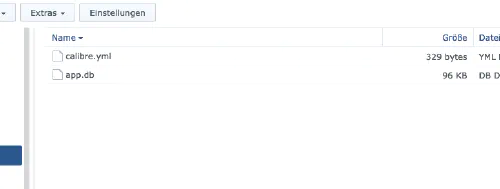Na tym blogu jest już dostępny łatwiejszy poradnik: Synology-Nas: Zainstaluj Calibre Web jako bibliotekę ebooków. Ten samouczek jest przeznaczony dla wszystkich profesjonalistów zajmujących się obsługą Synology DS.
Krok 1: Przygotuj Synology
Najpierw należy aktywować logowanie SSH na serwerze DiskStation. W tym celu należy przejść do “Panelu sterowania” > “Terminal
Następnie można zalogować się przez “SSH”, podany port i hasło administratora (użytkownicy systemu Windows używają Putty lub WinSCP).
Loguję się za pomocą Terminala, winSCP lub Putty i zostawiam tę konsolę otwartą na później.
Krok 2: Utwórz folder książek
Tworzę nowy folder dla biblioteki Calibre. W tym celu wywołuję polecenie “Kontrola systemu” -> “Folder udostępniony” i tworzę nowy folder o nazwie “Książki”. Jeśli nie ma jeszcze folderu “Docker”, należy go utworzyć.
Krok 3: Przygotowanie folderu z książkami
Teraz należy pobrać i rozpakować następujący plik: https://drive.google.com/file/d/1zfeU7Jh3FO_jFlWSuZcZQfQOGD0NvXBm/view. Zawartość (“metadata.db”) musi być umieszczona w nowym katalogu książki, zob:
Krok 4: Przygotuj folder Docker
W katalogu Docker tworzę nowy katalog o nazwie “calibre”:
Następnie przechodzę do nowego katalogu i tworzę nowy plik o nazwie “calibre.yml” o następującej zawartości:
version: '2'
services:
calibre-web:
image: linuxserver/calibre-web
container_name: calibre-web-server
environment:
- PUID=1026
- PGID=100
- TZ=Europe/Berlin
volumes:
- /volume1/Buecher:/books
- /volume1/docker/calibre:/briefkaste
ports:
- 8055:8083
restart: unless-stopped
W tym nowym pliku należy dostosować kilka miejsc w następujący sposób:* PUID/PGID: W polu PUID/PGID należy wprowadzić identyfikator użytkownika i grupy użytkownika DS. Tutaj używam konsoli z “Kroku 1” i polecenia “id -u”, aby zobaczyć identyfikator użytkownika. Za pomocą polecenia “id -g” otrzymam identyfikator grupy.* ports: W przypadku portu należy skorygować przednią część “8055:".directoriesWszystkie katalogi w tym pliku muszą zostać skorygowane. Prawidłowe adresy można zobaczyć w oknie właściwości systemu DS. (Zrzut ekranu poniżej)
Krok 5: Uruchomienie testu
W tym kroku mogę również dobrze wykorzystać konsolę. Przechodzę do katalogu Calibre i uruchamiam tam serwer Calibre za pomocą aplikacji Docker Compose.
$ cd /volume1/docker/calibre
$ sudo docker-compose -f calibre.yml up -d
Krok 6: Konfiguracja
Następnie mogę wywołać mój serwer Calibre, podając adres IP stacji dysków i przypisany port z “Kroku 4”. W ustawieniach używam punktu montowania “/books”. Po tej operacji serwer jest już zdatny do użytku.
Krok 7: Zakończenie konfiguracji
W tym kroku potrzebna jest również konsola. Do zapisania wewnętrznej bazy danych aplikacji w kontenerze używam polecenia “exec”.
$ sudo docker exec -it calibre-web-server cp /app/calibre-web/app.db /briefkaste/app.db
Następnie zatrzymuję serwer Calibre:
$ sudo docker-compose -f calibre.yml down
version: '2'
services:
calibre-web:
image: linuxserver/calibre-web
container_name: calibre-web-server
environment:
- PUID=1026
- PGID=100
- TZ=Europe/Berlin
volumes:
- /volume1/Buecher:/books
- /volume1/docker/calibre/app.db:/app/calibre-web/app.db
ports:
- 8055:8083
restart: unless-stopped
Następnie można ponownie uruchomić serwer:
$ sudo docker-compose -f calibre.yml up -d