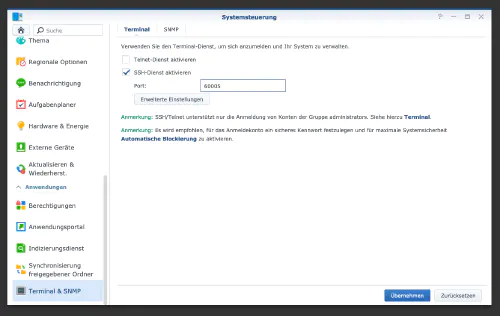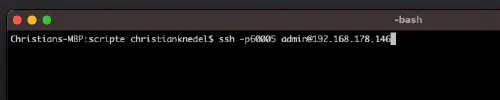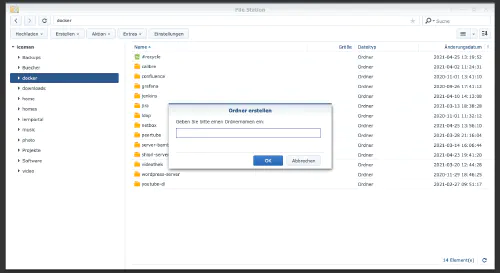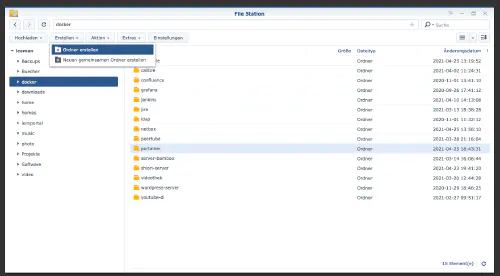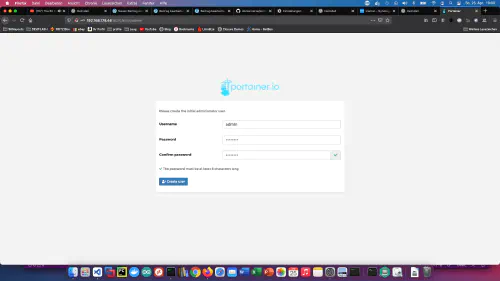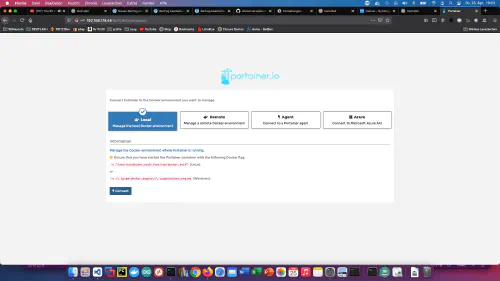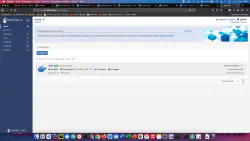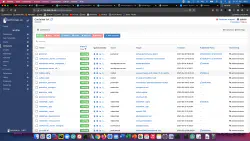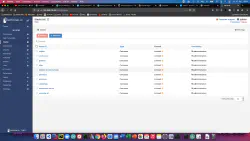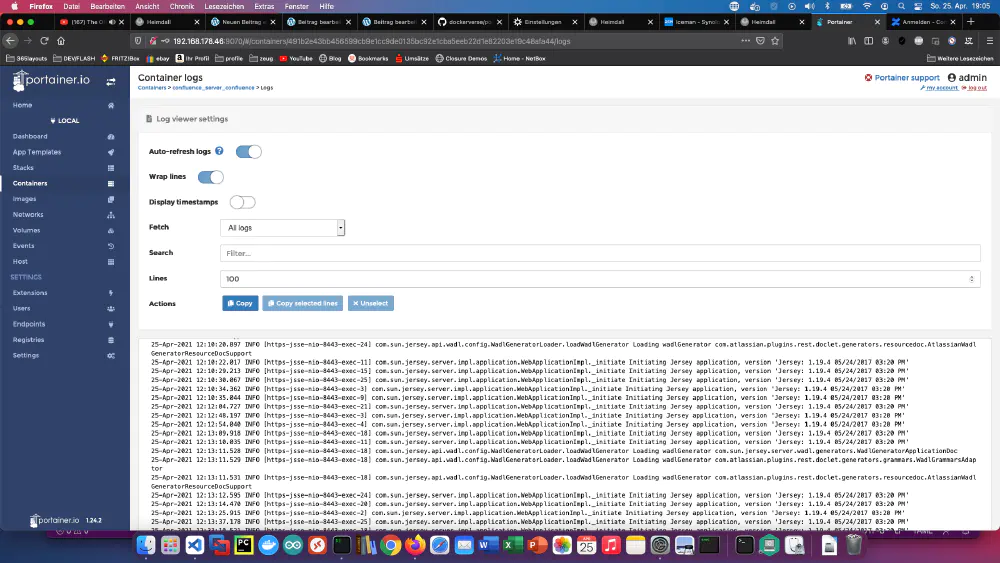Krok 1: Przygotuj Synology
Najpierw należy aktywować logowanie SSH na serwerze DiskStation. W tym celu należy przejść do “Panelu sterowania” > “Terminal
Następnie można zalogować się przez “SSH”, podany port i hasło administratora (użytkownicy systemu Windows używają Putty lub WinSCP).
Loguję się za pomocą Terminala, winSCP lub Putty i zostawiam tę konsolę otwartą na później.
Krok 2: Utwórz folder portainer
W katalogu Docker tworzę nowy katalog o nazwie “portainer”.
Następnie za pomocą konsoli przechodzę do katalogu portainer i tworzę w nim folder oraz nowy plik o nazwie “portainer.yml”.
$ cd /volume1/docker/portainer
$ mkdir portainer_data
$ vim portainer.yml
version: '3'
services:
portainer:
image: portainer/portainer:latest
container_name: portainer
restart: always
ports:
- 90070:9000
- 9090:8000
volumes:
- /var/run/docker.sock:/var/run/docker.sock
- ./portainer_data:/data
Więcej przydatnych obrazów Dockera do użytku domowego można znaleźć w sekcji Dockerverse.
Krok 3: Rozpoczęcie pracy z portmonetką
W tym kroku mogę również dobrze wykorzystać konsolę. Uruchamiam serwer portainer za pomocą aplikacji Docker Compose.
$ sudo docker-compose -f portainer.yml up -d
Jak widać, wszystko działa świetnie!