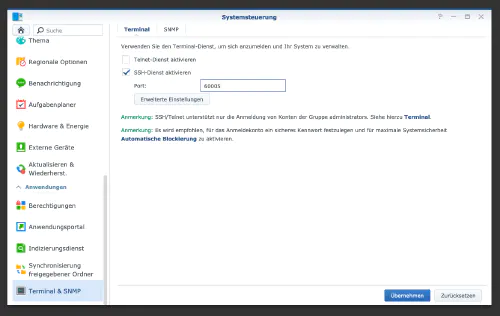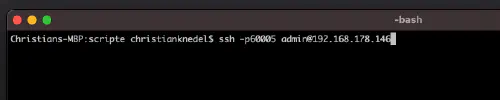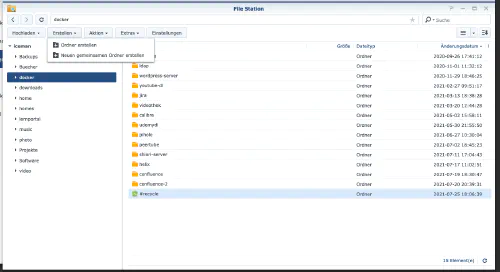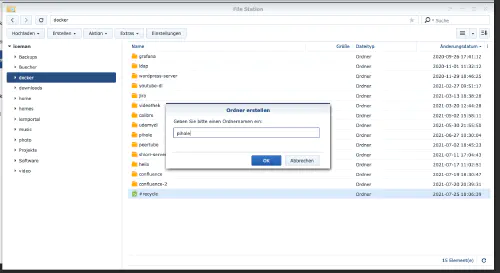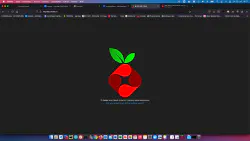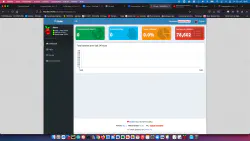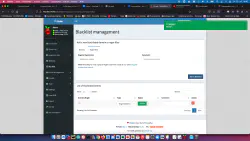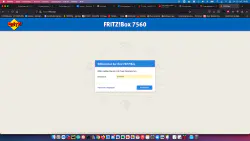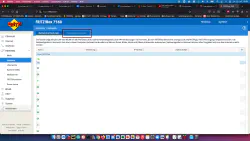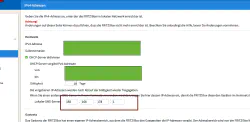Dzisiaj pokażę, jak zainstalować usługę Pihole na stacji dysków Synology i połączyć ją z Fritzboxem.
Krok 1: Przygotuj Synology
Najpierw należy aktywować logowanie SSH na serwerze DiskStation. W tym celu należy przejść do “Panelu sterowania” > “Terminal
Następnie można zalogować się przez “SSH”, podany port i hasło administratora (użytkownicy systemu Windows używają Putty lub WinSCP).
Loguję się za pomocą Terminala, winSCP lub Putty i zostawiam tę konsolę otwartą na później.
Krok 2: Utwórz folder Pihole
W katalogu Docker tworzę nowy katalog o nazwie “pihole”.
Następnie przechodzę do nowego katalogu i tworzę dwa foldery “etc-pihole” i “etc-dnsmasq.d”:
$ cd /volume1/docker/
$ mkdir -p {etc-pihole,etc-dnsmasq.d}
version: "3"
services:
pihole:
container_name: pihole
image: pihole/pihole:latest
ports:
- "53:53/tcp"
- "53:53/udp"
- "67:67/udp"
- "8080:80/tcp"
environment:
TZ: 'Europe/Berlin'
WEBPASSWORD: 'password'
volumes:
- './etc-pihole/:/etc/pihole/'
- './etc-dnsmasq.d/:/etc/dnsmasq.d/'
cap_add:
- NET_ADMIN
restart: unless-stopped
Teraz można uruchomić kontener:
$ sudo docker-compose up -d
Teraz adres DNS można zmienić w urządzeniu Fritzbox w menu “Sieć domowa” > “Sieć” > “Ustawienia sieci”.