3
results
for confluence
-
Schwierigkeitsgrad: Nicht zu leicht und nicht zu schwer
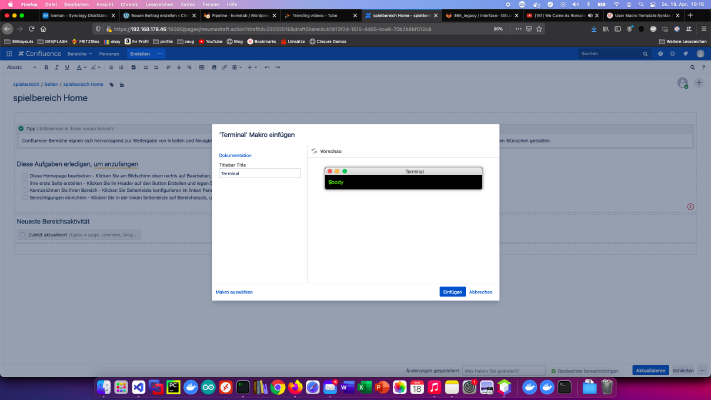 Confluence to złoty standard w dziedzinie baz wiedzy. Tworzenie własnych makr użytkownika Confluence jest również dziecinnie proste. Dzisiaj pokażę, jak utworzyłem makro terminalowe. Krok 1: Utwórz makro użytkownika W obszarze “Administracja” klikam kolejno polecenia “Makra użytkownika” > “Utwórz makro użytkownika”. Następnie wprowadzam nazwę makra użytkownika i wybieram opcję “Zdefiniuj makra użytkownika” w opcji “Renderowane”. Krok 2: Opracowanie makra użytkownika Każde “wyrenderowane” makro użytkownika ma domyślnie zmienną body:
Confluence to złoty standard w dziedzinie baz wiedzy. Tworzenie własnych makr użytkownika Confluence jest również dziecinnie proste. Dzisiaj pokażę, jak utworzyłem makro terminalowe. Krok 1: Utwórz makro użytkownika W obszarze “Administracja” klikam kolejno polecenia “Makra użytkownika” > “Utwórz makro użytkownika”. Następnie wprowadzam nazwę makra użytkownika i wybieram opcję “Zdefiniuj makra użytkownika” w opcji “Renderowane”. Krok 2: Opracowanie makra użytkownika Każde “wyrenderowane” makro użytkownika ma domyślnie zmienną body: -
Schwierigkeitsgrad: Es kann etwas länger dauern
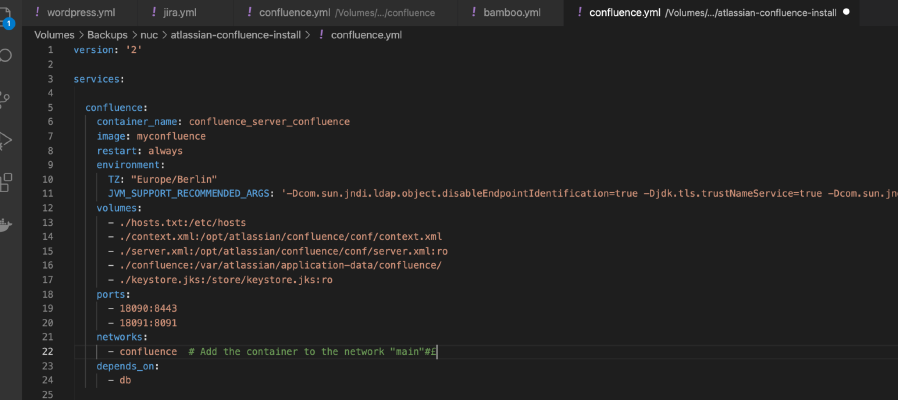 Atlassian zaprzestał sprzedaży licencji na małe serwery i długo zastanawiałem się, jak sobie z tym poradzić. Ponieważ chcę jeszcze przez długi czas korzystać z mojej instalacji, zastosowałem następujące środki zaradcze: Środek 1: Używam wyłącznie Dockera Wszystkie narzędzia firmy Atlassian uruchamiam jako kontenery Docker. Starsze, natywne instalacje można również przenieść do instalacji Docker za pomocą zrzutów baz danych. Można je następnie wygodnie uruchamiać na stacji dysków intel Nuc lub Synology w domowym laboratorium.
Atlassian zaprzestał sprzedaży licencji na małe serwery i długo zastanawiałem się, jak sobie z tym poradzić. Ponieważ chcę jeszcze przez długi czas korzystać z mojej instalacji, zastosowałem następujące środki zaradcze: Środek 1: Używam wyłącznie Dockera Wszystkie narzędzia firmy Atlassian uruchamiam jako kontenery Docker. Starsze, natywne instalacje można również przenieść do instalacji Docker za pomocą zrzutów baz danych. Można je następnie wygodnie uruchamiać na stacji dysków intel Nuc lub Synology w domowym laboratorium. -
Schwierigkeitsgrad: Sehr sportlich
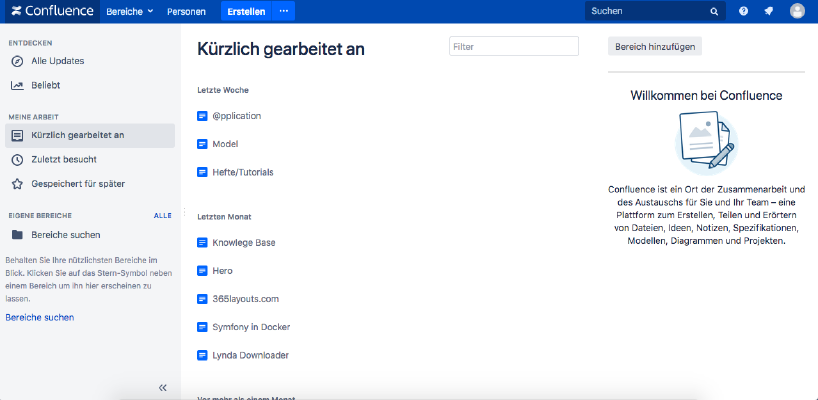 Jeśli chcesz zainstalować Atlassian Confluence na serwerze NAS firmy Synology, to jesteś we właściwym miejscu. Krok 1 Najpierw otwieram aplikację Docker w interfejsie Synology, a następnie przechodzę do podpunktu “Rejestracja”. Wyszukuję tam hasło “Confluence” i klikam na pierwszy obrazek “Atlassian Confluence”. Krok 2 Po pobraniu obrazu jest on dostępny jako obraz. Docker rozróżnia dwa stany: kontener (stan dynamiczny) i obraz/obraz (stan stały). Zanim będziemy mogli utworzyć kontener z obrazu, należy dokonać kilku ustawień.
Jeśli chcesz zainstalować Atlassian Confluence na serwerze NAS firmy Synology, to jesteś we właściwym miejscu. Krok 1 Najpierw otwieram aplikację Docker w interfejsie Synology, a następnie przechodzę do podpunktu “Rejestracja”. Wyszukuję tam hasło “Confluence” i klikam na pierwszy obrazek “Atlassian Confluence”. Krok 2 Po pobraniu obrazu jest on dostępny jako obraz. Docker rozróżnia dwa stany: kontener (stan dynamiczny) i obraz/obraz (stan stały). Zanim będziemy mogli utworzyć kontener z obrazu, należy dokonać kilku ustawień.