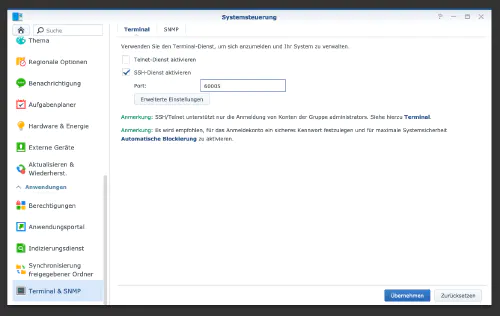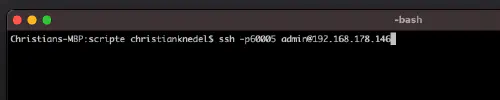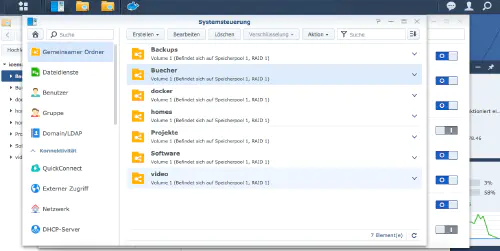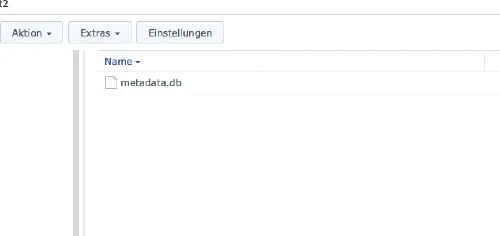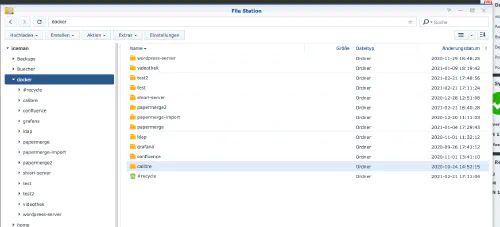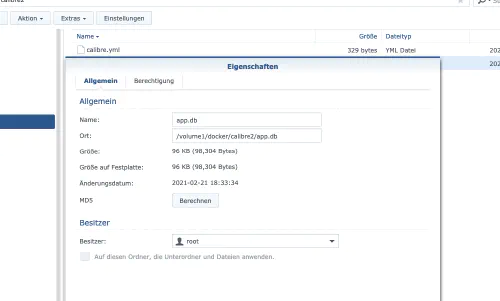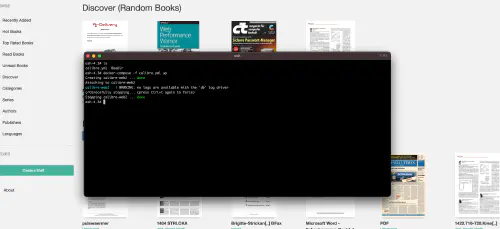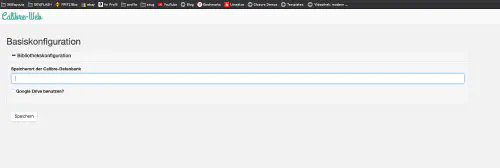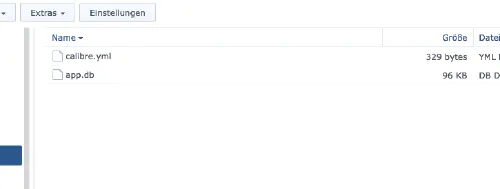Es gibt bereits ein einfacheres Tutorial auf diesem Blog: Synology-Nas: Calibre Web als ebook-Bibliothek installieren. Diese Tutorial ist für alle Synology-DS-Profis.
Schritt 1: Synology vorbereiten
Als erstes muss der SSH-Login auf der Diskstation aktiviert werden. Dazu geht man in die „Systemsteuerung“ > „Terminal & SNMP“ und aktiviert dort die „SSH-Dienst aktivieren“-Einstellung.
Danach kann man sich via „SSH„, den angegebenen Port und den Administrator-Password anmelden (Windows-Nutzer nehmen Putty oder WinSCP).
Ich logge mich via Terminal, winSCP oder Putty ein und lasse diese Konsole für später offen.
Schritt 2: Bücher-Ordner erstellen
Ich erstelle einen neuen Ordner für die Calibre- Bibliothek. Dafür rufe ich die „Systemsteurung“ -> „Gemeinsamer Ordner“ auf und erstelle einen neuen Ordner „Buecher". Wenn noch kein „Docker"-Ordner vorhanden ist, dann muss auch dieser angelegt werden.
Schritt 3: Bücher-Ordner vorbereiten
Jetzt muss die folgende Datei heruntergeladen und entpackt werden: https://drive.google.com/file/d/1zfeU7Jh3FO_jFlWSuZcZQfQOGD0NvXBm/view. Der Inhalt („metadata.db“) muss in das neue Bücher-Verzeichnis gelegt werden, siehe:
Schritt 4: Docker-Ordner vorbereiten
Ich erstelle ein neues Verzeichnis namens „calibre“ im Docker-Verzeichnis:
Danach wechsel ich in das neue Verzeichnis und erstelle dort eine neue Datei namens „calibre.yml“ mit folgendem Inhalt:
version: '2'
services:
calibre-web:
image: linuxserver/calibre-web
container_name: calibre-web-server
environment:
- PUID=1026
- PGID=100
- TZ=Europe/Berlin
volumes:
- /volume1/Buecher:/books
- /volume1/docker/calibre:/briefkaste
ports:
- 8055:8083
restart: unless-stopped
In dieser neuen Datei müssen mehrere Stellen wie folgt angepasst werden:
- PUID/PGID: In PUID/PGID muss die User– und Gruppen-ID des DS–Nutzers eingetragen werden. Hier verwende ich die Konsole aus „Schritt 1“ und die befehle „id -u“ um die User-ID zu sehen. Mit dem Befehl „id -g“ bekomme ich die Gruppen-ID.
- ports: Bei den Port muss der vordere Teil „8055:“ angepasst werden. Verzeichnisse Alle Verzeichnisse in dieser Datei müssen korrigiert werden. Die richtigen Adressen kann man im Eigenschaften-Fenster der DS sehen. (Screenshot folgt)
Schritt 5: Teststart
Auch in diesem Schritt kann ich die Konsole gut gebrauchen. Ich wechsel in das Calibre-Verzeichnis und starte dort den Calibre-Server via Docker-Compose.
$ cd /volume1/docker/calibre
$ sudo docker-compose -f calibre.yml up -d
Schritt 6: Einrichtung
Danach kann ich meinen Calibre-Server mit der IP der Diskstation und den vergeben Port aus „Schritt 4“ aufrufen. Im Setup verwende ich meinen „/books“-Mountpoint. Danach ist der Server schon nutzbar.
Schritt 7: Finalisierung des Setups
Auch in diesem Schritt wird die Konsole gebraucht. Ich benutze den Befehl „exec“ um die Container-interne Applikations-Datenbank zu sichern.
$ sudo docker exec -it calibre-web-server cp /app/calibre-web/app.db /briefkaste/app.db
Danach sehe ich eine neue „app.db“-Datei im Calibre-Verzeichnis:
Anschließend stoppe ich den Calibre-Server:
$ sudo docker-compose -f calibre.yml down
Nun ändere ich den Briefkaste-Pfad und persistiere darüber die Applikations-Datenbank.
version: '2'
services:
calibre-web:
image: linuxserver/calibre-web
container_name: calibre-web-server
environment:
- PUID=1026
- PGID=100
- TZ=Europe/Berlin
volumes:
- /volume1/Buecher:/books
- /volume1/docker/calibre/app.db:/app/calibre-web/app.db
ports:
- 8055:8083
restart: unless-stopped
Danach kann der Server wieder gestartet werden:
$ sudo docker-compose -f calibre.yml up -d