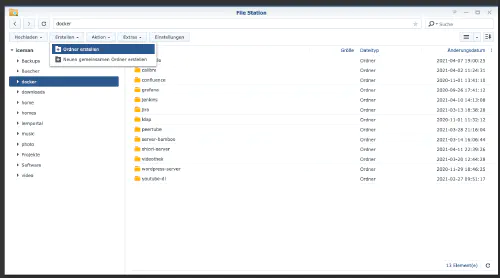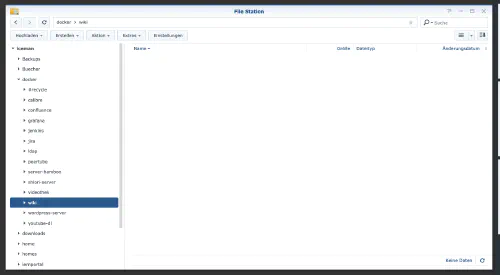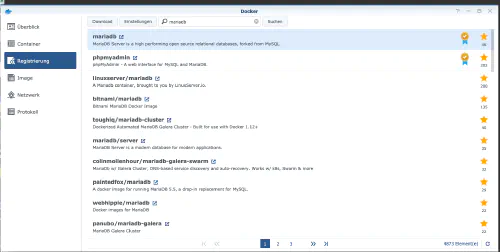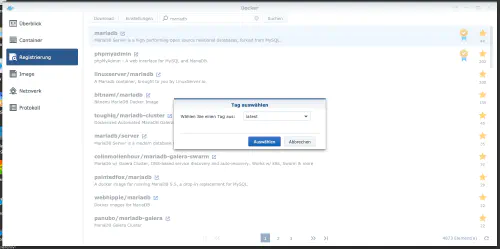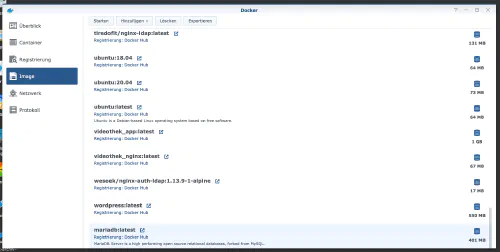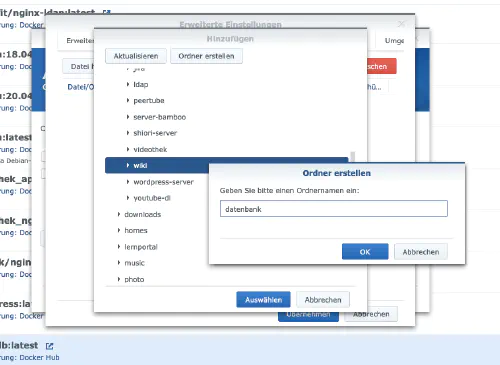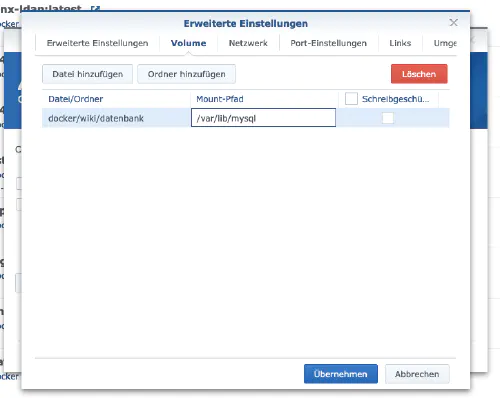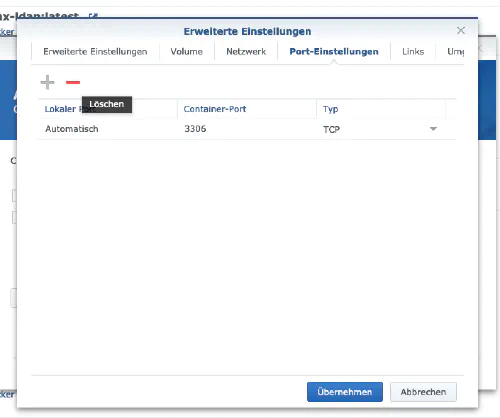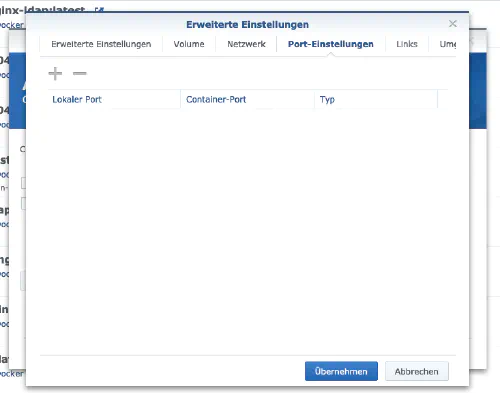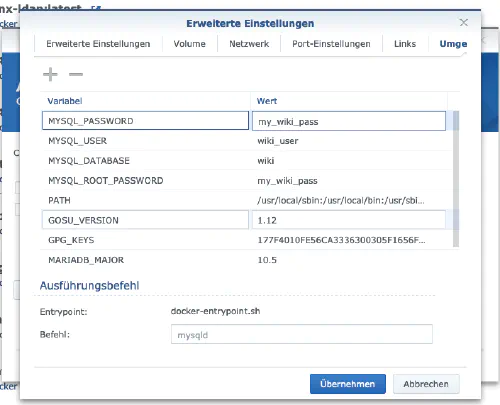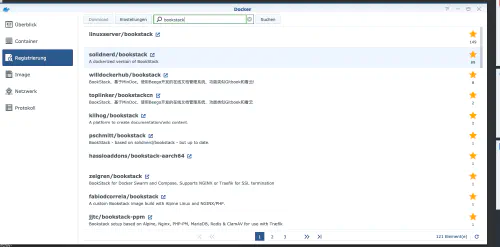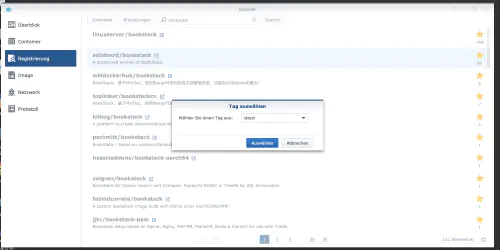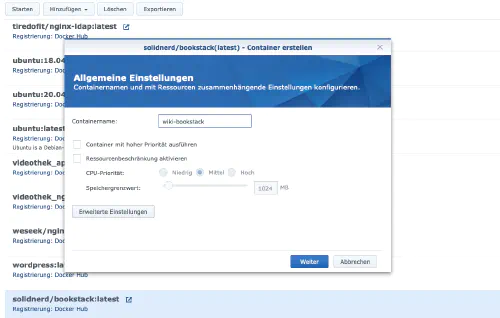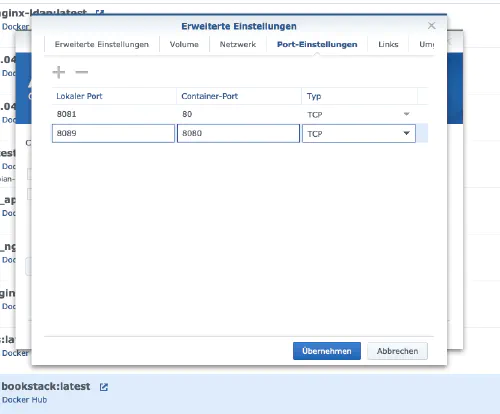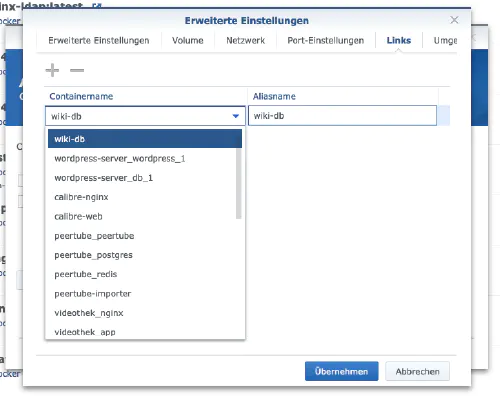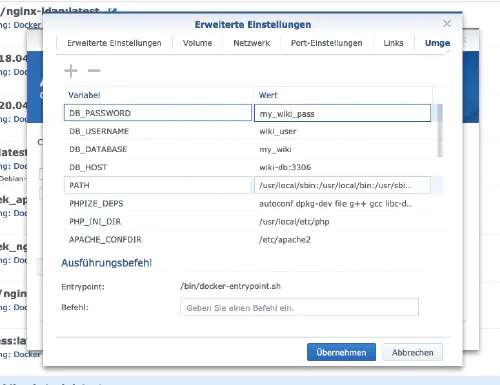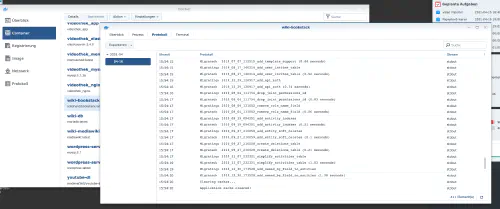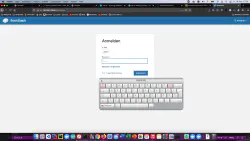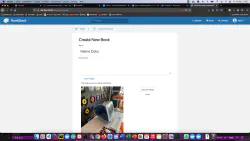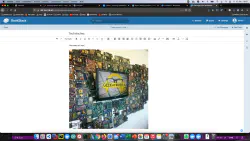Bookstack ist eine „Open Source“-Alternative zu MediaWiki oder Confluence. Heute zeige ich, wie man einen Bookstack-Dienst auf der Synology-Diskstation installiert.
Option für Profis
Als erfahrener Synology-Nutzer kann man sich natürlich gleich mit SSH einloggen und das ganze Setup via Docker-Compose-Datei installieren.
version: '3'
services:
bookstack:
image: solidnerd/bookstack:0.27.4-1
restart: always
ports:
- 8080:8080
links:
- database
environment:
DB_HOST: database:3306
DB_DATABASE: my_wiki
DB_USERNAME: wikiuser
DB_PASSWORD: my_wiki_pass
database:
image: mariadb
restart: always
volumes:
- ./mysql:/var/lib/mysql
environment:
MYSQL_ROOT_PASSWORD: my_wiki_pass1
MYSQL_DATABASE: my_wiki
MYSQL_USER: wikiuser
MYSQL_PASSWORD: my_wiki_pass
Schritt 1: Bookstack-Ordner vorbereiten
Ich erstelle ein neues Verzeichnis namens „wiki“ im Docker-Verzeichnis.
Schritt 2: Datenbank installieren
Danach muss eine Datenbank erstellt werden. Ich klicke im Synology-Docker-Fenster auf den Reiter „Registrierung“ und suche nach „mariadb“. Ich wähle das Docker-Image „mariadb“ und klicke anschließend auf den Tag „latest“.
Nach dem Image – Download liegt das Image als Abbild bereit. Docker unterscheide zwischen 2 Zuständen, Container „Dynamisch zustand“ und Image/Abbild (Festzustand). Bevor wir nun einen Container aus dem Abbild erzeugen, müssen noch ein paar Einstellungen getätigt werden.
Ich klicke per Doppelklick auf mein mariadb-Abbild.
Danach klicke ich auf „Erweiterte Einstellungen“ und aktiviere den „Automatischen Neustart". Ich wähle den Reiter „Volumen“ aus und klicke auf „Ordner hinzufügen“. Dort erstelle ich einen neuen Datenbank-Ordner mit diesem Mount-Pfad „/var/lib/mysql“.
Unter „Port-Einstellungen“ werden alle Ports gelöscht. Das heißt, dass ich den „3306“-Port auswähle und mit dem “-"-Button lösche.
Zum Schluss trage ich noch diese Umgebungsvariablen ein:
| Variablenname | Wert | Was ist das? |
|---|---|---|
| TZ | Europe/Berlin | Zeitzone |
| MYSQL_ROOT_PASSWORD | my_wiki_pass | Masterpassword der Datenbank. |
| MYSQL_DATABASE | my_wiki | Das ist der Datenbankname. |
| MYSQL_USER | wikiuser | Benutzer-Name der Wiki-Datenbank. |
| MYSQL_PASSWORD | my_wiki_pass | Passwort des Wiki-Datenbanknutzers. |
Siehe:
Nach diesen Einstellungen kann Mariadb-Server gestartet werden! Ich drücke überall auf „Übernehmen“.
Schritt 3: Bookstack installieren
Ich klicke im Synology-Docker-Fenster auf den Reiter „Registrierung“ und suche nach „bookstack“. Ich wähle das Docker-Image „solidnerd/bookstack“ aus und klicke anschließend auf den Tag „latest“.
Ich klicke per Doppelklick auf mein Bookstack-Abbild. Danach klicke ich auf „Erweiterte Einstellungen“ und aktiviere auch hier den „Automatischen Neustart”.
Ich vergebe feste Ports für den „bookstack“ – Container. Ohne feste Ports könnte es sein, dass der „bookstack-Server“ nach einem Neustart auf einen anderen Port läuft. Der erste Container-Port kann gelöscht werden. Den anderen Port sollte man sich merken.
Außerdem muss noch ein „Link“ zum „mariadb“-Container erstellt werden. Ich klicke auf den „Links“-Reiter und wählen den Datenbank-Container aus. Den Aliasnamen sollte man sich für die Wiki-Installation gut merken.
Zum Schluss trage ich noch diese Umgebungsvariablen ein:
| Variablenname | Wert | Was ist das? |
|---|---|---|
| TZ | Europe/Berlin | Zeitzone |
| DB_HOST | wiki-db:3306 | Aliasnamen / Container-Link |
| DB_DATABASE | my_wiki | Daten aus Schritt 2 |
| DB_USERNAME | wikiuser | Daten aus Schritt 2 |
| DB_PASSWORD | my_wiki_pass | Daten aus Schritt 2 |
Siehe:
Der Container kann nun gestartet werden. Eventuell kann das Anlegen der Datenbank etwas dauern. Das verhalten lässt sich über die Container-Details beobachten.
Ich rufe den Bookstack-Server mit der Synology-IP-Adresse und meinem Container–Port auf. Der Login-Name ist „admin@admin.com“ und das Passwort ist „password“.