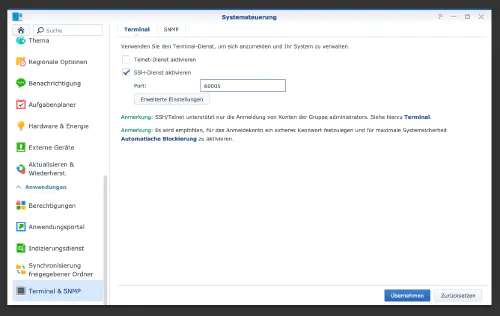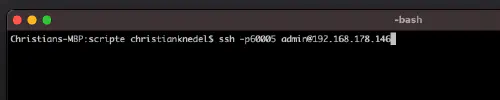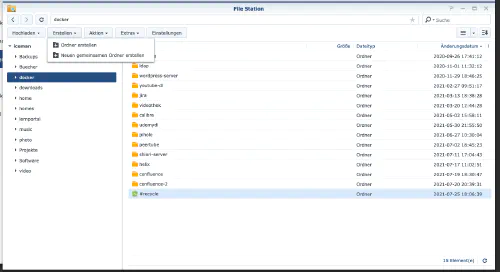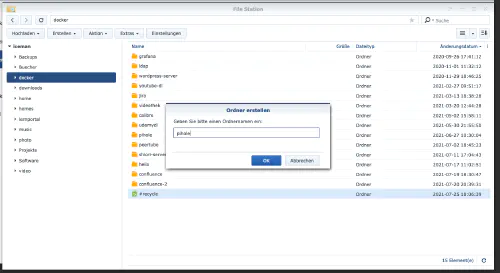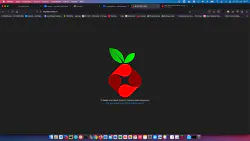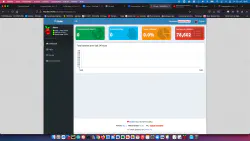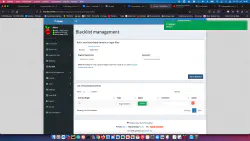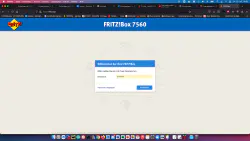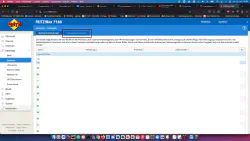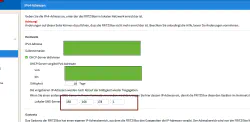Heute zeige ich, wie man einen Pihole-Dienst auf der Synology-Diskstation installiert und mit der Fritzbox verbindet.
Schritt 1: Synology vorbereiten
Als erstes muss der SSH-Login auf der Diskstation aktiviert werden. Dazu geht man in die „Systemsteuerung“ > „Terminal & SNMP“ und aktiviert dort die „SSH-Dienst aktivieren“-Einstellung.
Danach kann man sich via „SSH„, den angegebenen Port und den Administrator-Password anmelden (Windows-Nutzer nehmen Putty oder WinSCP).
Ich logge mich via Terminal, winSCP oder Putty ein und lasse diese Konsole für später offen.
Schritt 2: Pihole-Ordner erstellen
Ich erstelle ein neues Verzeichnis namens „pihole“ im Docker-Verzeichnis.
Danach wechsel ich in das neue Verzeichnis und erstelle zwei Ordner “etc-pihole” und “etc-dnsmasq.d”:
$ cd /volume1/docker/
$ mkdir -p {etc-pihole,etc-dnsmasq.d}
Jetzt muss die folgende Docker-Compose-Datei mit Namen “pihole.yml” in das Pihole-Verzeichnis gelegt werden:
version: "3"
services:
pihole:
container_name: pihole
image: pihole/pihole:latest
ports:
- "53:53/tcp"
- "53:53/udp"
- "67:67/udp"
- "8080:80/tcp"
environment:
TZ: 'Europe/Berlin'
WEBPASSWORD: 'password'
volumes:
- './etc-pihole/:/etc/pihole/'
- './etc-dnsmasq.d/:/etc/dnsmasq.d/'
cap_add:
- NET_ADMIN
restart: unless-stopped
Der Container kann nun gestartet werden:
$ sudo docker-compose up -d
Ich rufe den Pihole-Server mit der Synology-IP-Adresse und meinem Container–Port auf und logge mich mit dem WEBPASSWORD-Passwort ein.
Nun kann die DNS-Adresse in der Fritzbox unter “Heimnetz” > “Netzwerk” > “Netzwerkeinstellungen” geändert werden.