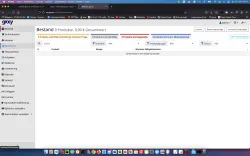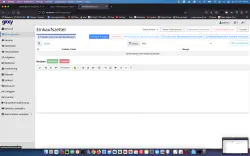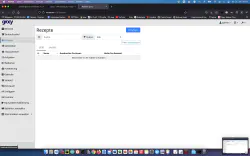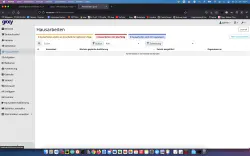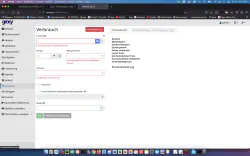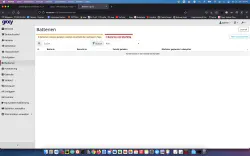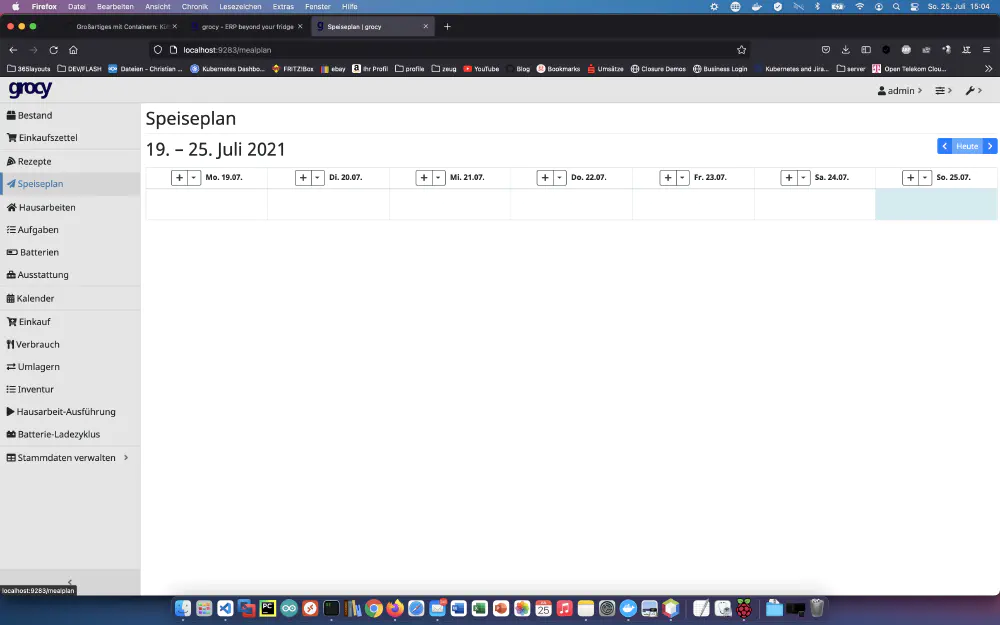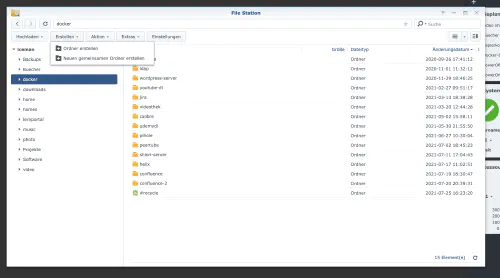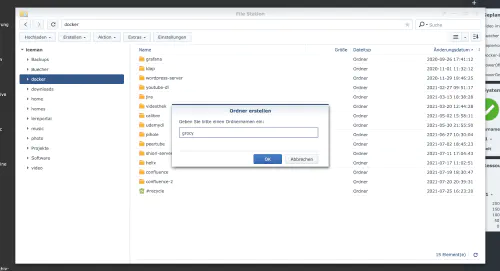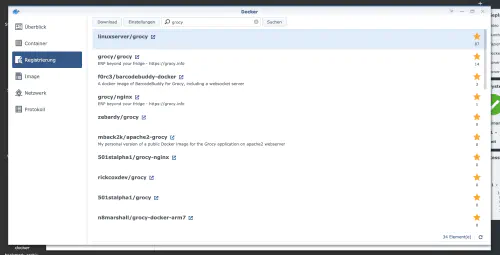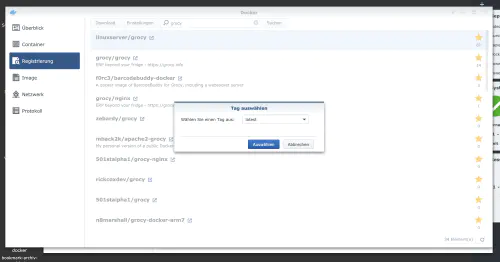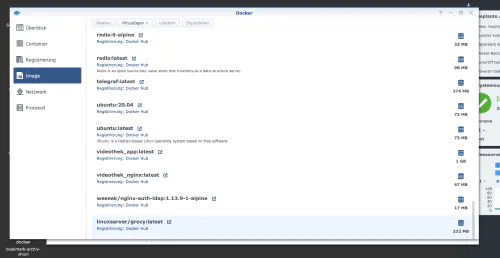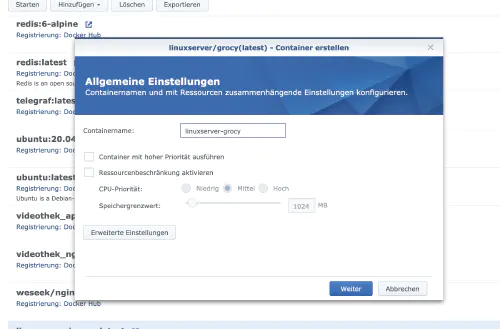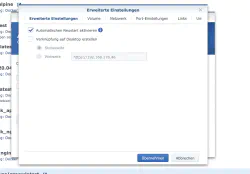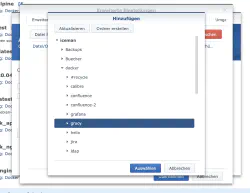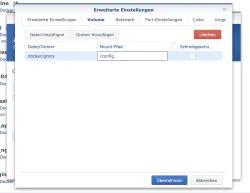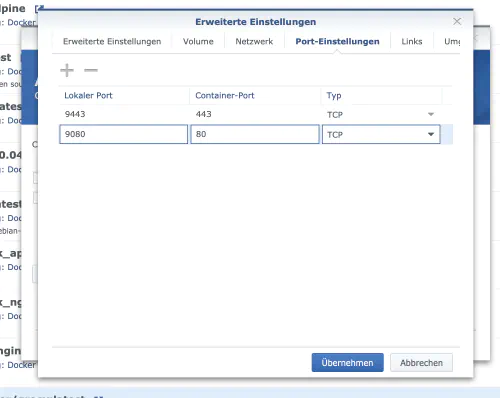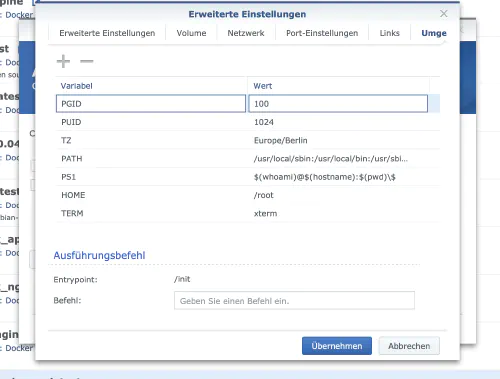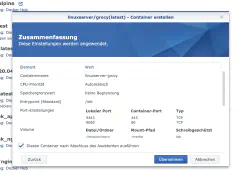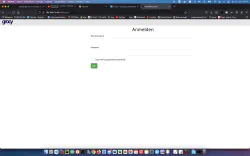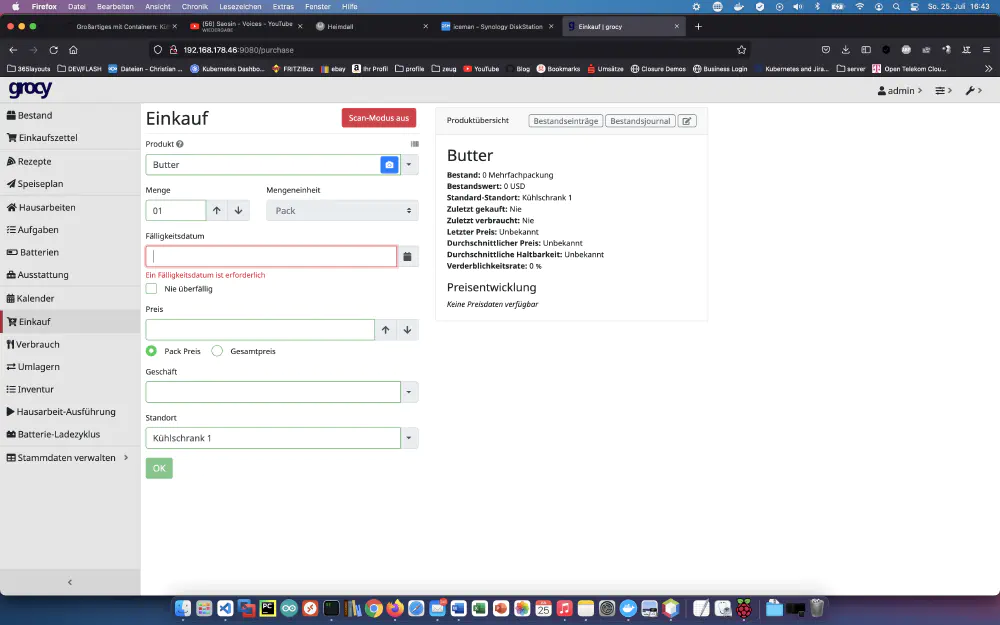Mit Grocy kann man einen ganzen Haushalt, Restaurant, Cafe, Bistro oder Lebensmittelmarkt managen. Man kann Kühlschränke, Speisepläne, Aufgabe, Einkaufslisten und die Mindesthaltbarkeit von Lebensmittel verwalten.
Heute zeige ich, wie man einen Grocy-Dienst auf der Synology-Diskstation installiert.
Option für Profis
Als erfahrener Synology-Nutzer kann man sich natürlich gleich mit SSH einloggen und das ganze Setup via Docker-Compose-Datei installieren.
version: "2.1"
services:
grocy:
image: ghcr.io/linuxserver/grocy
container_name: grocy
environment:
- PUID=1024
- PGID=100
- TZ=Europe/Berlin
volumes:
- ./data:/config
ports:
- 9283:80
restart: unless-stopped
Schritt 1: Grocy-Ordner vorbereiten
Ich erstelle ein neues Verzeichnis namens „grocy“ im Docker-Verzeichnis.
Schritt 2: Grocy installieren
Ich klicke im Synology-Docker-Fenster auf den Reiter „Registrierung“ und suche nach „Grocy“. Ich wähle das Docker-Image „linuxserver/grocy:latest“ aus und klicke anschließend auf den Tag „latest“.
Ich klicke per Doppelklick auf mein Grocy-Abbild.
Danach klicke ich auf „Erweiterte Einstellungen“ und aktiviere auch hier den „Automatischen Neustart". Ich wähle den Reiter „Volumen“ und klicke auf „Ordner hinzufügen“. Dort erstelle ich einen neuen Ordner mit diesem Mount-Pfad „/config“.
Ich vergebe feste Ports für den „Grocy“ – Container. Ohne feste Ports könnte es sein, dass der „Grocy-Server“ nach einem Neustart auf einen anderen Port läuft.
Zum Schluss trage ich noch diese Umgebungsvariablen ein:
| Variablenname | Wert | Was ist das? |
|---|---|---|
| TZ | Europe/Berlin | Zeitzone |
| PUID | 1024 | Nutzer-ID vom Synology-Admin-Nutzer |
| PGID | 100 | Gruppen-ID vom Synology-Admin-Nutzer |
Siehe:
Der Container kann nun gestartet werden. Ich rufe den Grocy-Server mit der Synology-IP-Adresse und meinem Container–Port auf und logge mich mit dem Nutzernamen “admin” und dem Passwort “admin” ein.