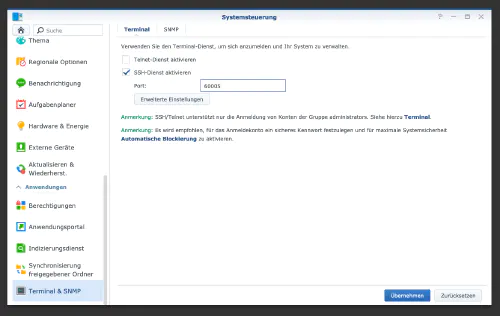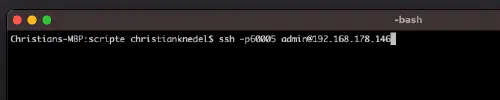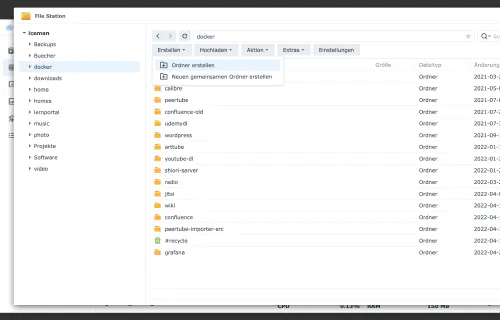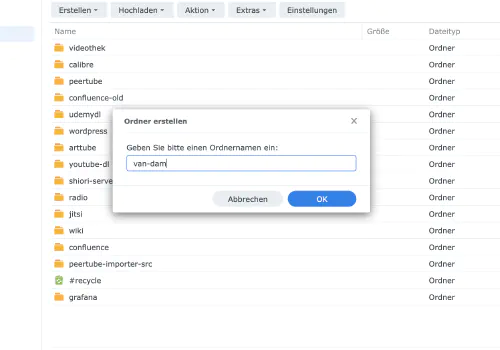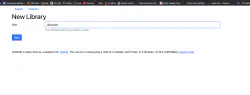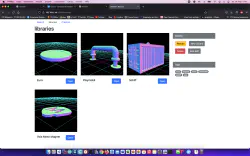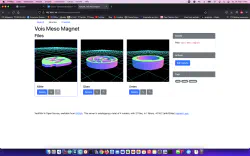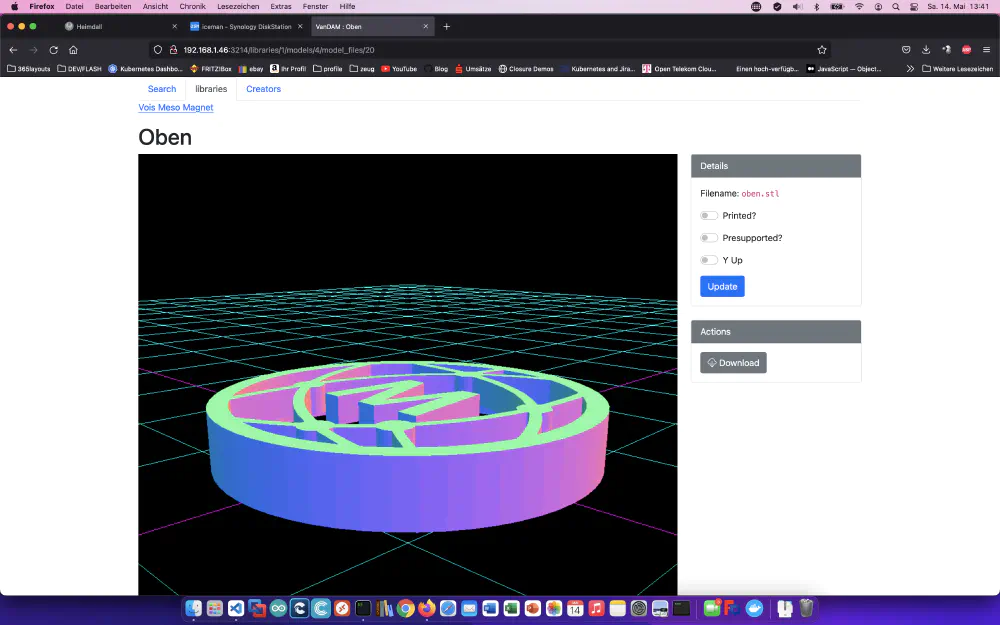VanDAM ist ein Digital Asset Manager (DAM), der speziell für 3D-Druckdateien entwickelt wurde. Damit lassen ich STL- und OBJ - Dateien bequem anzeigen.
Schritt 1: Synology vorbereiten
Als erstes muss der SSH-Login auf der Diskstation aktiviert werden. Dazu geht man in die „Systemsteuerung“ > „Terminal & SNMP“ und aktiviert dort die „SSH-Dienst aktivieren“-Einstellung.
Danach kann man sich via „SSH„, den angegebenen Port und den Administrator-Password anmelden (Windows-Nutzer nehmen Putty oder WinSCP).
Ich logge mich via Terminal, winSCP oder Putty ein und lasse diese Konsole für später offen.
Schritt 2: vanDAM-Ordner erstellen
Ich erstelle ein neues Verzeichnis namens „van-dam“ im Docker-Verzeichnis.
Mit dem Befehl “cd” suche ich das VanDam-Verzeichnis auf und erstelle zwei Unterordner:
$ cd /volume1/docker/van-dam/
$ mkdir db_data
$ mkdir libraries
Dann erstelle ich dort eine „van-dam.yml“-Datei im vanDAM-Verzeichnis mit diesem Inhalt:
version: "3"
services:
app:
image: ghcr.io/floppy/van_dam:latest
ports:
- 3214:3214
volumes:
- ./libraries:/libraries
environment:
DATABASE_URL: postgresql://van_dam:password@db/van_dam?pool=5
SECRET_KEY_BASE: a_nice_long_random_string
GRID_SIZE: 260
depends_on:
- db
- redis
db:
image: postgres:13
volumes:
- db_data:/var/lib/postgresql/data
environment:
POSTGRES_USER: van_dam
POSTGRES_PASSWORD: password
restart: on-failure
redis:
image: redis:6
restart: on-failure
volumes:
db_data:
Nun starte den vanDAM-Server mit diesem Compose-Aufruf:
$ sudo docker-compose -f van-dam.yml up
Schritt 3: Konfiguration
Nun kann ich den vanDAM-Server aufrufen und die Verzeichnisse konfigurieren.