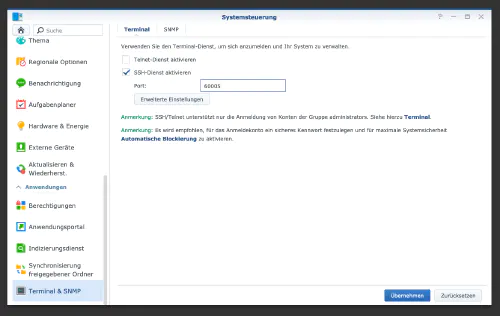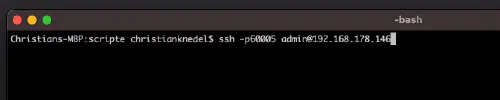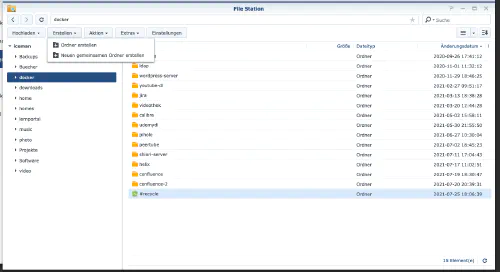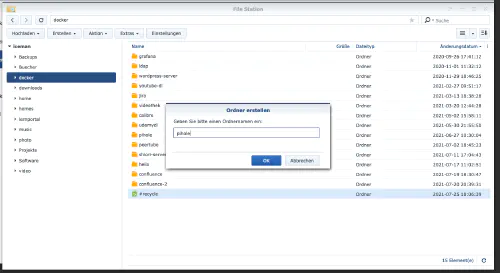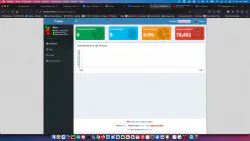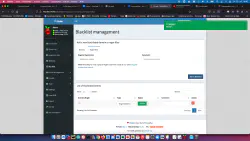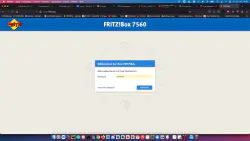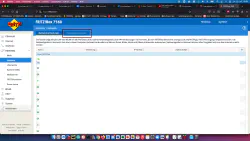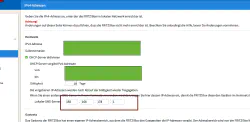Hoje eu mostro como instalar um serviço Pihole na estação de disco Synology e conectá-lo ao Fritzbox.
Passo 1: Preparar a Sinologia
Primeiro, o login do SSH deve ser ativado no DiskStation. Para fazer isso, vá para o “Painel de Controle” > “Terminal
Então você pode entrar via “SSH”, a porta especificada e a senha do administrador (usuários do Windows usam Putty ou WinSCP).
Eu inicio sessão via Terminal, winSCP ou Putty e deixo esta consola aberta para mais tarde.
Passo 2: Criar pasta Pihole
Eu crio um novo diretório chamado “pihole” no diretório Docker.
Depois mudo para o novo directório e crio duas pastas “etc-pihole” e “etc-dnsmasq.d”:
$ cd /volume1/docker/
$ mkdir -p {etc-pihole,etc-dnsmasq.d}
version: "3"
services:
pihole:
container_name: pihole
image: pihole/pihole:latest
ports:
- "53:53/tcp"
- "53:53/udp"
- "67:67/udp"
- "8080:80/tcp"
environment:
TZ: 'Europe/Berlin'
WEBPASSWORD: 'password'
volumes:
- './etc-pihole/:/etc/pihole/'
- './etc-dnsmasq.d/:/etc/dnsmasq.d/'
cap_add:
- NET_ADMIN
restart: unless-stopped
O contentor pode agora ser iniciado:
$ sudo docker-compose up -d
Agora o endereço DNS pode ser alterado no Fritzbox em “Home Network” > “Network” > “Network Settings”.