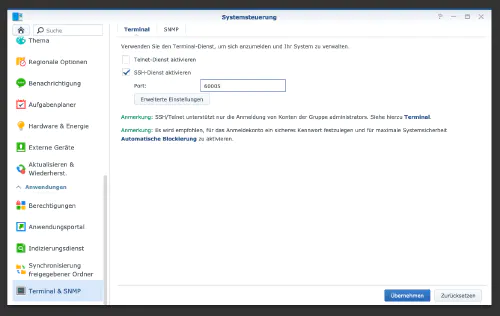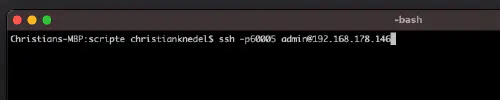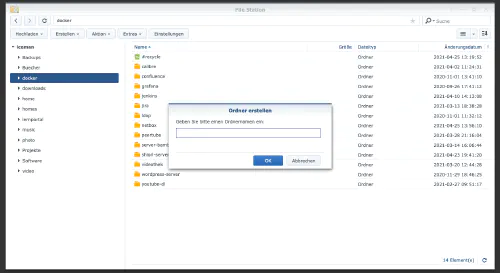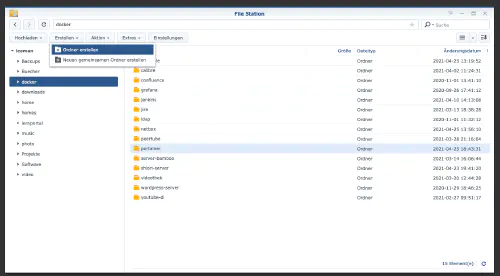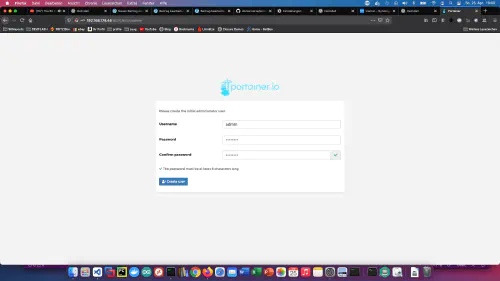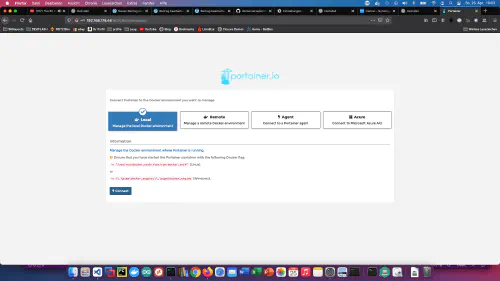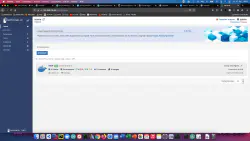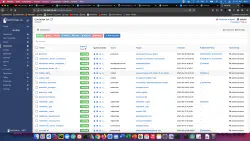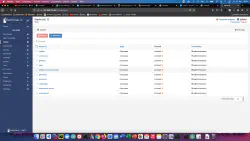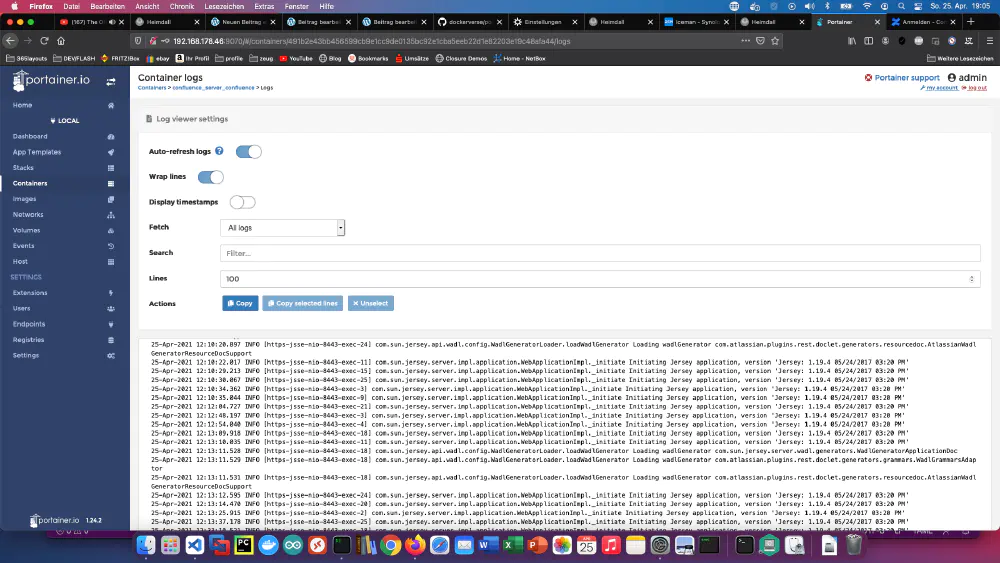Pasul 1: Pregătiți Synology
În primul rând, conectarea SSH trebuie să fie activată pe DiskStation. Pentru a face acest lucru, mergeți la “Control Panel” > “Terminal”.
Apoi vă puteți conecta prin “SSH”, portul specificat și parola de administrator (utilizatorii de Windows folosesc Putty sau WinSCP).
Mă conectez prin Terminal, winSCP sau Putty și las această consolă deschisă pentru mai târziu.
Pasul 2: Creați dosarul portainer
Creez un nou director numit “portainer” în directorul Docker.
Apoi mă duc în directorul portainer cu consola și creez acolo un dosar și un nou fișier numit “portainer.yml”.
$ cd /volume1/docker/portainer
$ mkdir portainer_data
$ vim portainer.yml
version: '3'
services:
portainer:
image: portainer/portainer:latest
container_name: portainer
restart: always
ports:
- 90070:9000
- 9090:8000
volumes:
- /var/run/docker.sock:/var/run/docker.sock
- ./portainer_data:/data
Mai multe imagini Docker utile pentru uz casnic pot fi găsite în secțiunea Dockerverse.
Pasul 3: Pornirea porțelanului
De asemenea, în această etapă pot utiliza consola. Pornesc serverul Portainer prin Docker Compose.
$ sudo docker-compose -f portainer.yml up -d
După cum puteți vedea, totul funcționează foarte bine!