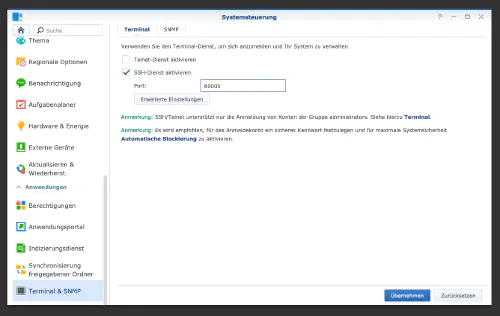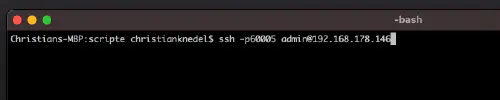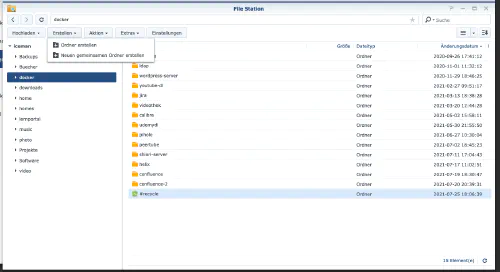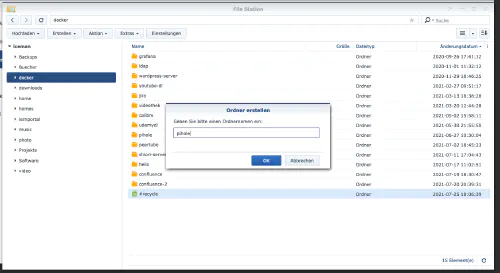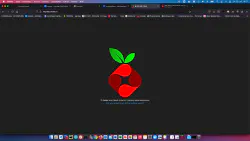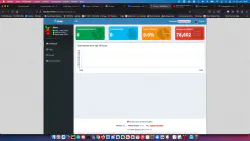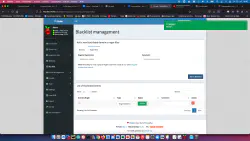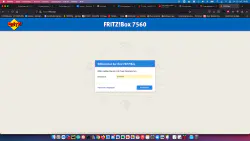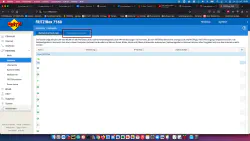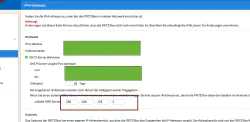Astăzi vă arăt cum să instalați un serviciu Pihole pe stația de discuri Synology și cum să o conectați la Fritzbox.
Pasul 1: Pregătiți Synology
În primul rând, conectarea SSH trebuie să fie activată pe DiskStation. Pentru a face acest lucru, mergeți la “Control Panel” > “Terminal”.
Apoi vă puteți conecta prin “SSH”, portul specificat și parola de administrator (utilizatorii de Windows folosesc Putty sau WinSCP).
Mă conectez prin Terminal, winSCP sau Putty și las această consolă deschisă pentru mai târziu.
Pasul 2: Creați dosarul Pihole
Creez un nou director numit “pihole” în directorul Docker.
Apoi mă mut în noul director și creez două dosare “etc-pihole” și “etc-dnsmasq.d”:
$ cd /volume1/docker/
$ mkdir -p {etc-pihole,etc-dnsmasq.d}
version: "3"
services:
pihole:
container_name: pihole
image: pihole/pihole:latest
ports:
- "53:53/tcp"
- "53:53/udp"
- "67:67/udp"
- "8080:80/tcp"
environment:
TZ: 'Europe/Berlin'
WEBPASSWORD: 'password'
volumes:
- './etc-pihole/:/etc/pihole/'
- './etc-dnsmasq.d/:/etc/dnsmasq.d/'
cap_add:
- NET_ADMIN
restart: unless-stopped
Containerul poate fi pornit acum:
$ sudo docker-compose up -d
Acum, adresa DNS poate fi modificată în Fritzbox la “Rețea principală” > “Rețea” > “Setări rețea”.