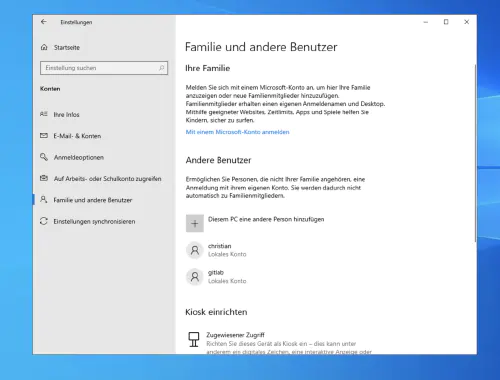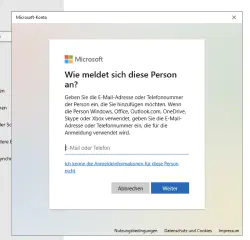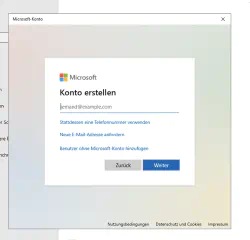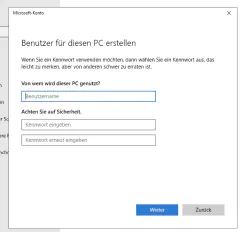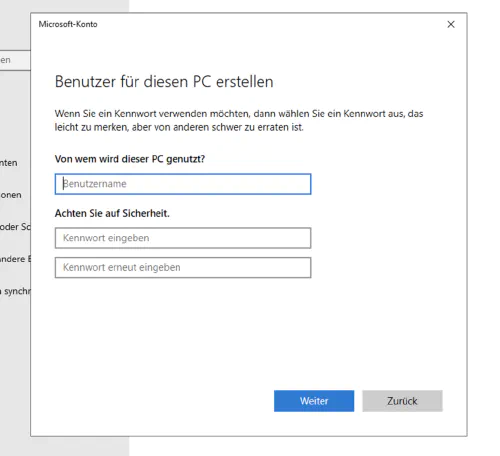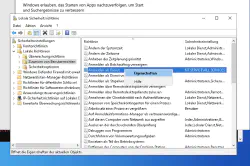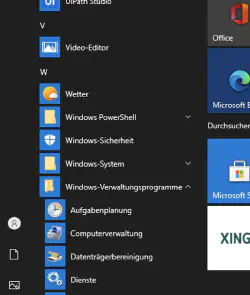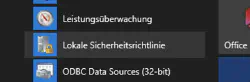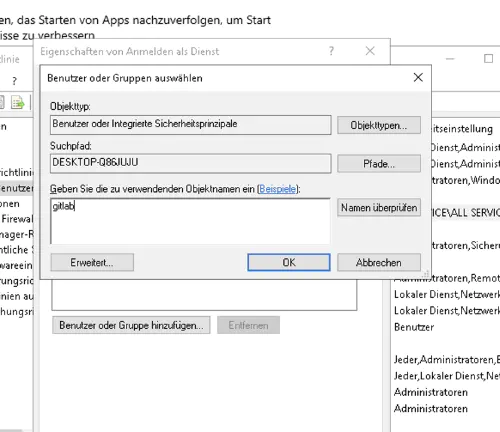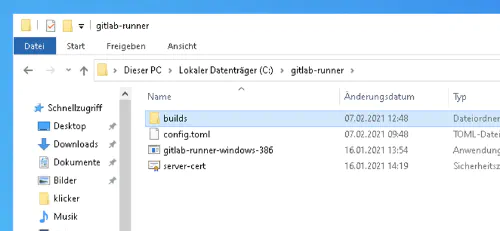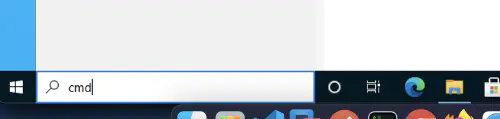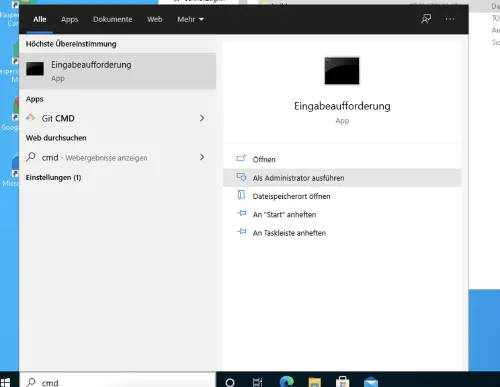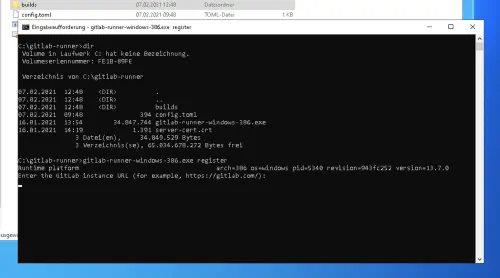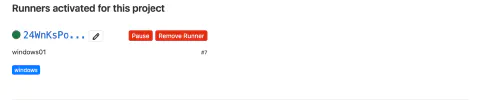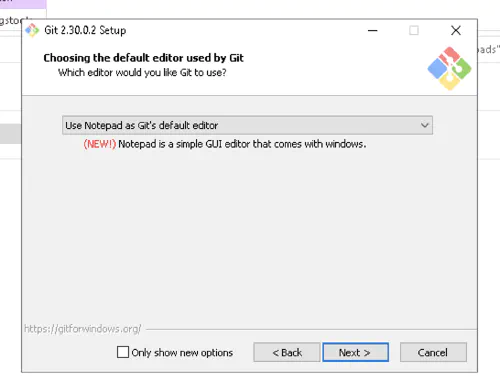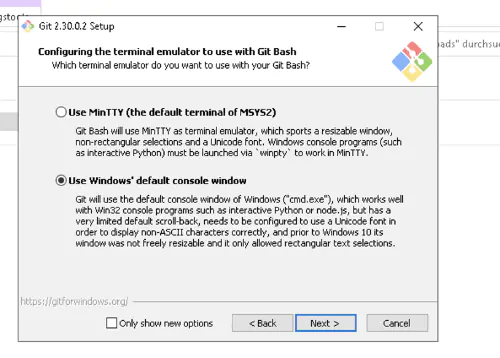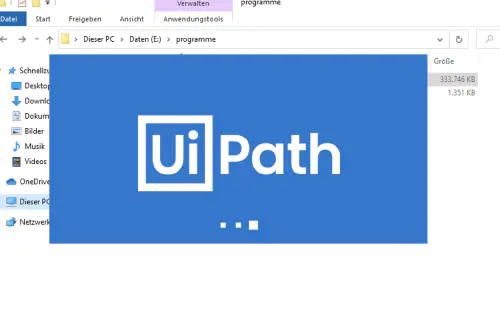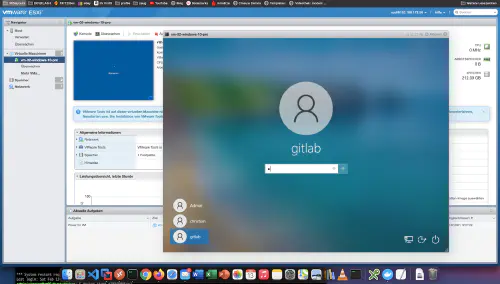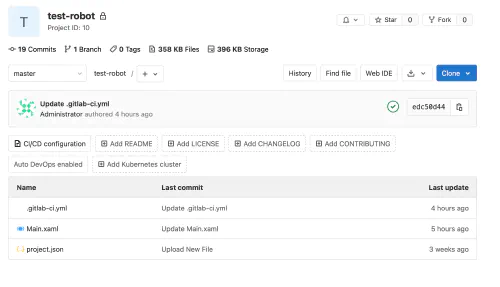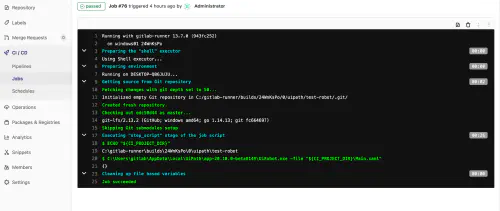UiPath является признанным стандартом в области автоматизации роботизированных процессов. С помощью uiPath вы можете разработать программного робота/робот, который будет выполнять за вас сложные задачи по обработке данных или кликов. Но можно ли управлять таким роботом с помощью Gitlab? Короткий ответ - “да”. А как именно, вы можете посмотреть здесь. Для выполнения следующих шагов вам понадобятся права администратора и некоторый опыт работы с uiPath, Windows и Gitlab.
Шаг 1: Первое, что необходимо сделать, это установить бегунок Gitlab.
1.1.) Создайте нового пользователя Gitlab для вашей целевой операционной системы. Нажмите “Настройки” > “Семья и другие пользователи”, а затем “Добавить другого человека на этот ПК”.
1.2.) Пожалуйста, нажмите “Я не знаю учетных данных этого человека”, а затем “Добавить пользователя без учетной записи Microsoft”, чтобы создать локального пользователя.
1.3.) В следующем диалоге вы можете свободно выбрать имя пользователя и пароль:
Шаг 2: Активация входа в систему обслуживания
Если вы хотите использовать отдельного локального пользователя для вашего Windows Gitlab Runner, то вам необходимо “Активировать вход в систему как службу”. Для этого перейдите в меню Windows > “Локальная политика безопасности”. Там выберите “Локальная политика” > “Назначить права пользователя” в левой части и “Вход в систему как служба” в правой части.
Затем добавьте нового пользователя.
Шаг 3: Зарегистрируйте Gitlab Runner
Программа установки Gitlab Runner для Windows находится на следующей странице: https://docs.gitlab.com/runner/install/windows.html . Я создал новую папку на диске “C” и поместил туда программу установки.
3.1.) Я использую команду “CMD” как “Администратор”, чтобы открыть новую консоль и перейти в каталог “cd C:\gitlab-runner”.
Там я вызываю следующую команду. Как вы видите, здесь я также ввожу имя пользователя и пароль пользователя Gitlab.
$ gitlab-runner-windows-386.exe install --user ".\gitlab" --password "*****"
3.2.) После успешной регистрации runner можно запустить командой “gitlab-runner-windows-386.exe start”:
Отлично! Ваш Gitlab Runner запущен и может использоваться.
Шаг 4: Установите Git
Поскольку программа Gitlab runner работает с версионностью Git, необходимо также установить Git для Windows:
Шаг 5: Установите UiPath
Установка UiPath - самая простая часть этого руководства. Войдите в систему как пользователь Gitlab и установите версию для сообщества. Конечно, вы можете сразу установить все программное обеспечение, необходимое вашему роботу, например: Office 365.
Шаг 6: Создайте проект Gitlab и конвейер
Теперь наступает грандиозный финал этого урока. Я создаю новый проект Gitlab и проверяю в нем файлы проекта uiPath.
6.1.) Кроме того, я создаю новый файл “.gitlab-ci.yml” со следующим содержимым:
build1:
stage: build
variables:
GIT_STRATEGY: clone
script:
- C:\Users\gitlab\AppData\Local\UiPath\app-20.10.0-beta0149\UiRobot.exe -file "${CI_PROJECT_DIR}\Main.xaml"
Мой программный робот для Windows выполняется непосредственно после фиксации в ветке master:
Автоматическим запуском робота можно управлять с помощью опции “Расписания”. Большим преимуществом этой комбинации является то, что “роботизированные” проекты и результаты проектов (артефакты) могут централизованно контролироваться, версионироваться и управляться Gitlab вместе с другими “нероботизированными” проектами.