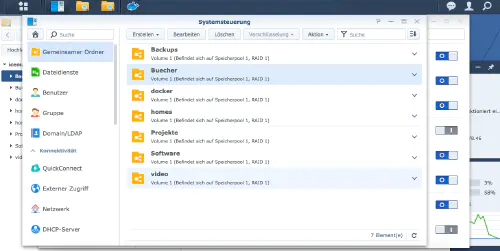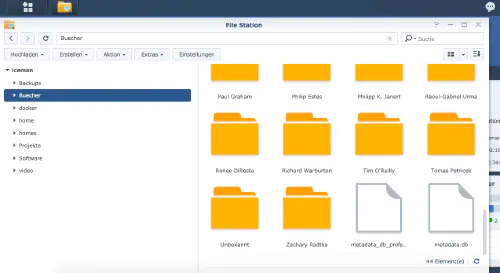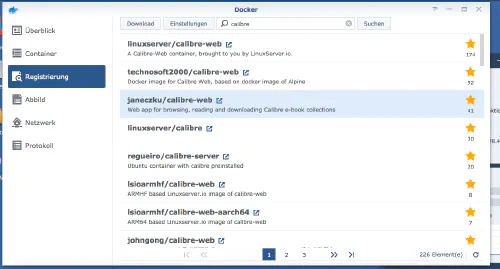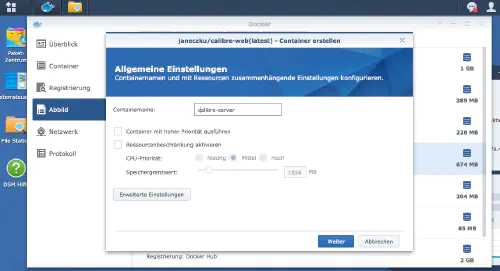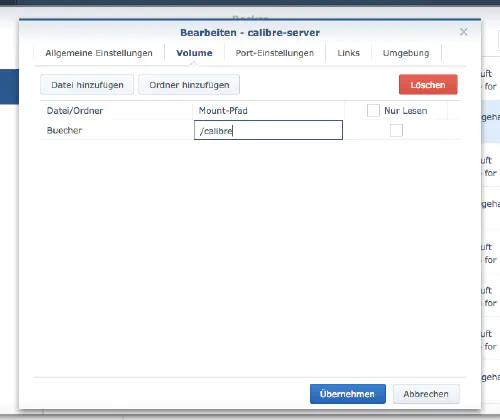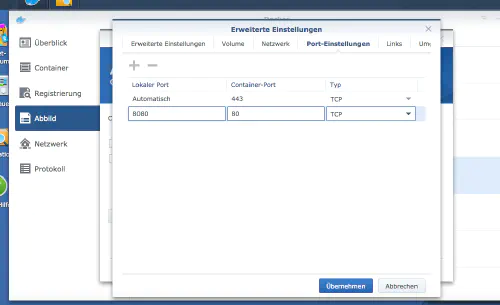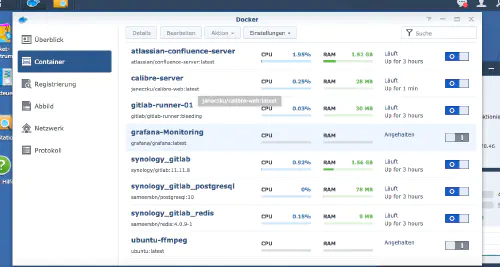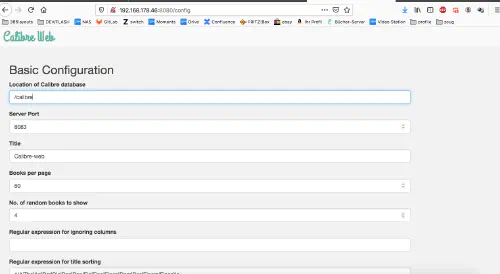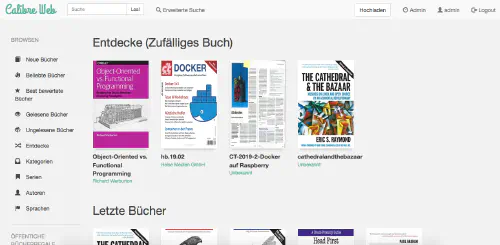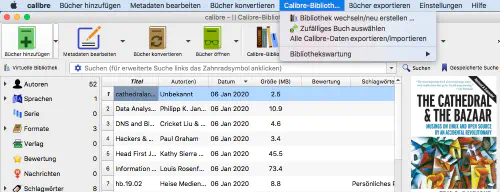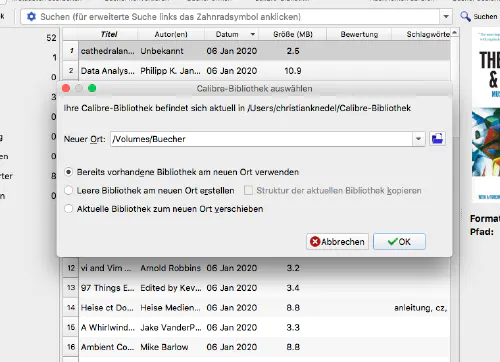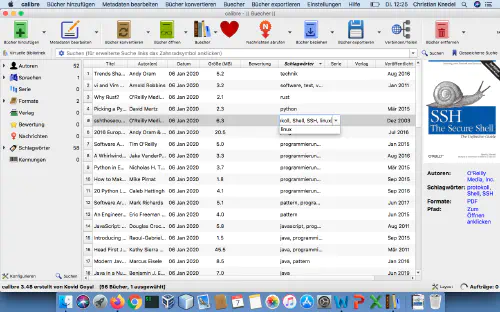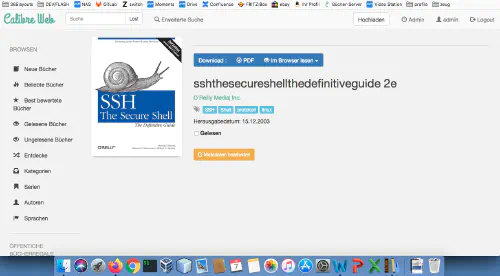Как установить Calibre-Web как контейнер Docker на NAS Synology? Внимание: Этот метод установки устарел и не совместим с текущим программным обеспечением Calibre. Пожалуйста, взгляните на этот новый учебник:Великие вещи с контейнерами: Запуск Calibre с помощью Docker Compose. Это руководство предназначено для всех специалистов Synology DS.
Шаг 1: Создайте папку
Сначала я создаю папку для библиотеки Calibre. Я вызываю “Управление системой” -> “Общая папка” и создаю новую папку “Книги”.
Шаг 2: Создайте библиотеку Calibre
Теперь я копирую существующую библиотеку или “эта пустая библиотека-образец” в новый каталог. Я сам скопировал существующую библиотеку настольного приложения.
Шаг 3: Поиск образа Docker
Я перехожу на вкладку “Регистрация” в окне Synology Docker и ищу “Calibre”. Я выбираю образ Docker “janeczku/calibre-web” и затем нажимаю на тег “latest”.
После загрузки изображения оно доступно в виде рисунка. Docker различает 2 состояния, контейнер “динамическое состояние” и образ/изображение (фиксированное состояние). Прежде чем мы сможем создать контейнер из образа, необходимо выполнить несколько настроек.
Шаг 4: Введите изображение в работу:
Я дважды щелкаю на своем изображении Calibre.
Затем я нажимаю на “Дополнительные настройки” и активирую “Автоматический перезапуск”. Я выбираю вкладку “Том” и нажимаю “Добавить папку”. Там я создаю новую папку базы данных с таким путем монтирования “/calibre”.
Я назначаю фиксированные порты для контейнера Calibre. При отсутствии фиксированных портов может оказаться, что после перезапуска Calibre работает на другом порту.
После этих настроек Calibre можно запускать!
Теперь я вызываю IP-адрес Synology с назначенным портом Calibre и вижу следующее изображение. Я ввожу “/calibre” в качестве “Расположение базы данных Calibre”. Остальные настройки - дело вкуса.
Логин по умолчанию - “admin” с паролем “admin123”.
Готово! Конечно, теперь я также могу подключить настольное приложение через мою “папку с книгами”. Я переключаю библиотеку в своем приложении, а затем выбираю папку Nas.
Что-то вроде этого:
Если теперь я редактирую мета-инфо в настольном приложении, они также автоматически обновляются в веб-приложении.